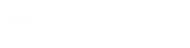Dear users,
Important: Install on Windows 7 or higher. Always keep a copy of the previous and new installer. Be sure your current License allows you to update to this new version, the license filename mentions the last version you are able to update to. You can also check this using the LimagitoXC Config tool.
A how-to update to the latest version of Limagito File Mover (v2017 and up) when the installer type stays the same (32bit > 32bit or 64bit > 64bit):
1. Do NOT uninstall the previous version otherwise you will lose the ‘Logon As User’ of the LimagitoX Services (*).
2. Stop all ‘in use’ LimagitoX Services
>> LimagitoXS, File Mover Engine as Service (If you are using our File Mover as Service)
>> LimagitoXW, File Mover Web Remote Tool as Service
3. Stop all ‘in use’ LimagitoX Applications
>> LimagitoXR, File Mover Remote Tool
>> LimagitoXC, File Mover Config Tool
>> LimagitoXA, File Mover Engine as Application (If you are using our File Mover as Application)
4. Run the latest installer
5. Start the Services you were using again
6. Start the Applications you were using again
A how-to update to the latest version of Limagito File Mover (v2017 and up) when switching between installer types (32bit > 64bit or 64bit > 32bit):
1. Stop all ‘in use’ LimagitoX Services
>> LimagitoXS, File Mover Engine as Service (If you are using our File Mover as Service)
>> LimagitoXW, File Mover Web Remote Tool as Service
2. Stop all ‘in use’ LimagitoX Applications
>> LimagitoXR, File Mover Remote Tool
>> LimagitoXC, File Mover Config Tool
>> LimagitoXA, File Mover Engine as Application (If you are using our File Mover as Application)
3. Uninstall the previous version. Be sure to write down the ‘Logon As User’ of the LimagitoX Service(s) as you will need it(them) later.
4. Run the latest installer
5. Adjust the ‘Logon As User’ of the LimagitoX Service(s) as written down in step 3.
6. Start the Services you were using again
7. Start the Applications you were using again
Please let us know if the info above isn’t clear or sufficient.
Regards,
Limagito Team