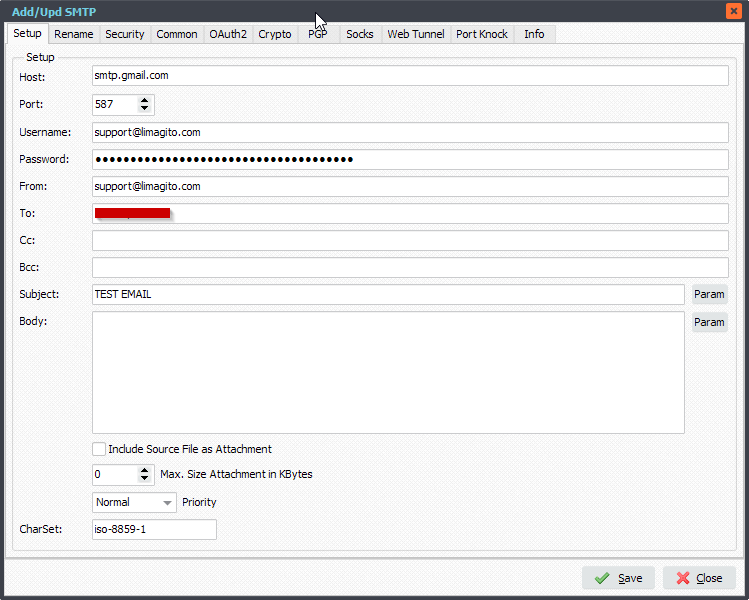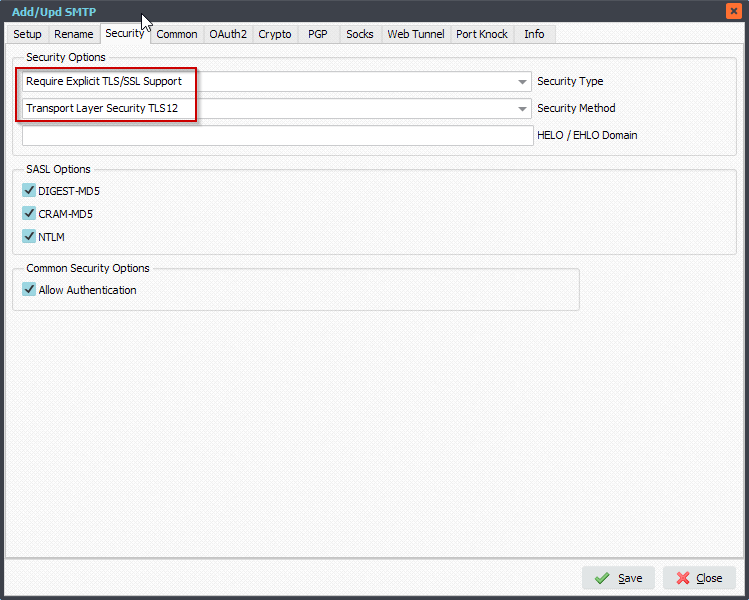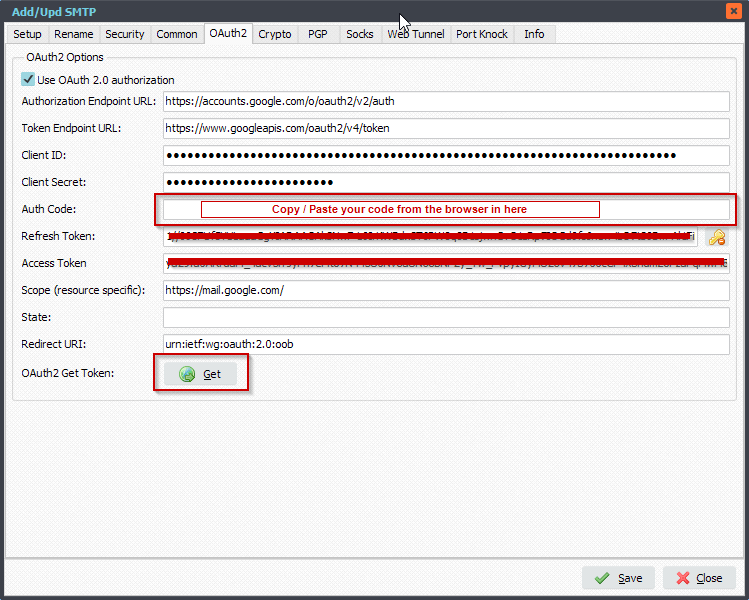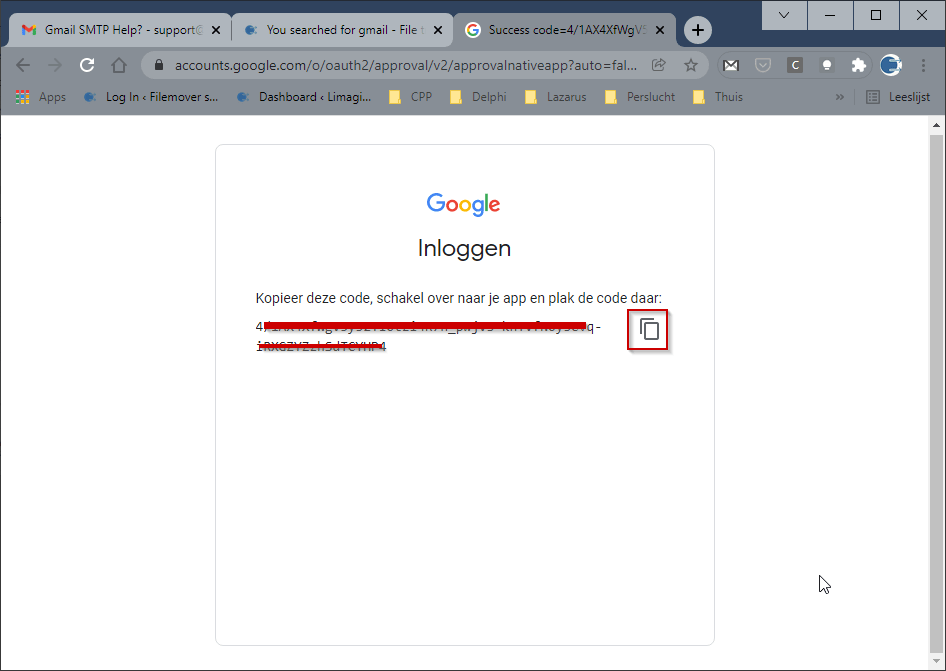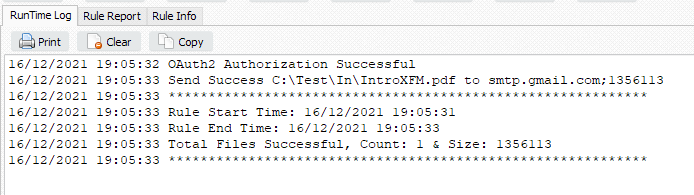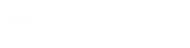A while ago we received a request from a customer to move data from lab computers. Some of those lab computers were XP and could not be upgraded. The idea was to work with scripts on the lab computers which would trigger the moving of data.
Develop a script that would be installed on each of the instrument computers. The script will be used to move the data from the lab computers to a server. Once the measurement is completed, the script will be activated by the user and the file transfer should start.
We proposed the following to the customer:
1. Create a simple command (cmd) file on each lab computer that when activated would create a ‘dummy’ file in a shared folder (i.e. transfer.txt )
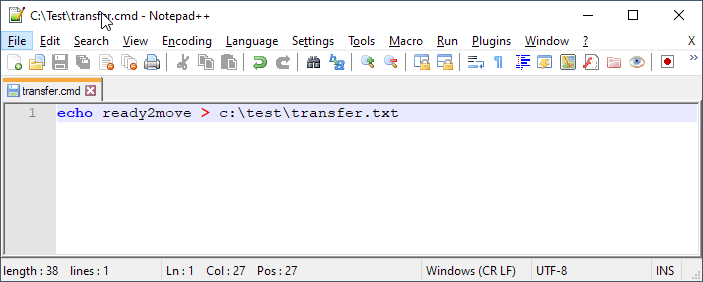
Update 15/01/2022
The customer created a command file (transfer.cmd) with the following content. This command file is installed on all their lab computers and will create a dummy transfer.txt file in the C:\Data folder.
********************************
@ECHO OFF
C:
CD\
CLS
:MENU
CLS
ECHO ============= Choose to move Data to server! =============
ECHO ============= Your Experment muts be complete! =============
ECHO ============= If not complete press 2 now! =============
ECHO -------------------------------------
ECHO 1. Move of Lab Data to Server
ECHO 2. Do nothing and exit
ECHO -------------------------------------
ECHO ==========PRESS 'Q' TO QUIT==========
ECHO.
SET INPUT=
SET /P INPUT=Please select a number:
IF /I '%INPUT%'=='1' GOTO Selection1
IF /I '%INPUT%'=='2' GOTO Quit
IF /I '%INPUT%'=='Q' GOTO Quit
CLS
ECHO ============INVALID INPUT============
ECHO -------------------------------------
ECHO Please select a number from the Main
echo Menu [1-2] or select 'Q' to quit.
ECHO -------------------------------------
ECHO ======PRESS ANY KEY TO CONTINUE======
PAUSE > NUL
GOTO MENU
:Selection1
@echo **The Lab Data is scheduled to move to the server**
:input
echo > "c:\xladata\transfer.txt"
ECHO ==============THANKYOU===============
ECHO -------------------------------------
ECHO ======PRESS ANY KEY TO CONTINUE======
PAUSE>NUL
EXIT
@ set INPUT=
@ set /P INPUT=Type input: %=%
if "%INPUT%"=="" goto input
:exit
CLS
ECHO ==============THANKYOU===============
ECHO -------------------------------------
ECHO ======PRESS ANY KEY TO CONTINUE======
PAUSE>NUL
EXIT
:Selection2
:Quit
CLS
ECHO ==============THANKYOU===============
ECHO -------------------------------------
ECHO ======PRESS ANY KEY TO CONTINUE======
PAUSE>NUL
EXIT
If you need any info about this ‘Moving data from lab computers’, please let us know.
#FileTransfer
Limagito Team