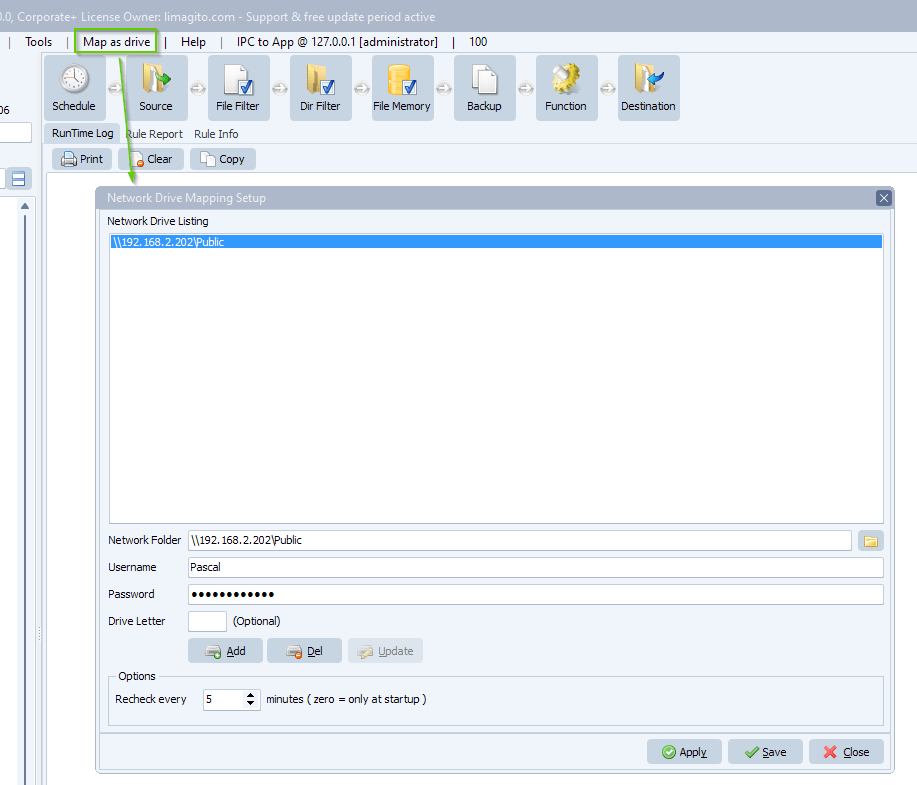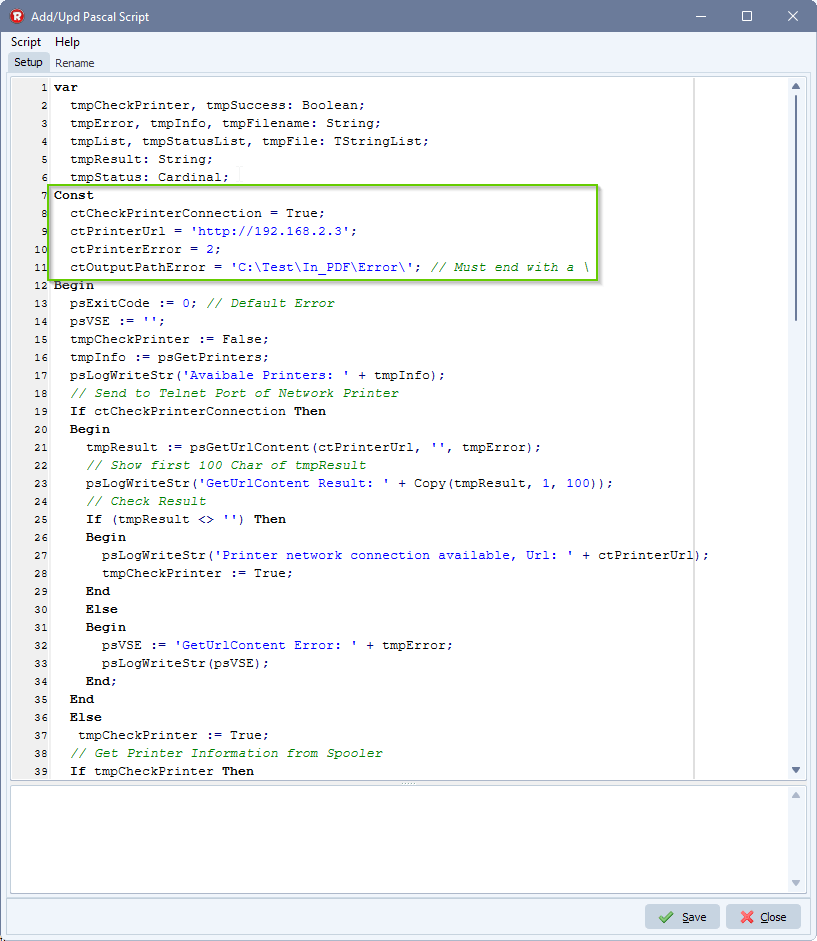How to authenticode sign an executable exe or dll
In version v2024.3.24.0 we added an option to sign exe and dll files. We added some screenshots to get you started.
- In our example we are using a Windows Folder as Source:
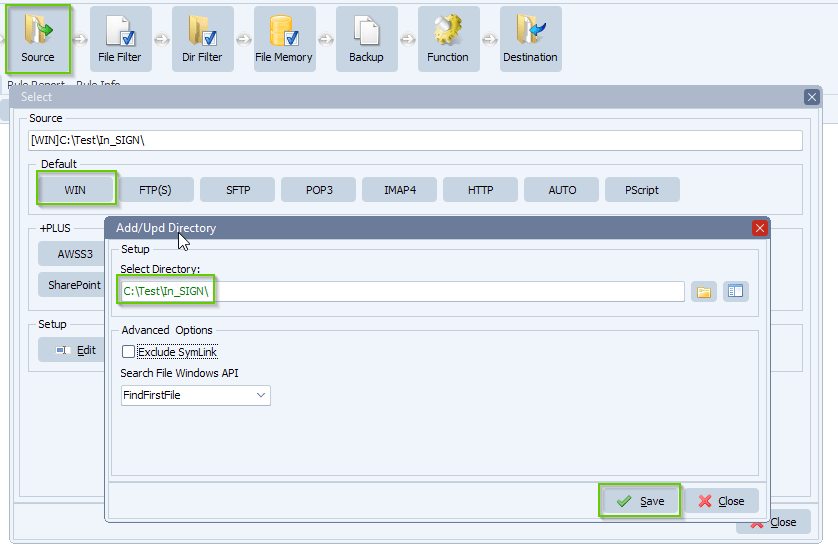
- We added the following filename include filter, only “*.exe” and “*.dll” files allowed:
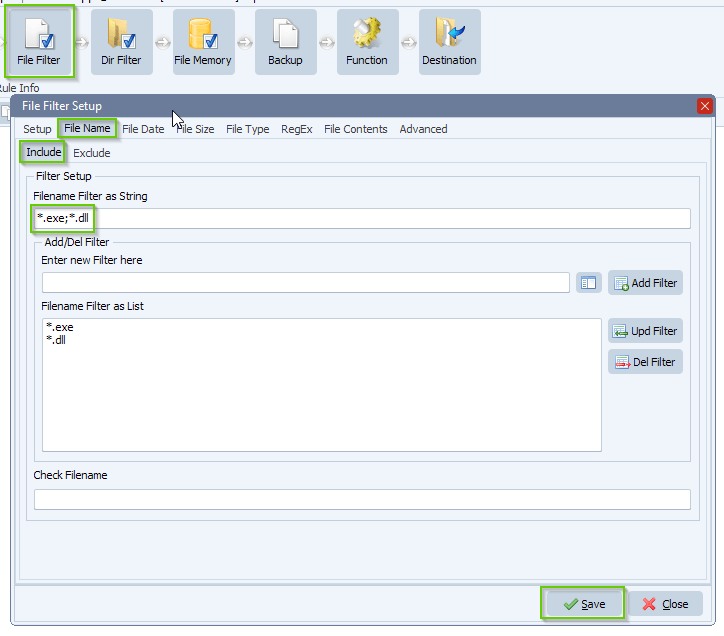
- As Destination we added “SIGN”.
- By default there will be ‘PDF Signatures’ Actions available. You can remove them all by selecting them one by one, right click and delete.
- Next, add all four “Exe or Dll Signatures” Actions
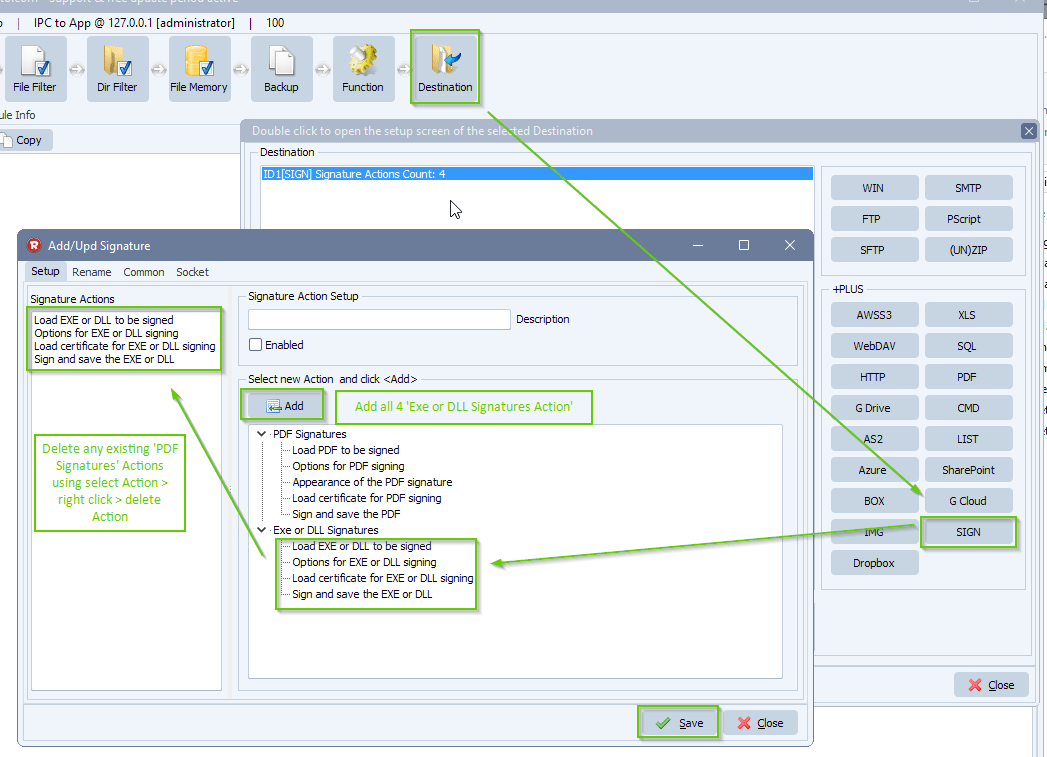
- You can leave the setup of the ‘EXE/DLL Load’ Action as default:
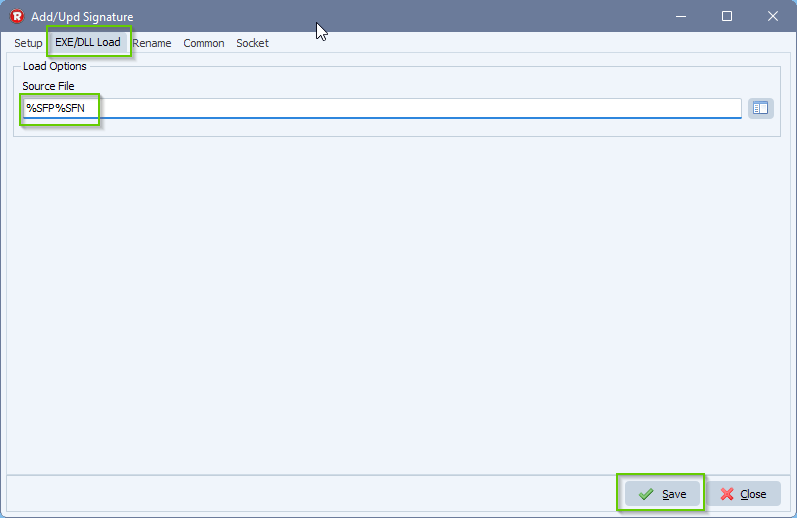
- Adjust the ‘Exe/DLL Options’ Action as needed:
- In our example we use the Timestamp Token TSA URL from comodoca.com
- TSA= Time Stamp Authority
- In our example we use the Timestamp Token TSA URL from comodoca.com
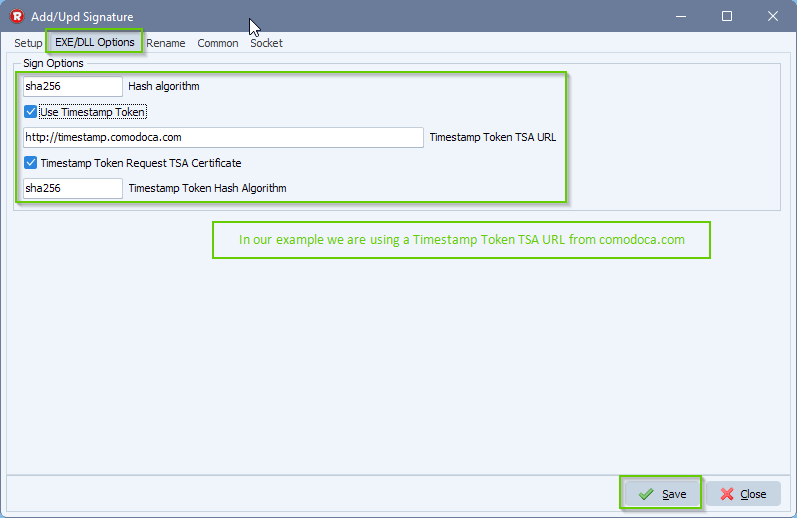
- “EXE/DLL Certificate” Action Setup:
- We are using the certificate form an USB eToken because of EV Code Signing
- “Smartcard CSP” option is empty > we’ll discover what smartcard or token is connected
- We are using the certificate form an USB eToken because of EV Code Signing
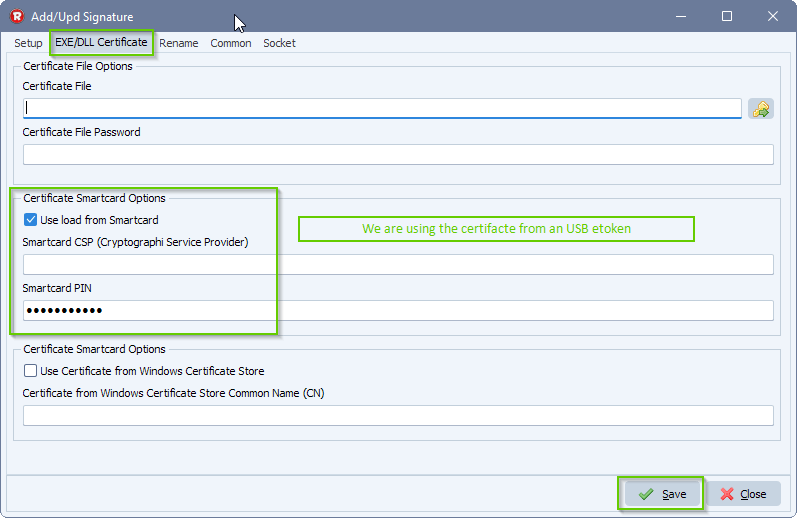
- “Sign and save the EXE or DLL” Action setup:
- Select the Destination directory of the Signed EXE or DLL files
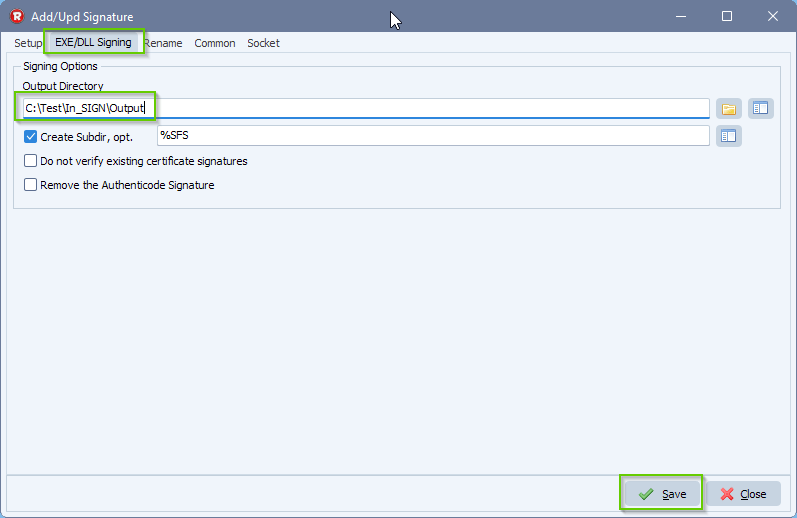
- RunTime Log Result:
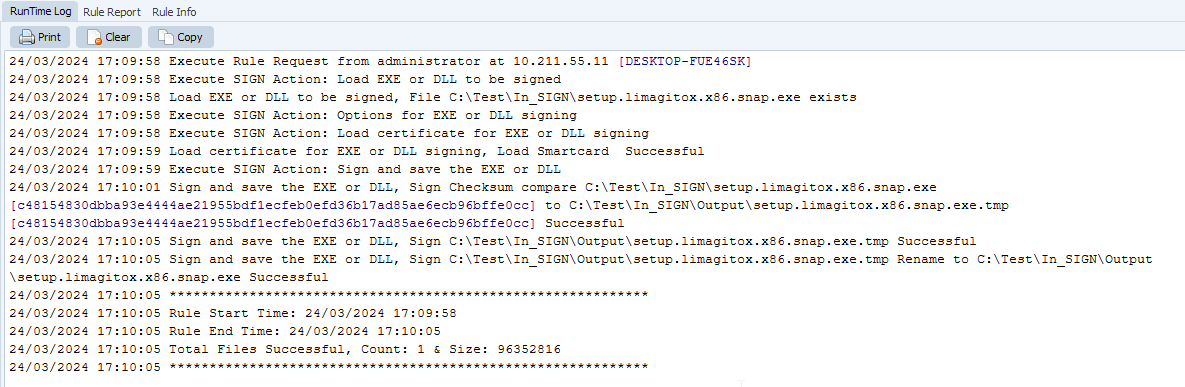
If you need any help with our ‘authenticode sign an executable’ option, please let us know.
Best Regards,
Limagito Team
#codesign #managedfiletransfer #FileManagement @#filetransfer #comodaco #verisign