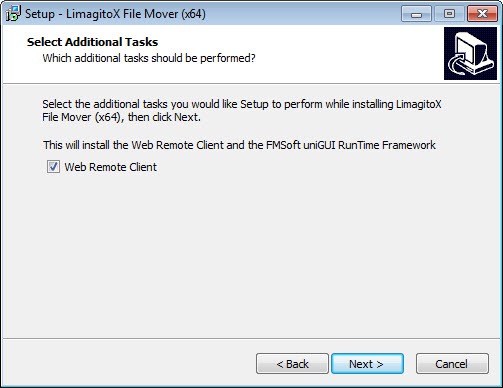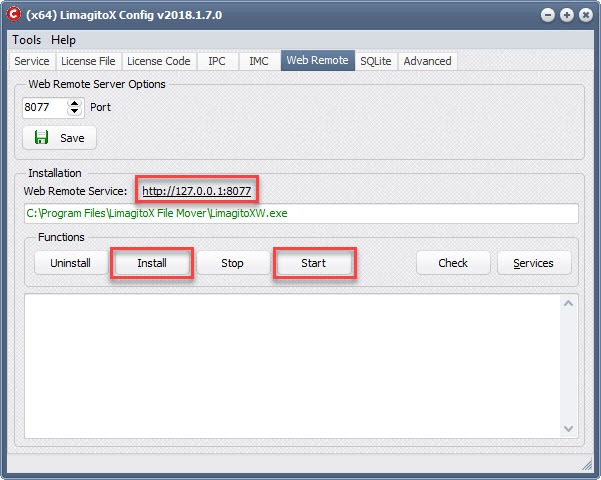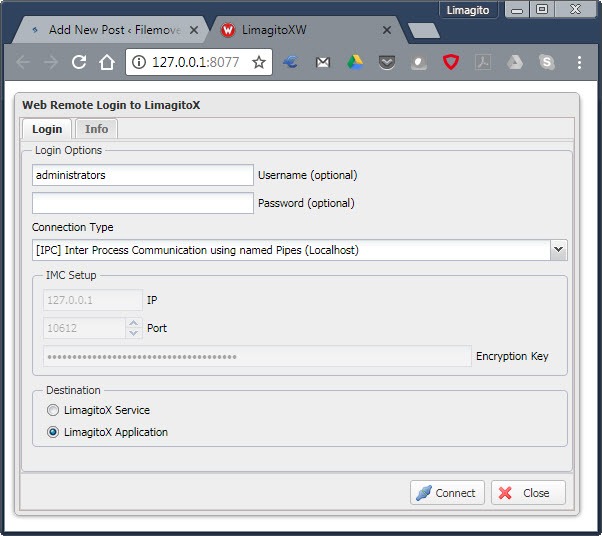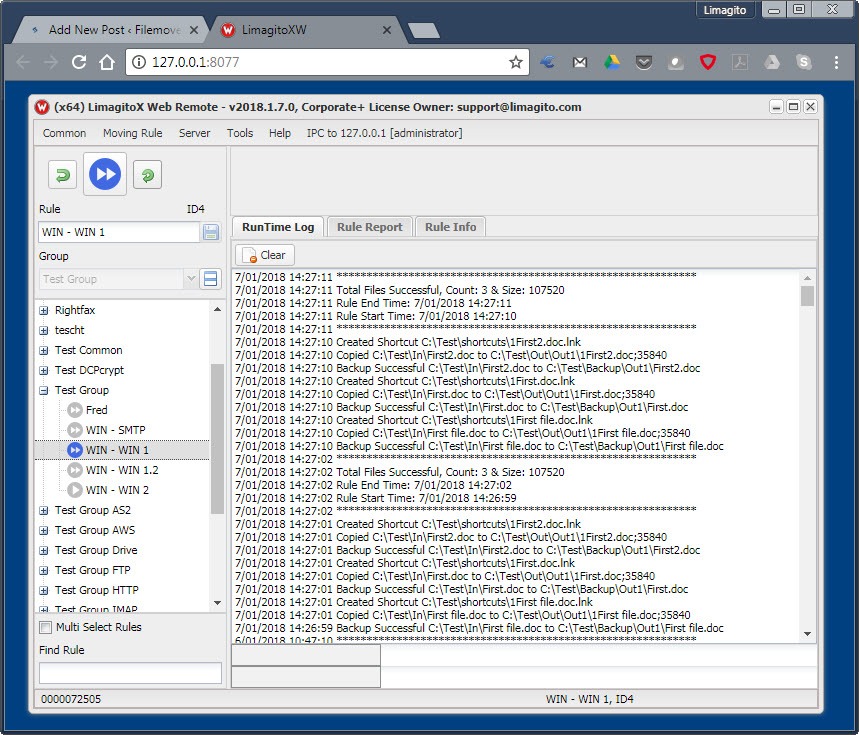Q: How can we use the Windows Remote Tool over the network. Can you explain me which port will need to be setup on the Client and the Server side? I didn’t find an answer on your blog side.
A: This is possible using our IMC communication option. By default this option is disabled so we need to enable it first.
IMC: Inter Machine Communication. Communication between different systems over the network.
The system where the File Mover engine is running will act as a Server and is known as the Server system. On a second system, what we call a Client, you’ll have to run our File Mover installer too. You’ll only use the Windows Remote Tool exe file on this Client system. The Client system will connect to the Server system where the File Mover engine is running. You can use multiple Clients at the same time.
Lets’ start:
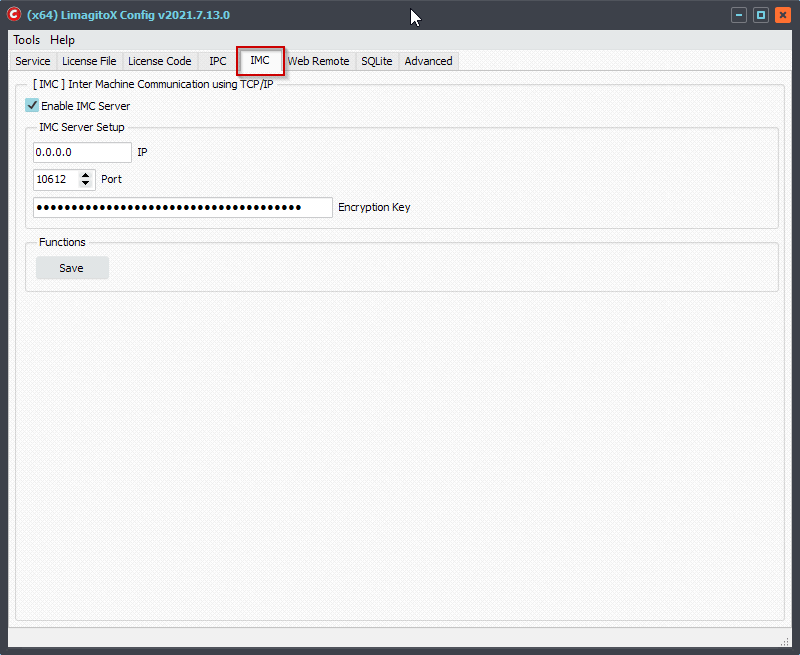
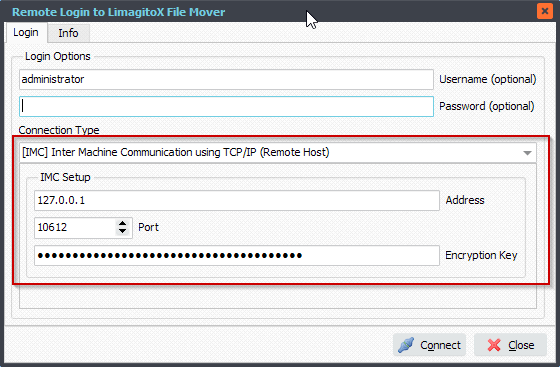
#FileTransfer
Best regards,
Limagito Team

 Create Web Remote Service Exe
Create Web Remote Service Exe