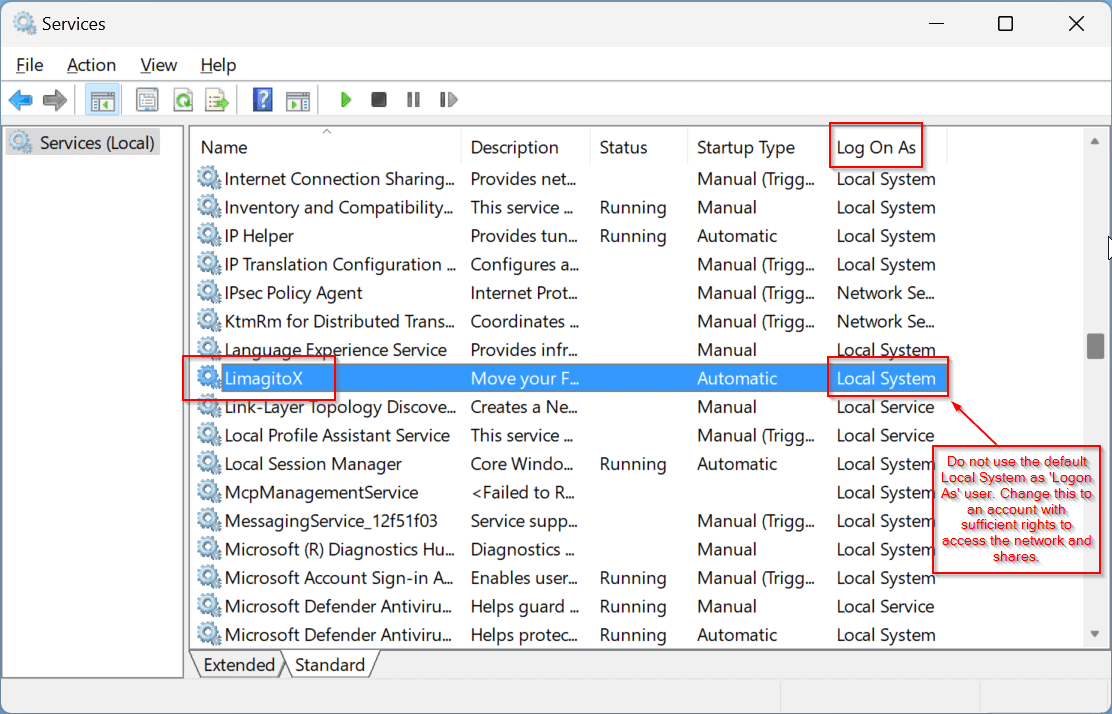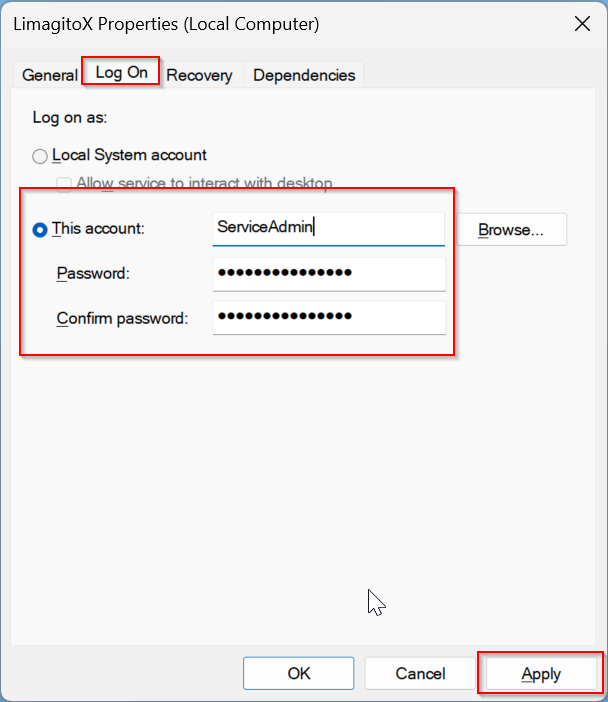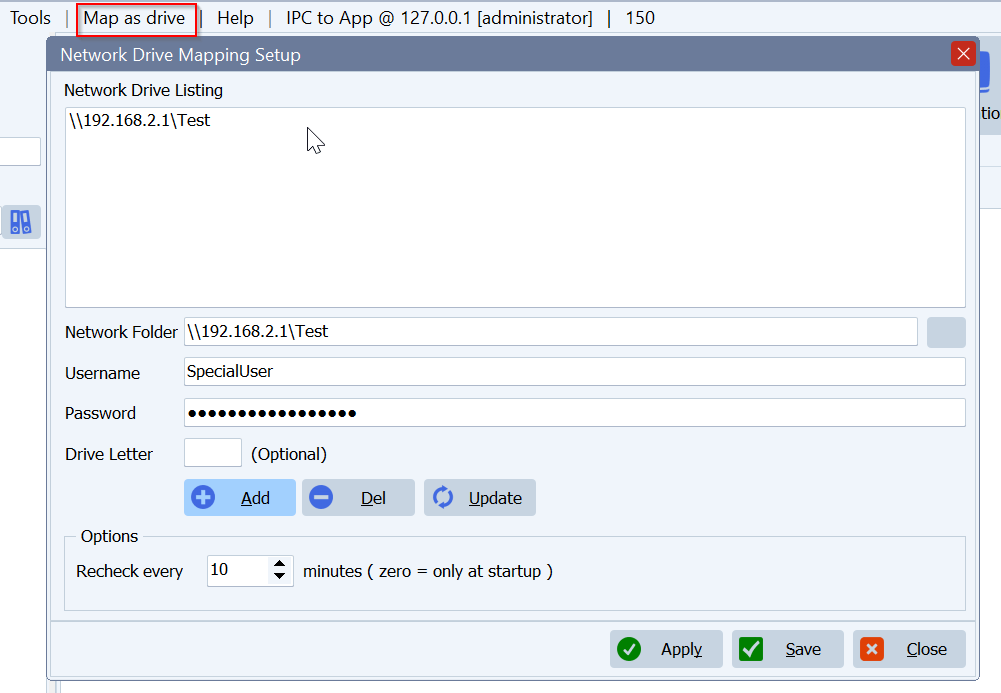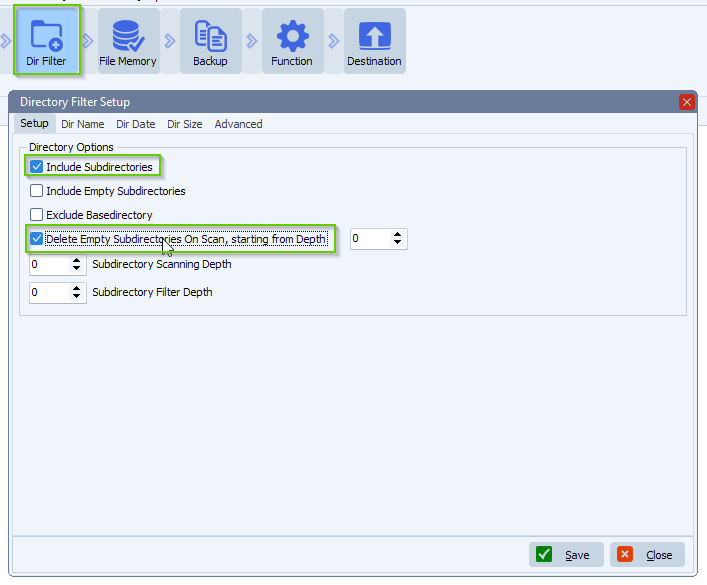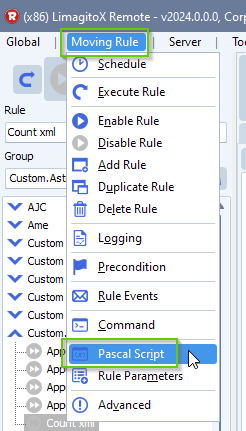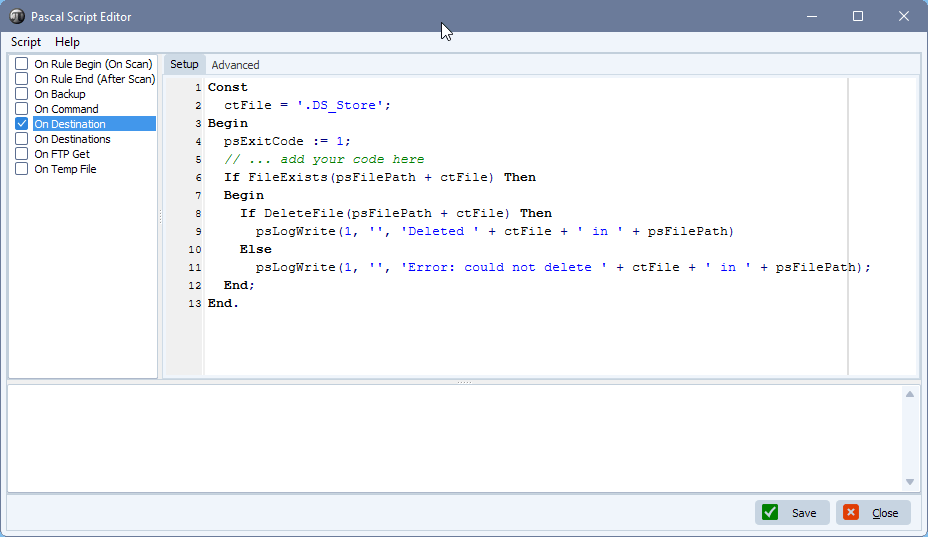File Copy with Destination path and name lookup
Q: I have a source folder that has a ton of subfolders and files with a guid type filename. I have the translation from the source path\filename to the new desired path\filename. Is there a way to do this in Limagito? I can put the list in any file format (delimited file, json, xml) or from a sql lookup. Is it possible to only copy files that it finds?
A: Should be possible using a csv file with a | (pipe) between source and destination files. I’ve added some screenshots to get you started.
– We used a Windows folder as Source:
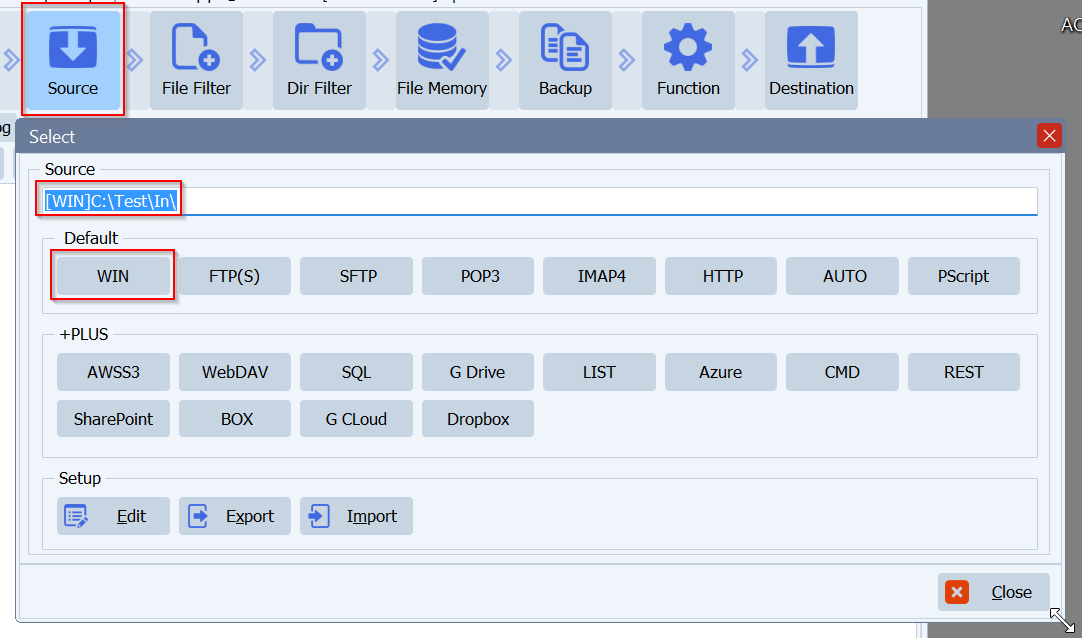 – Open our Pascal Script option:
– Open our Pascal Script option:
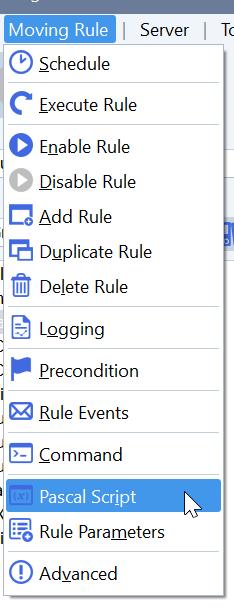
- Enable and Add the following Pascal Script:
- Do not forget to adjust the ctCSVFile Const value
- We’ll use this file to determine the Destination Path and File. Content example file we used (csv.txt):
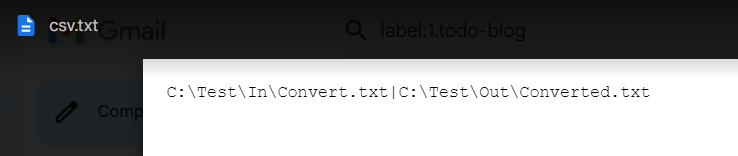
- Be sure to use a | (pipe) as separator
Var tmpName, tmpValue: String; iList: Integer; tmpList: TStringList; Const ctCSVFile = 'C:\Test\Csv\csv.txt'; Begin psExitCode:= 0; psVSA := ''; psVSB := ''; // ... add your code here tmpList := TStringList.Create; Try tmpList.NameValueSeparator := '|'; Try tmpList.LoadFromFile(ctCSVFile); // Iterate For iList := 0 to (tmpList.Count-1) Do Begin tmpName := tmpList.Names[iList]; tmpValue := tmpList.ValueFromIndex[iList]; If SameText(psFilePath+psFileName, tmpName) Then Begin psVSA := ExtractFilePath(tmpValue); // FilePath psCreatePath(psVSA); psVSB := ExtractFileName(tmpValue); // FileName // Set Result psExitCode := 1; // Break Break; End; End; Except psLogWrite(1, '', 'Error loading CSV: ' + ctCSVFile); End; Finally tmpList.Free; End; End.
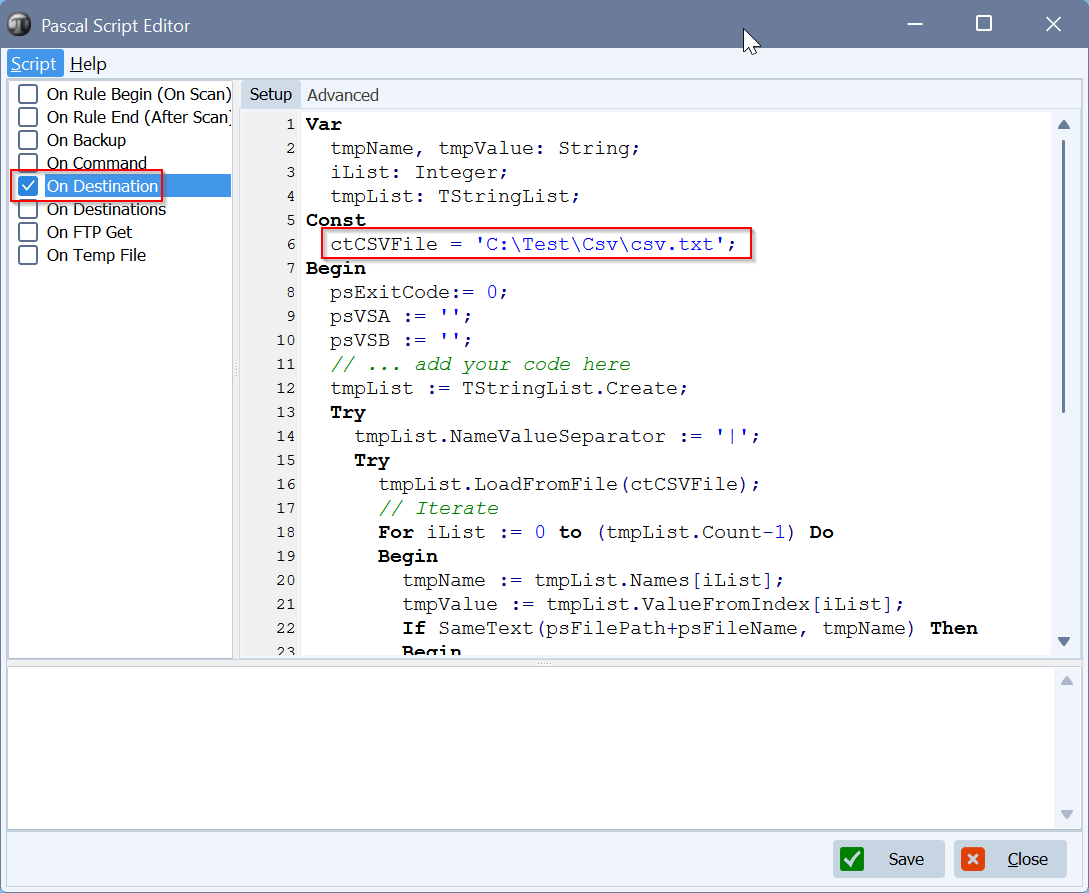 – Destination Setup:
– Destination Setup:
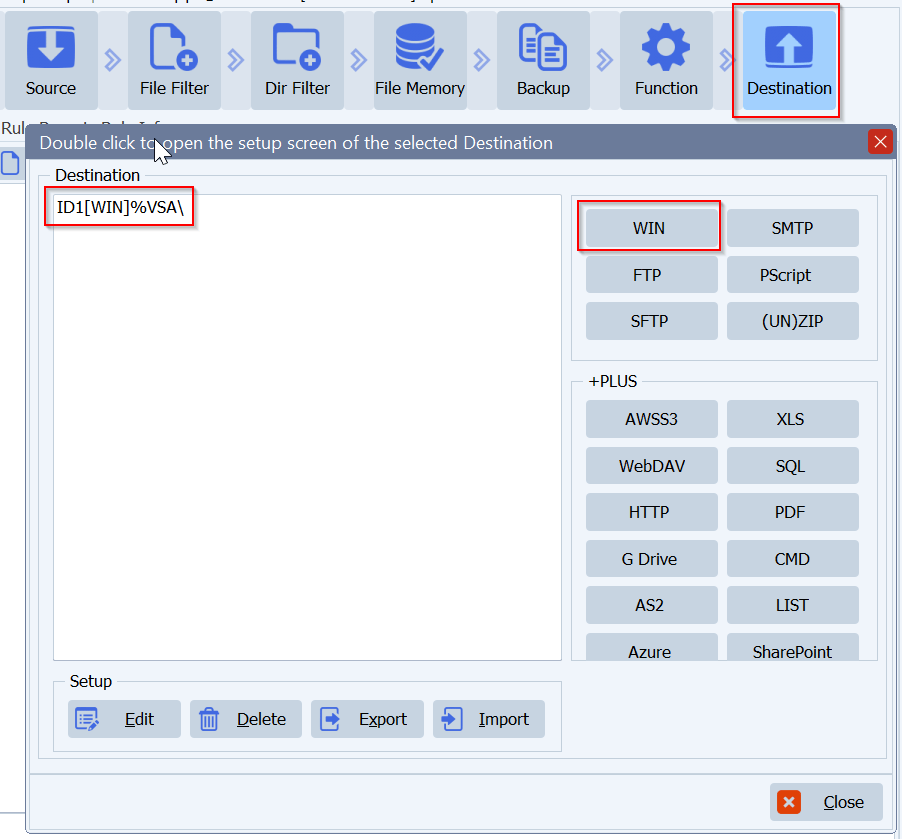
- We used a Windows folder as Destination:
- Please use %VSA as Directory
- The parameter %VSA will contain data from the previous Pascal Script
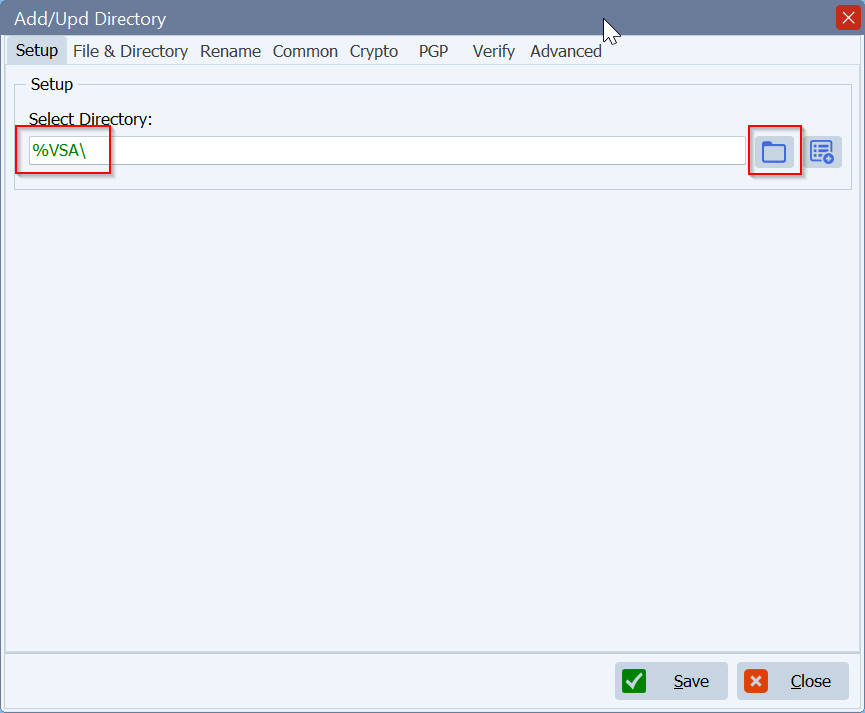
- File Renaming Setup:
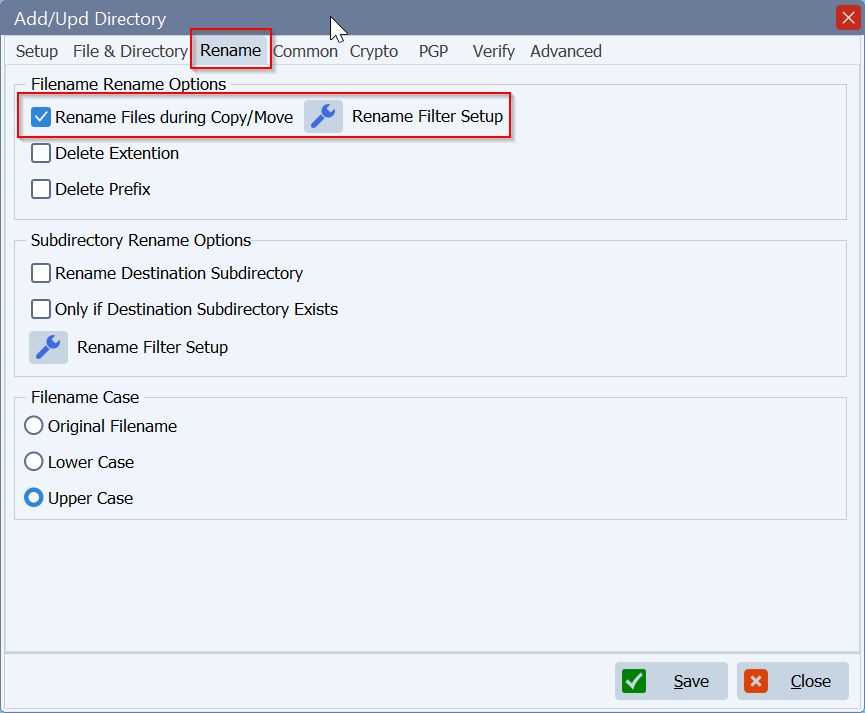
- RegEx: (.*)
- Replacement: %VSB
- Parameter %VSB will contain data from the previous Pascal Script
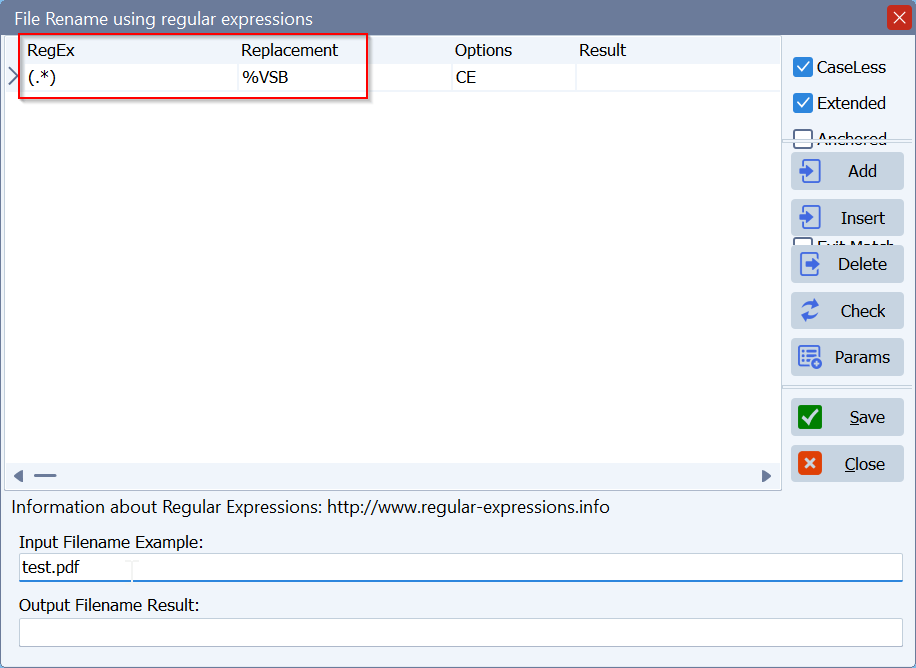 – RunTime Log Result:
– RunTime Log Result:
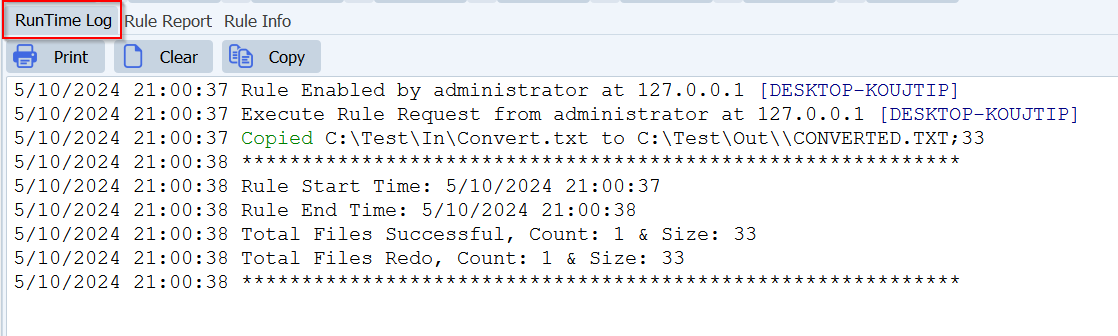
If you need any help with this ‘name lookup’ question, please let us know.
Best Regards,
Limagito Team
#managedfiletransfer #filetransfer #filemanagement