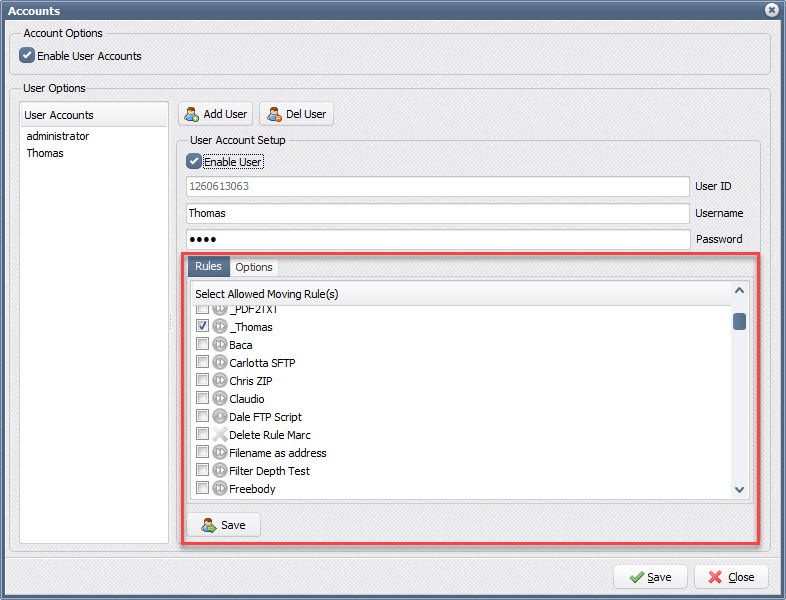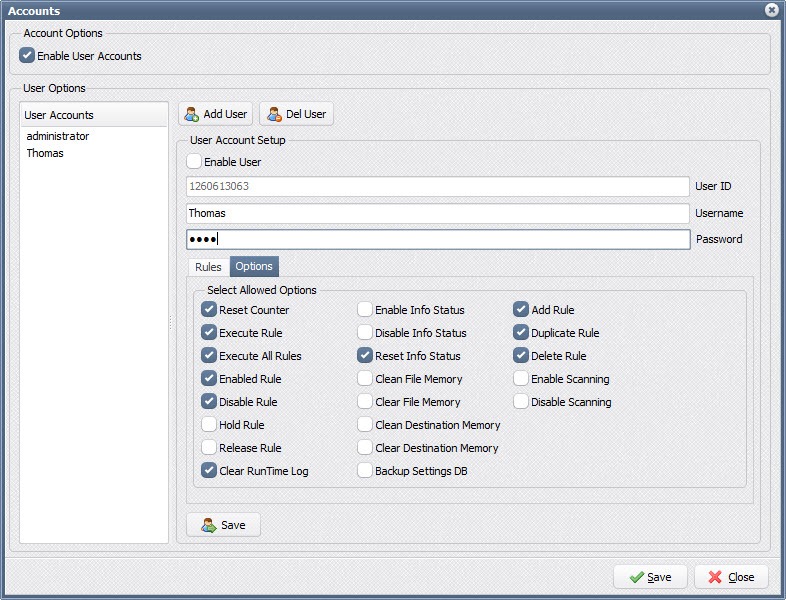Before doing the upgrade it’s very important to read the intro.pdf file! v2019 is quite different regarding control of our File Mover Application or Service.
https://limagito.com/helpxfm/IntroXFM.pdf
Procedure to upgrade your current v10 or v11 version to v2019 (or higher):
A) The new version v2019 (or higher) will be installed on the same server as the previous version (v10 or v11).
- You are using our File Mover as Service
- There is no need to uninstall the previous version (v10 or v11)
- Create a backup of the Settings Directory
- Open the ‘Settings Directory’ of the current File Mover Application
- Menu Item: Tools > Settings Dir
- Create a backup of all files (including subdirectories)
- The most important file is LimagitoX.sqlite
- Open the ‘Settings Directory’ of the current File Mover Application
- Check which ‘logon as’ user the current File Mover Service is currently using
- Open Services.msc
- Search for LimagitoX service
- Check the ‘logon as’ user in the Logon tab (to remember)
- Close Services.msc
- Stop and uninstall the LimagitoX Service using the ‘Service Setup’ screen in the current File Mover Application
- Menu item: Tools > Service Setup
- Click <Stop> .. wait .. <Uninstall> .. wait ..
- Check if our service was uninstalled correctly
- Open Services.msc
- Search for LimagitoX service
- Close Services.msc
- If not uninstalled .. retry
- If uninstalled close the current File Mover Application
- Install the latest version (v2019 or higher)
- https://limagito.com/file-mover-downloads/
- After installation please read the Intro.pdf file
- Start the new LimagitoX File Mover Config tool
- Import the new v2019 (or higher) License using the <Import> function (License File tab of the Config tool)
- Click <Install> (Service tab of the Config tool). Don’t start the Service yet!
- Open Services.msc
- Search for LimagitoX service
- Change the ‘logon as’ user to the one you were using previously and click <OK>
- Close Services.msc
- Click <Start> (Service Tab of the Config tool)
- Close Config tool
- Start LimagitoX File Mover Remote tool
- Select destination: ‘LimagitoX Service’
- Click <Connect> and <OK>
- You are now remotely connected to the service.
- All previous rules should be available
- All Setup is done using this Remote tool
- You don’t have to restart the service anymore after changes in setup
- You can close the Remote tool when you are finished (it does not need to run)
- Done
- .
- You are using our File Mover as Application
- There is no need to uninstall the previous version
- Create a backup of the Settings Directory
- Open the ‘Settings Directory’ of the current File Mover Application
- Menu Item: Tools > Settings Dir
- Create a backup of all files (including subdirectories)
- The most important file is LimagitoX.sqlite
- Open the ‘Settings Directory’ of the current File Mover Application
- Close the current File Mover Application
- Install the latest version (v2019 or higher)
- https://limagito.com/file-mover-downloads/
- After installation please read the Intro.pdf file
- Start the new LimagitoX File Mover Config tool
- Import the new v2019 (or higher) License using the <Import> function (License File tab of the Config tool)
- Close Config tool
- Start LimagitoX File Mover Application
- You’ll notice that the Application has a basic GUI now.
- This Application is the ‘Engine’ and should always run.
- There is an option to let it run minimized in the System Tray.
- Start LimagitoX File Mover Remote tool
- Select destination: ‘LimagitoX Application’
- Click <Connect> and <OK>
- You are now remotely connected to the File Mover Application.
- All previous rules should be available
- All Setup is done using this Remote tool
- You can close the Remote tool when you are finished (it does not need to run)
- Done
- .