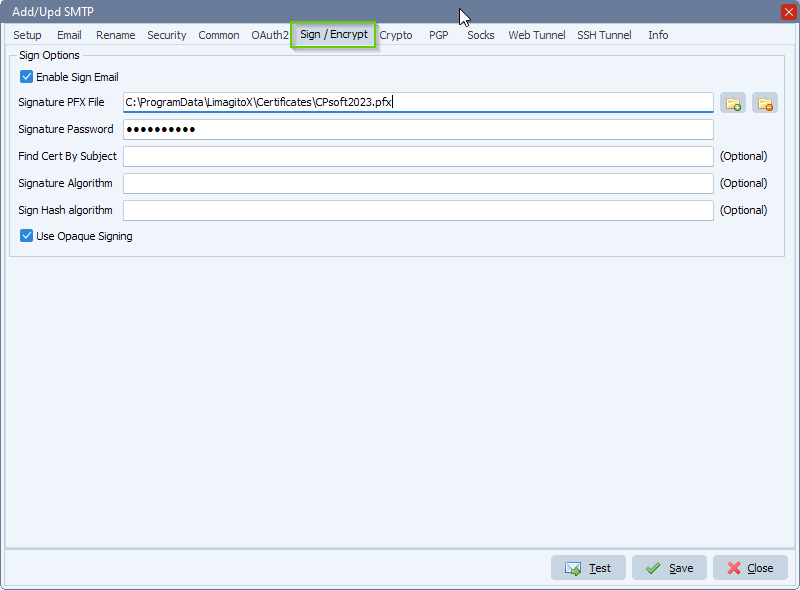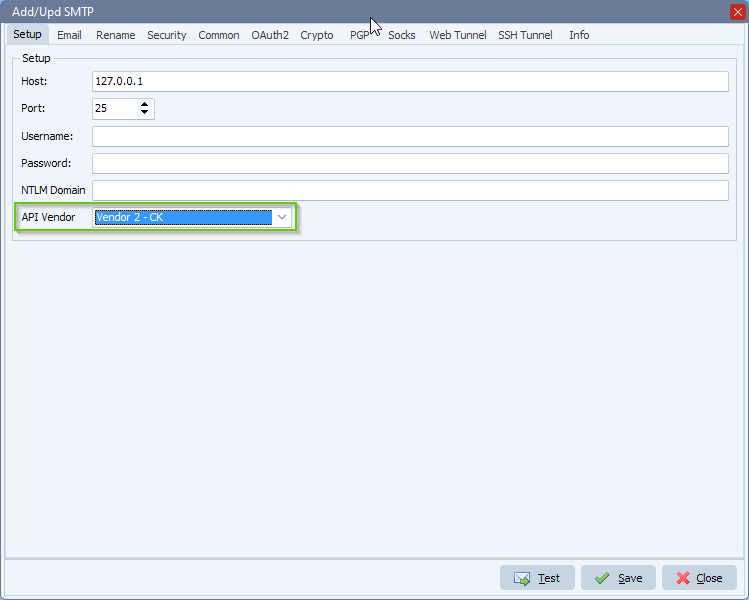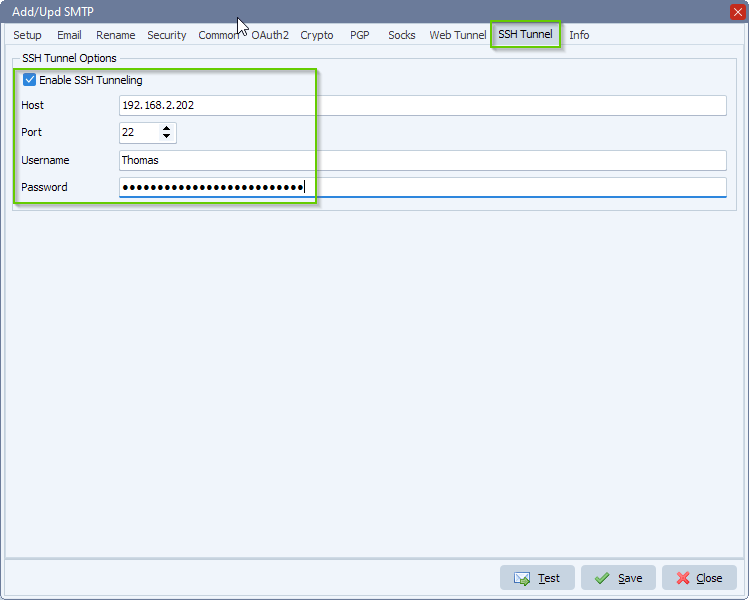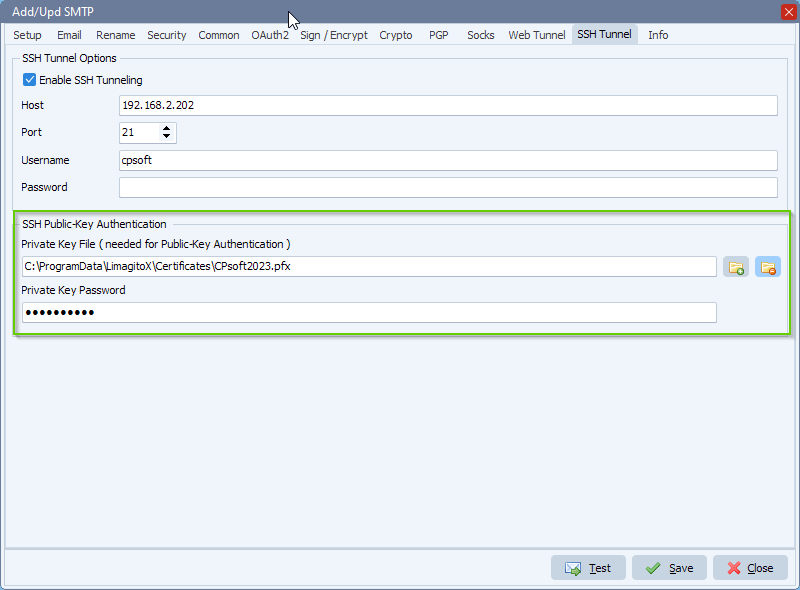In version v2023.10.1.0 we added an option to send encrypted emails.
Open the SMTP as Destination option. The “Sign / Encrypt” tab is only available when our second API vendor CK is selected. This option is also available in our Rule Events Email option.
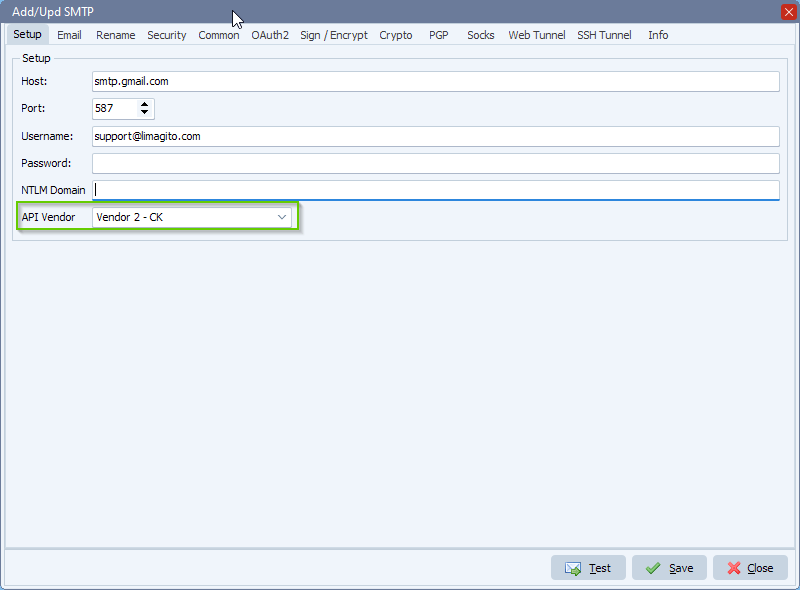
- Select “Sign / Encrypt” tab:
- Enable Encrypt Email: this will encrypt the email using the certificate file. When sending an encrypted email, it is the recipient’s certificate (Public Key part) that is used for encryption. Only the public key
is needed to encrypt. The recipient is the only one possessing the private key, and therefore is the only one able to decrypt. - Certificate File: Load an RSA-based certificate. Encrypting an email only requires the public key (Decrypting an email requires the private key).
Loads a certificate from a .cer, .crt, .p7b, or .pem file. This method accepts certificates from files in any of the following formats:
1. DER encoded binary X.509 (.CER)
2. Base-64 encoded X.509 (.CER)
3. Cryptographic Message Syntax Standard – PKCS #7 Certificates (.P7B)
4. PEM format - Key Length: When the email is sent encrypted (using PKCS7 public-key encryption), this selects the key length of the underlying symmetric encryption algorithm.
The possible values allowed depend on the Pkcs7CryptAlg property. For “aes”, the key length may be 128, 192, or 256.
For “3des” the key length must be 192. For “des” the key length must be 40. For “rc2” the key length can be 40, 56, 64, or 128. - Use Oaep Padding: Selects the RSA encryption scheme when encrypting email. The default value is disabled, which selects RSAES_PKCS1-V1_5. If set to enabled, then RSAES_OAEP is used.
- Oaep Has Algorithm: Selects the hash algorithm for use within OAEP padding when encrypting email using RSAES-OAEP. The valid choices are sha1 , sha256 , sha384 , sha512.
- Enable Encrypt Email: this will encrypt the email using the certificate file. When sending an encrypted email, it is the recipient’s certificate (Public Key part) that is used for encryption. Only the public key
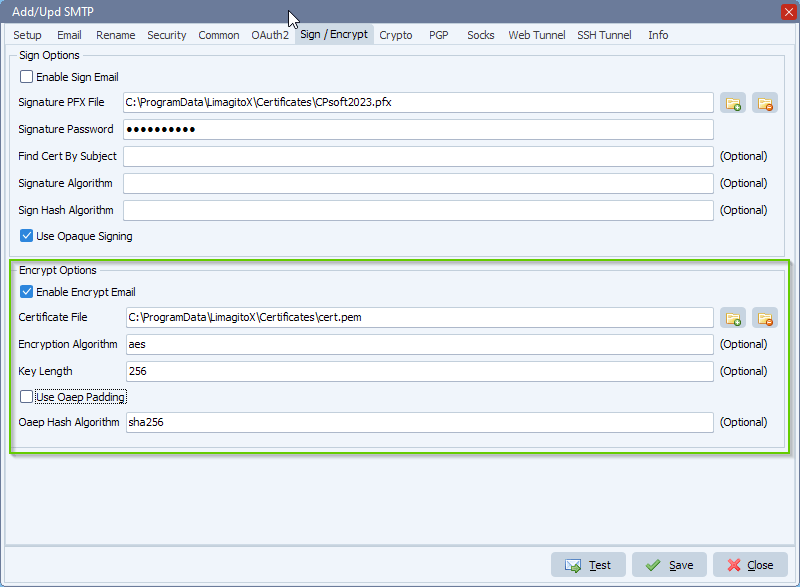
If you need any information about this ‘send encrypted emails’ option, please let us know.
#email #smtp #filetransfer #filemanagement
Best regards,
Limagito Team