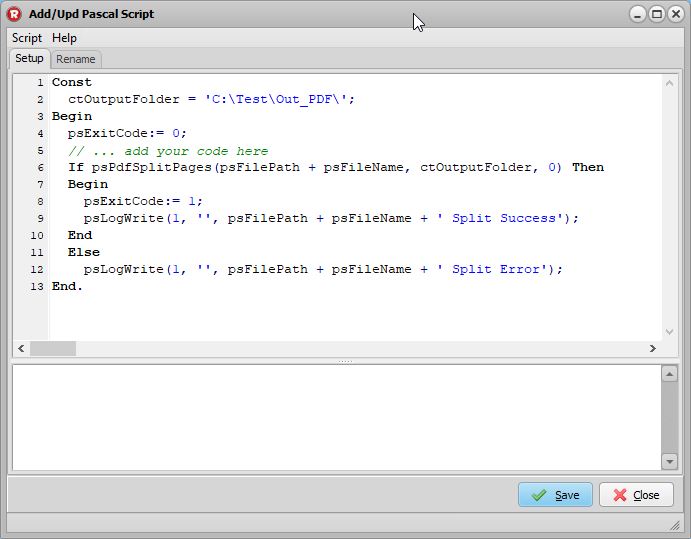PDF as Destination option
Regarding version v2019.11.10.0
On request we’ve added PDF as Destination. The primary goal was to split the pages of a multi page PDF file.
Don’t forget to add a Filename filter so only PDF files as Source will be handled (*.pdf).
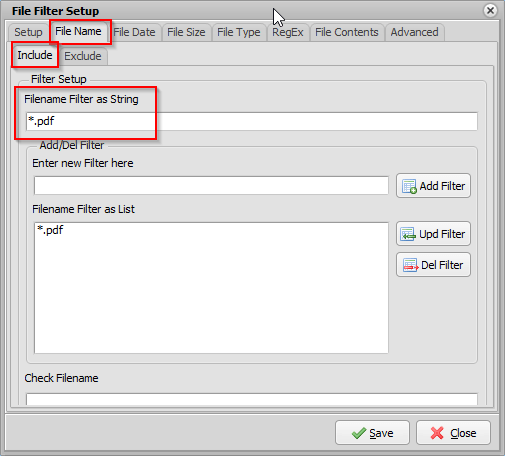
PDF as Destination. Multiple ‘PDF Actions’ can be added. At the moment only ‘Output PDF File’ as Action is available. Each Action can be Enabled/Disabled.
There is a possibility to select the pages within the PDF Source File.
- All Pages
- Odd Pages
- Even Pages
- Custom Pages
Some info about the ‘Custom Pages’ selection.
- Separate the Pages using a comma ( i.e. 1,2,3 )
- 0 = last page
- -1 = last page minus 1
- m = middle page(s)
> Split first and last page of Source multi page PDF file
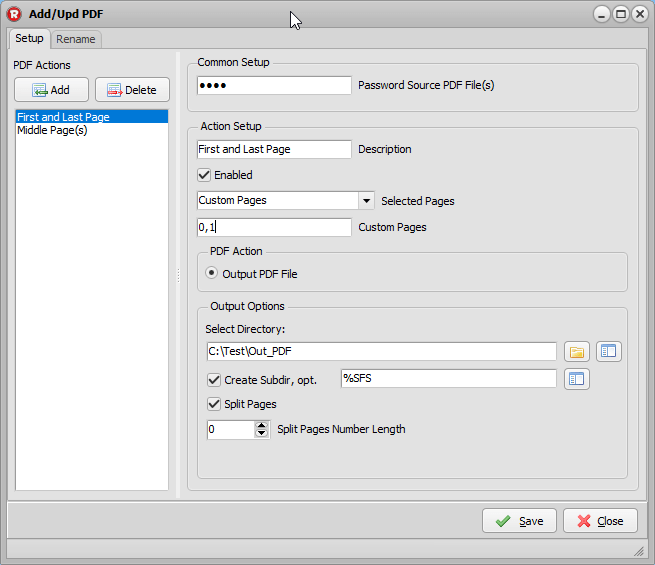
> Split middle page(s) of Source multi page PDF file
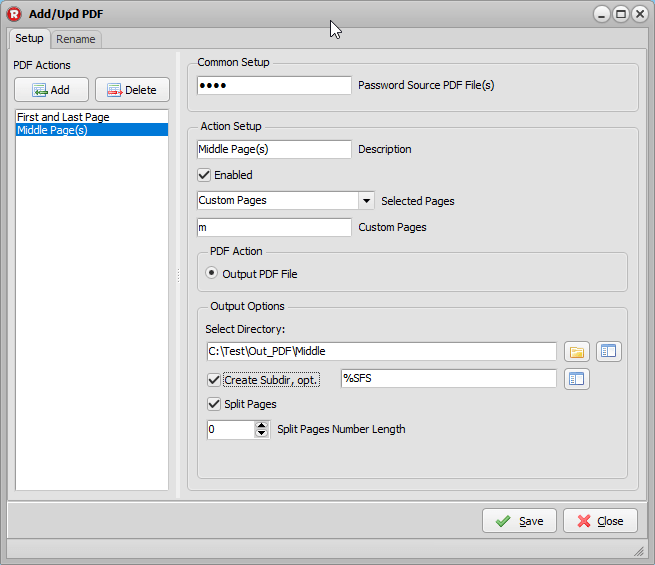
When splitting a multi page pdf file a pre extension page number will be added to the output filename.
i.e. MultiPage PDF File as Source:
- Source Filename: MyMultiPagePdfFile.pdf
- 150 pages
> Resulting Output File when ‘Split Pages Number Length = 0 (automatic number length)
- MyMultiPagePdfFile.001.pdf
- ..
- MyMultiPagePdfFile.150.pdf
> Resulting Output File when ‘Split Pages Number Length = 1 (minimum number length of 1)
- MyMultiPagePdfFile.1.pdf
- ..
- MyMultiPagePdfFile.150.pdf
> Resulting Output File when ‘Split Pages Number Length = 2 (minimum number length of 2)
- MyMultiPagePdfFile.01.pdf
- ..
- MyMultiPagePdfFile.150.pdf
If you need another type of split pages naming then you can use the File Renaming option (Rename Tab).
When ‘Split Pages’ is disabled a single multi page will be created in the output directory. It will contain the selected pages of the source file. Suppose your custom selection is set to ‘0,1,m’ then the multi page output file will contain the first, the last and the middle page(s) of the Source multi page file.
As always, feedback would be much appreciated.
Regards,
Limagito Team