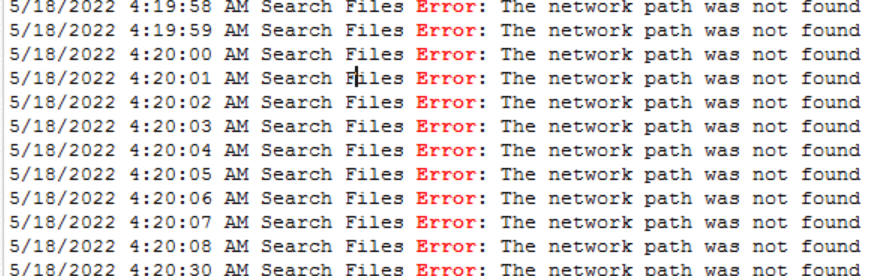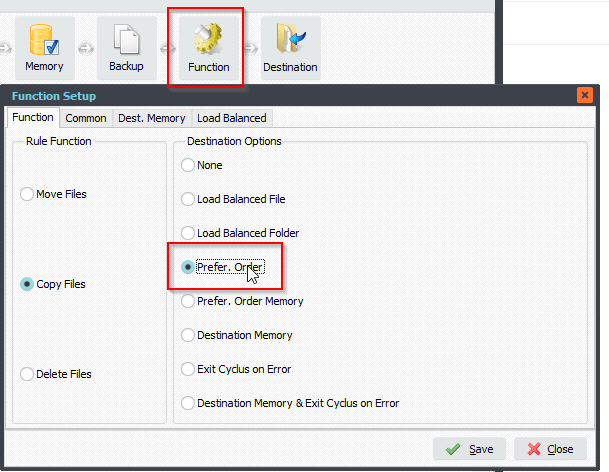Q: Why does one rule turn orange after it triggers. It copies the files as it should. All others remain blue. Thanks, José
A: Because there was an error (it is our ‘Info Status’ option). It is just to show you that an error occurred during the last time you checked the Remote tool. You can reset or disable this behaviour.
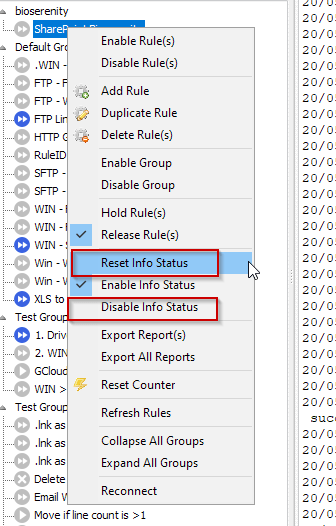
#Filetransfer #Filemanagement
If you need any info about this ‘rule turn orange’ error, please let us know.
Best regards,
Limagito Team