Merge PDF Files
A little how to merge pdf files using LimagitoX File Mover.
We prepared the following Source folder with 8 single PDF pages numbered from 1 to 8.
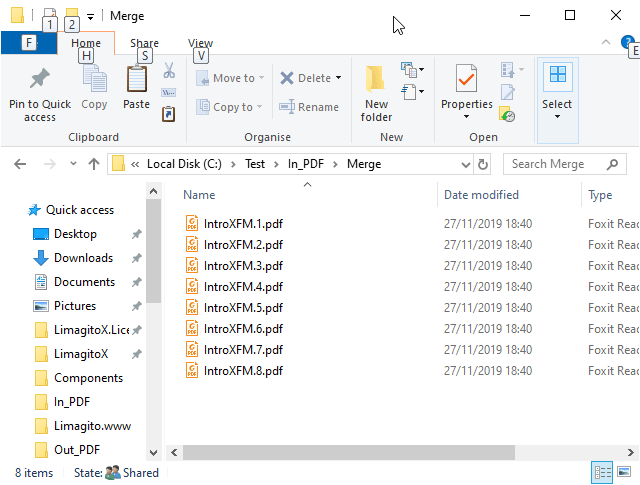
Selected WIN as Source and added the folder above as Input.
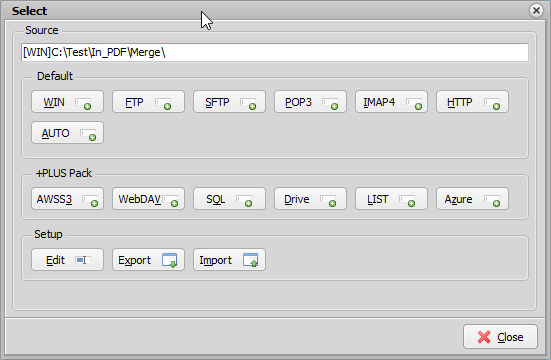
In the Schedule Setup select the Advanced Tab. Set ‘Source File Sort Order’ to ‘Filename ascending (A to Z)’.
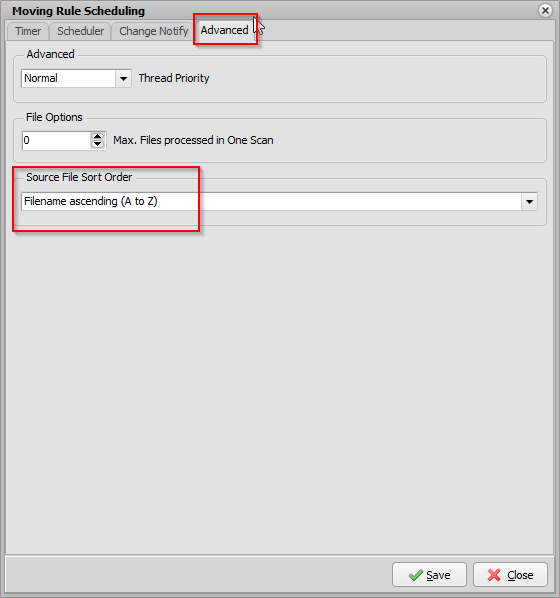
Set the File Name Filter to only include PDF files ( *.pdf ). Just to be sure.
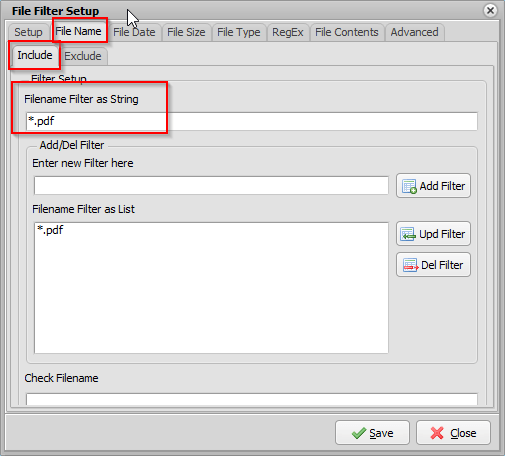
Add PDF as Destination
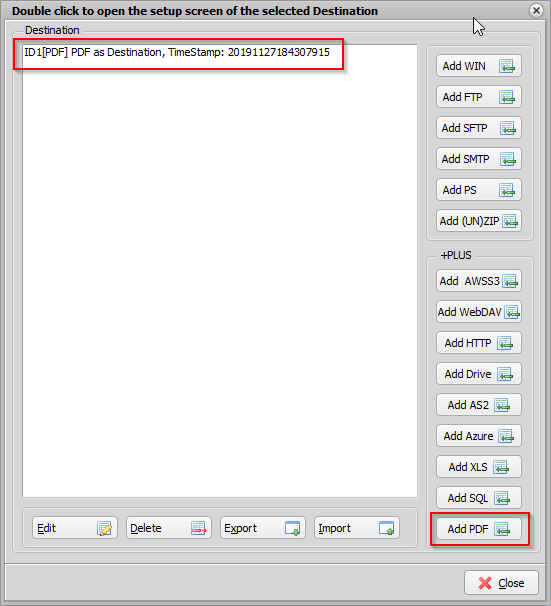
In the PDF Setup screen, add a PDF Action. Set this action to ‘Output PDF File’. We also changed the ‘Description’ to ‘Merge PDF Files’.
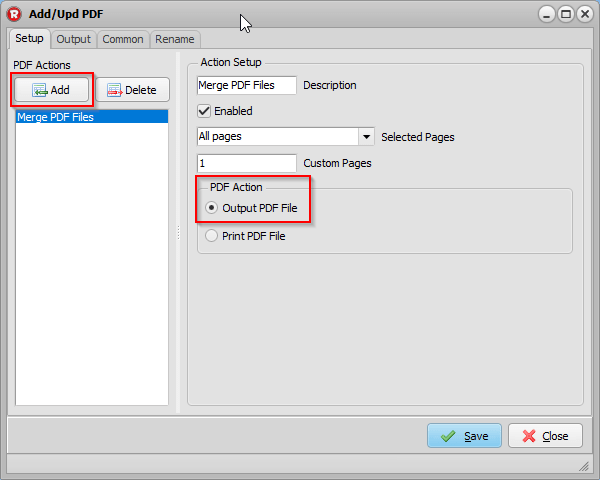
Select the ‘Output’ Tab and set the Output Directory. Enable ‘Merge Pages’ and select ‘Last Ascending’ as ‘Insert Pages Position.
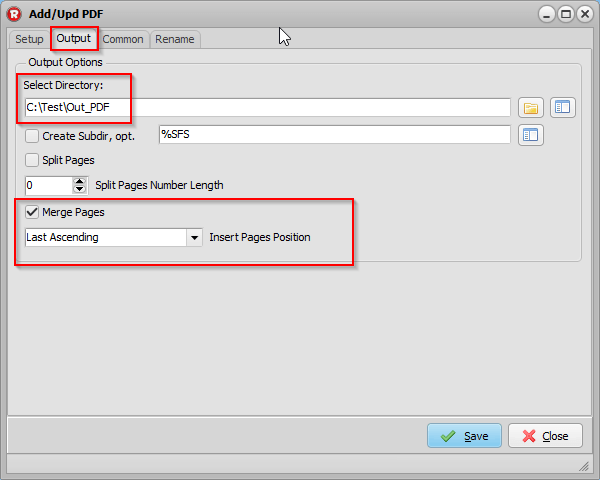
Select the ‘Rename’ Tab and enable ‘Rename Files during Copy/Move’.
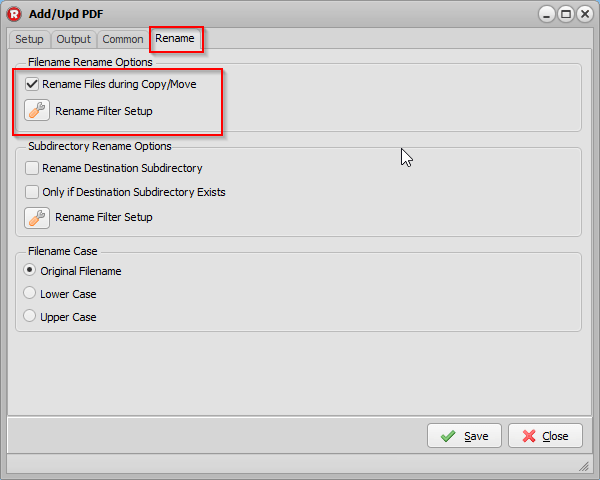
Renaming Setup. This one is very important. We need a UNIQUE filename as result for all source pdf files you want to merge.
In our example we want to merge: IntroXFM.1.pdf until IntroXFM.8.pdf
So for all of these 8 files we need a unique output file. We separated the source file in 3 parts. Each part was separated by a dot. As replacement we took the first en third part which results in a unique filename for all of the 8 source files (IntroXM.pdf). Because due to this renaming it finds the file already in the destination and will merge the next source pdf file to it.
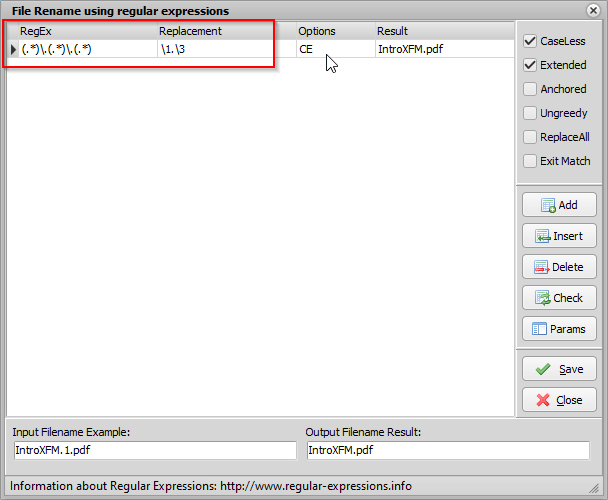
Result: Multipage PDF file in the Output folder.
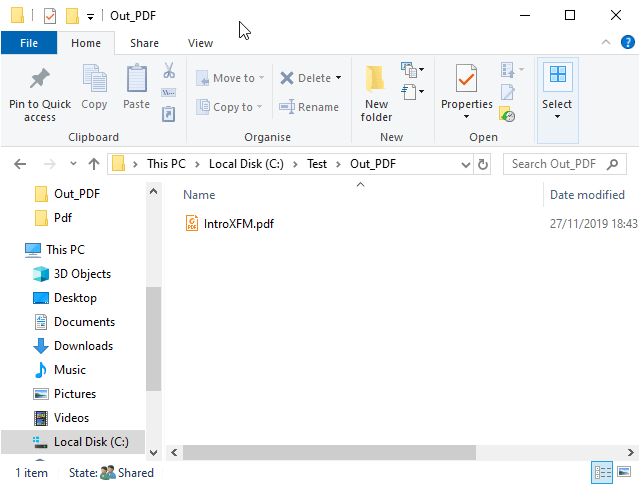
If you need any help, just let us know. Don’t hesitate to ask.
Regards,
Limagito Team
