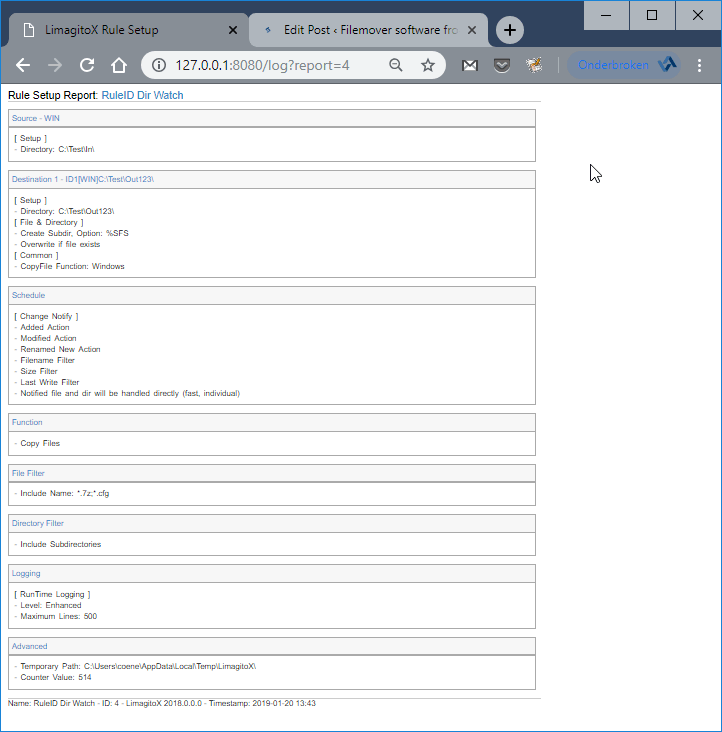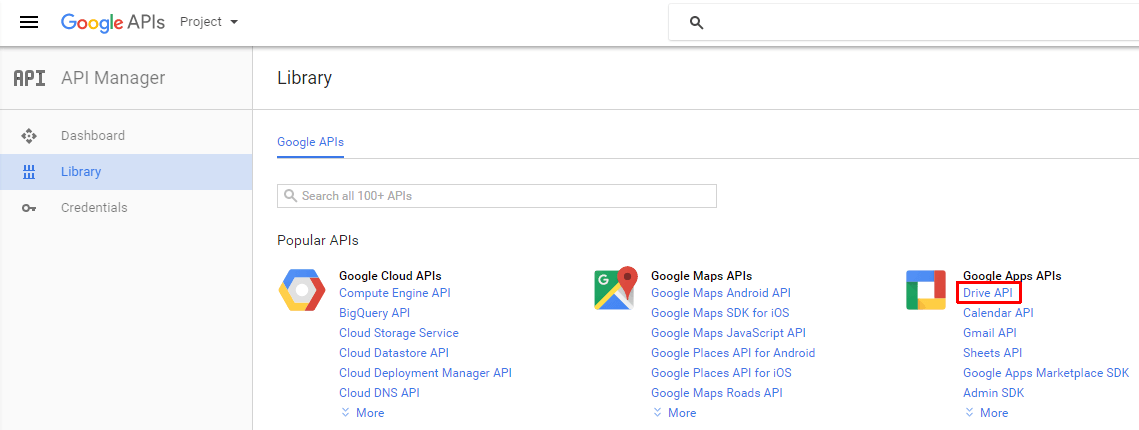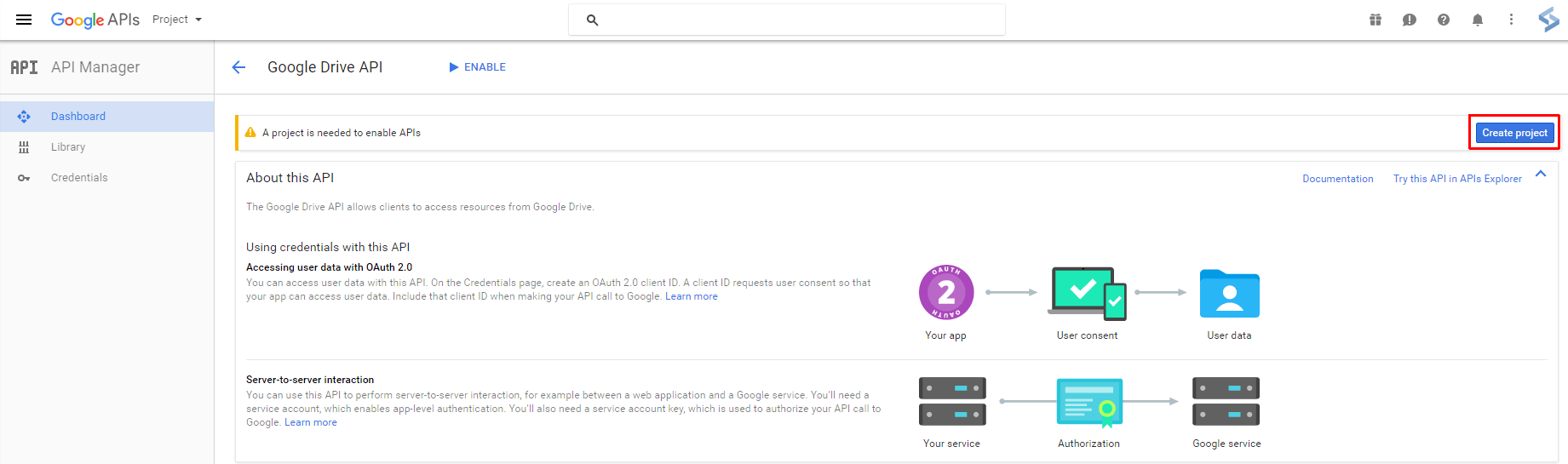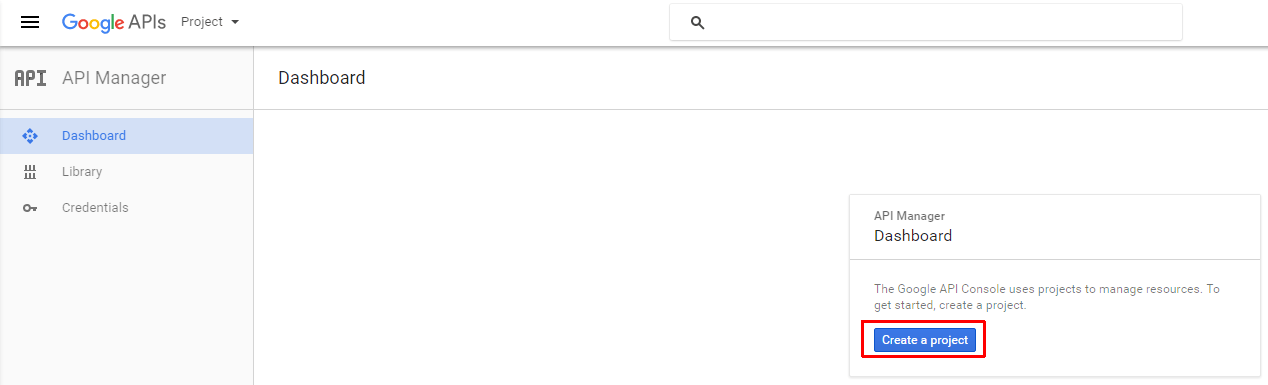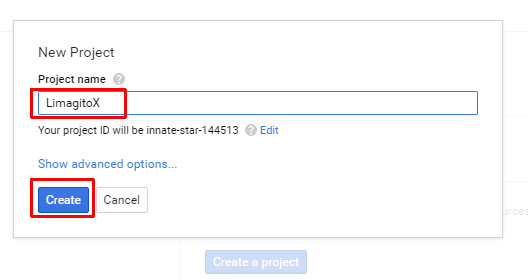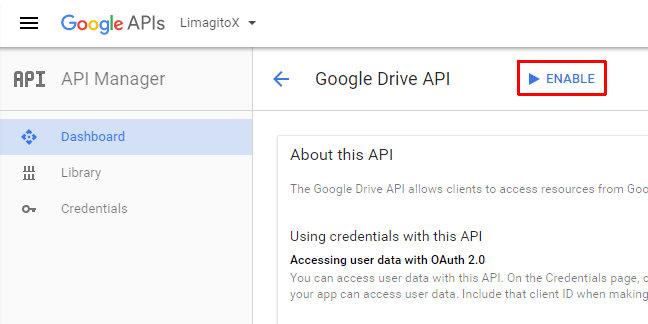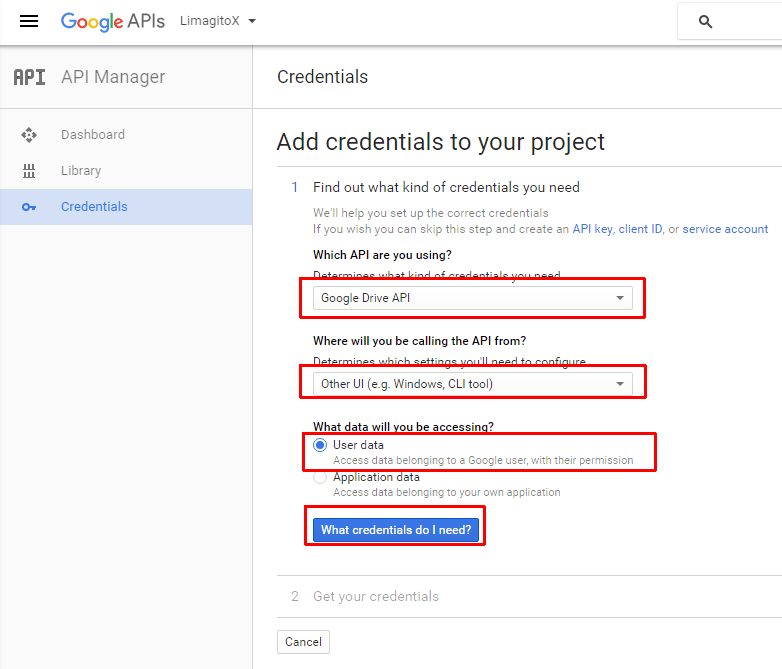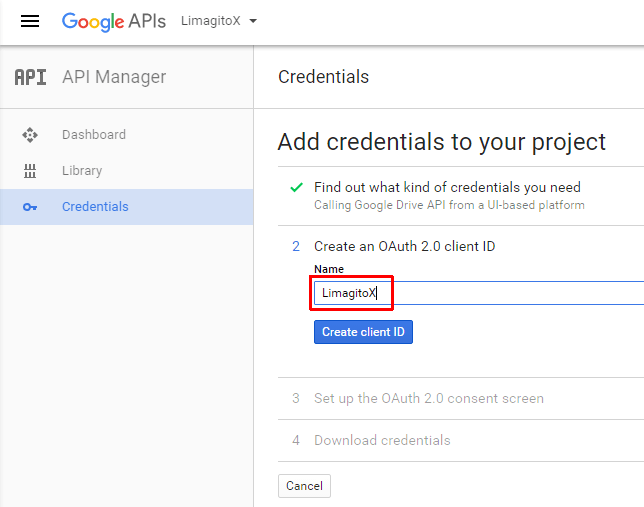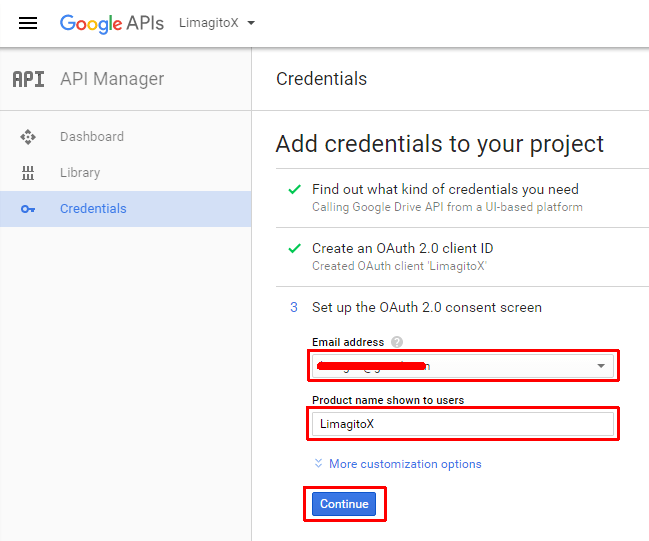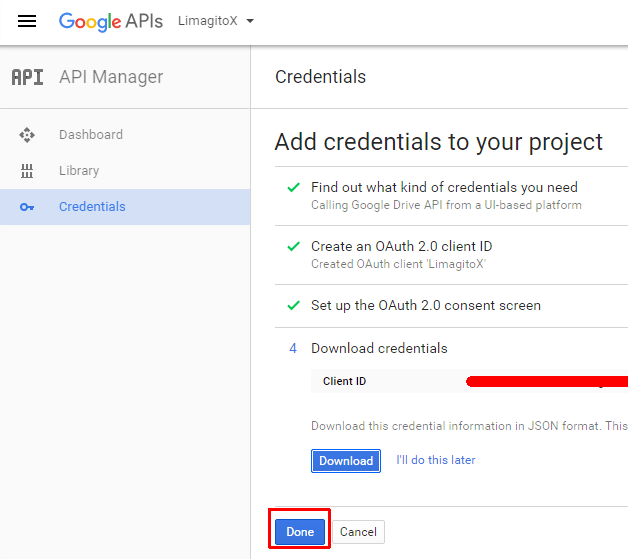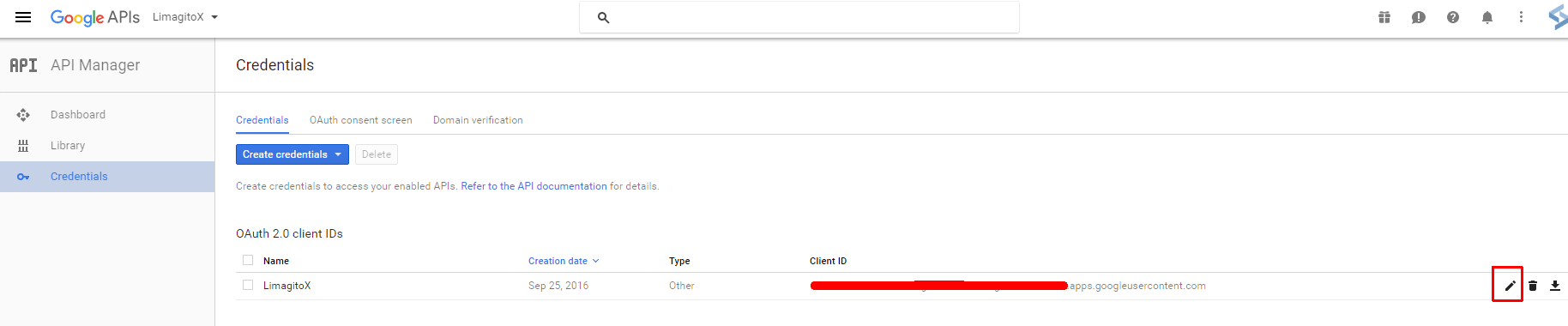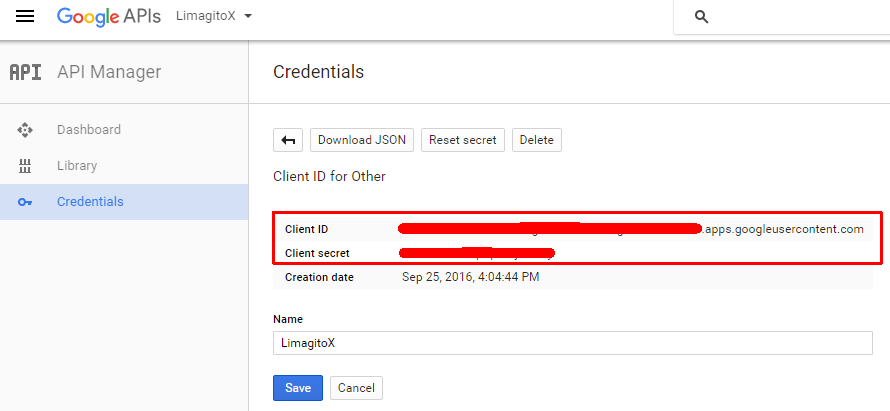Dear Users,
On request we expanded the built in HTTP server to except some extra parameters of the log URL (i.e. http://127.0.0.1:8080/log )
- Before we go further, please check if the HTTP Server is Enabled (Menu item: Server\HTTP Server)
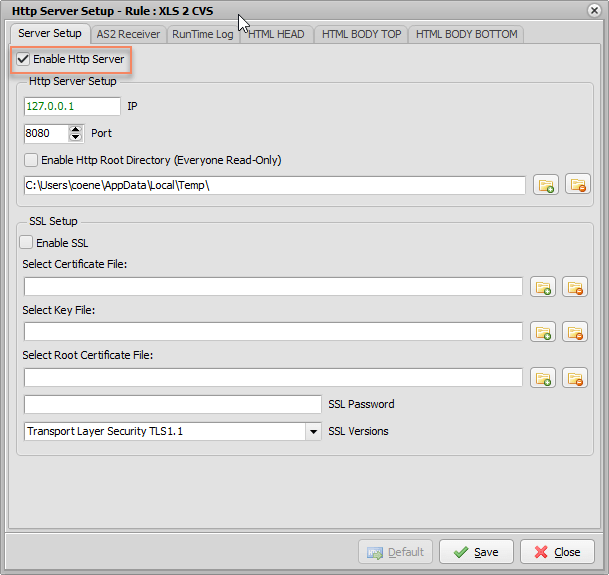
- Also the RunTime Log option must be enabled to use these extra parameters
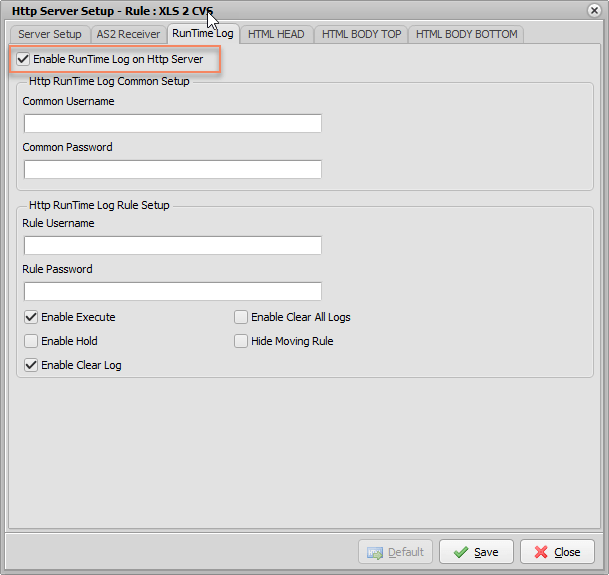
What parameters were already available:
- ruleid
- Show the RunTime Log of RuleID 4
- http://127.0.0.1:8080/log?ruleid=4
- Show the RunTime Log of RuleID 4
- exe
- Execute RuleID4
- http://127.0.0.1:8080/log?ruleid=4&exe=4
- Execute RuleID4
Since v2019.1.20.0 we’ve added the following extra parameters:
- status
- Get the Status of RuleID 4 as HTML Status Code
- http://127.0.0.1:8080/log?status=4
- We are using unassigned Status codes as Rule Status (RFC7231: 227-299 Unassigned)
- 250 = Hold Mode
- 251 = Move Enabled
- 252 = Copy Enabled
- 253 = Delete Enabled
- 254 = Move enabled, Check RunTime Log
- 255 = Copy enabled, Check RunTime Log
- 256 = Delete enabled, Check RunTime Log
- 257 = Move Disabled
- 258 = Copy Disabled
- 259 = Delete Disabled
- 261 = Move Running
- 262 = Copy Running
- 263 = Delete Running
- 264 = Move Terminating
- 265 = Copy Terminating
- 266 = Delete Terminating
- 270 = Scanning Disabled
- Get the Status of RuleID 4 as HTML Status Code
- report
- Get the Report of RuleID 4
- http://127.0.0.1:8080/log?report=4
- Get the Report of RuleID 4
Quite some customers use a command line tool called curl to execute a rule from an external application. This command line tool (curl) uses the built in HTTP server options/parameters we explained before.
Some examples:
- Execute RuleID4 using curl
- curl http://127.0.0.1:8080/log?ruleid=4&exe=4
- Get Status Code of RuleID as HTML Status Code using curl
- curl -sL -w “%{http_code}” -I “http://127.0.0.1:8080/log?status=4” -o /dev/null
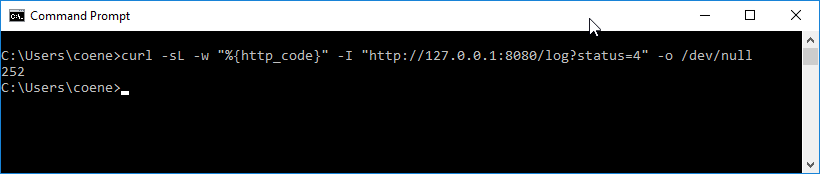
- Get Report of RuleID 4 in your browser
Please let us know if you have any questions about these new parameters. Don’t hesitate to contact us.
Limagito Team