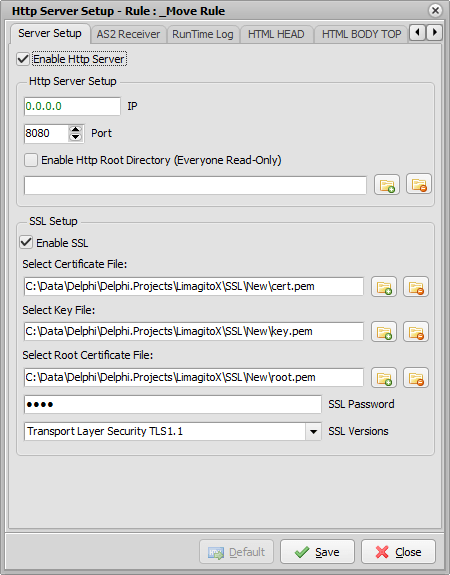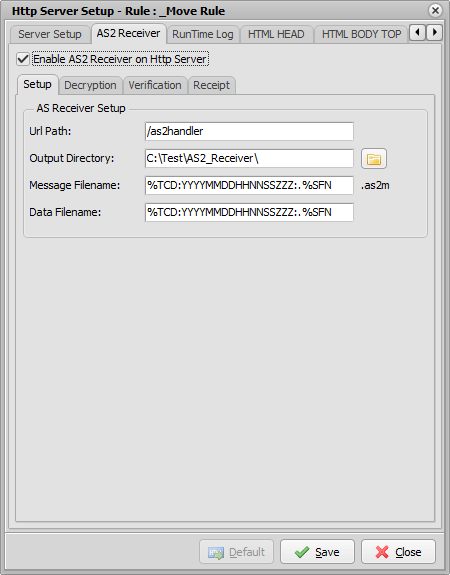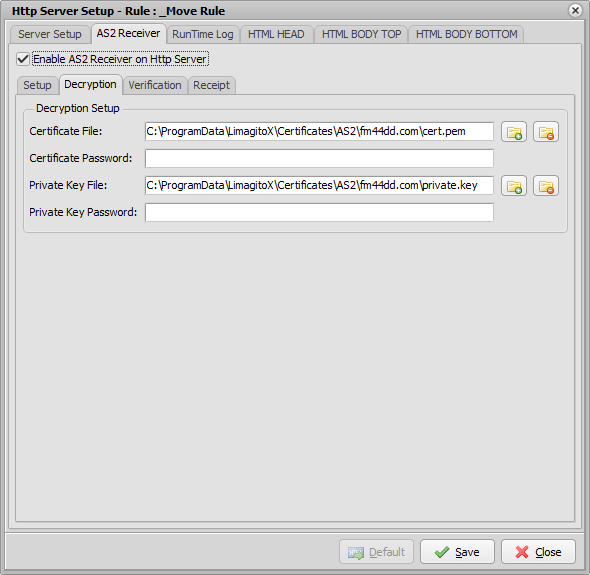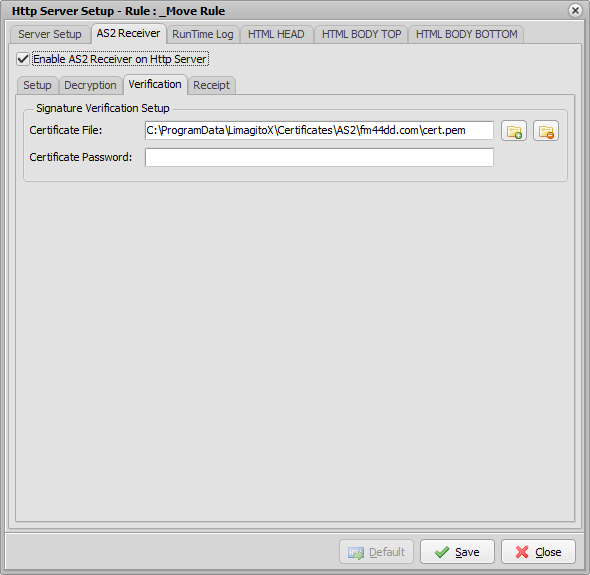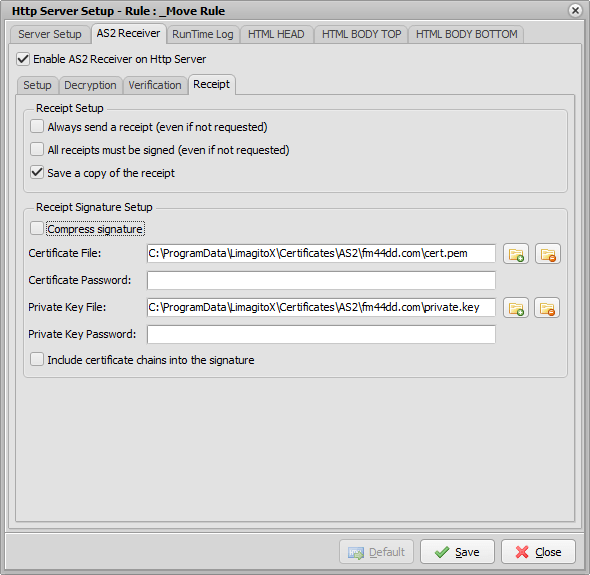Procedure to migrate your current ‘old’ installation to a ‘new’ system. Migration is possible starting from v11 up to our latest version.
1) On the ‘old’ system:
- Create a backup of the Settings Directory:
- Open the ‘Settings Directory’ of the current File Mover installation. Menu Item: Tools > Settings Dir
- Create a backup of all files (including subdirectories) within this directory (default C:\ProgramData\LimagitoX\*.*)
- The most important file is LimagitoX.sqlite (contains all settings)
2) On the ‘new’ system:
- Install the latest version (v2018 or higher)
- https://limagito.com/file-mover-downloads/
- After installation please read the Intro.pdf file
- Start the LimagitoX File Mover Config tool (do not start any other file mover exe yet)
- Open the ‘Settings Directory’ using the ‘Tools > Settings Directory’ menu item of this Config tool
- Close Config tool (important !)
- Copy the complete backup content from the ‘old’ server into this directory (default C:\ProgramData\LimagitoX\)
- It will ask you to overwrite some files on the new server which is ok to do. All files from the backup (= ‘old’ server) must be copied to the new server.
- In case of a new license file:
- Start the LimagitoX File Mover Config tool once more (do not start any other file mover exe yet)
- Select and Import the new license file (“License File” Tab)
- Close Config tool
3) Open the Intro.pdf file on the new server and start with the ‘First Usage’ section of this document (you can skip the first item of the First Usage section which is ‘Install the latest version’).
Regards,
Limagito Team