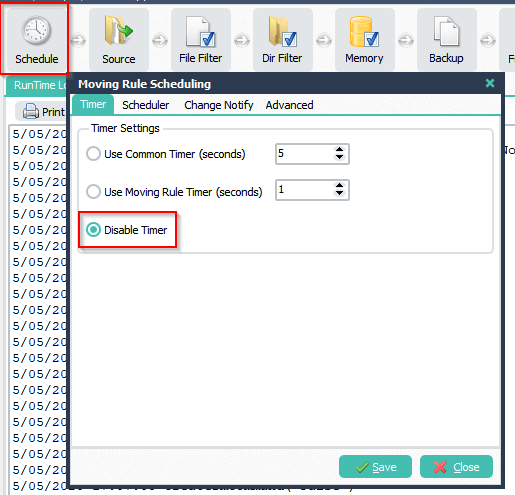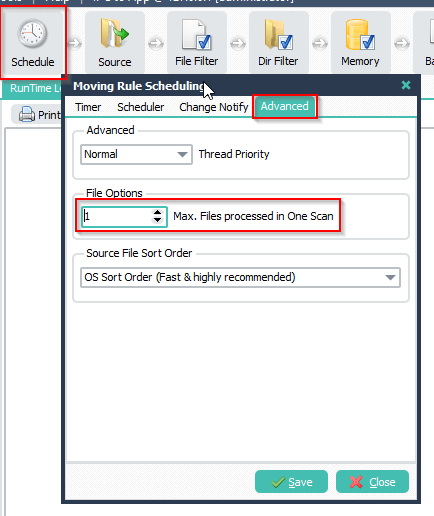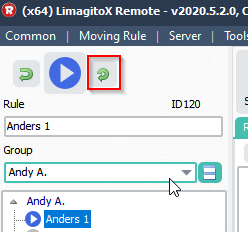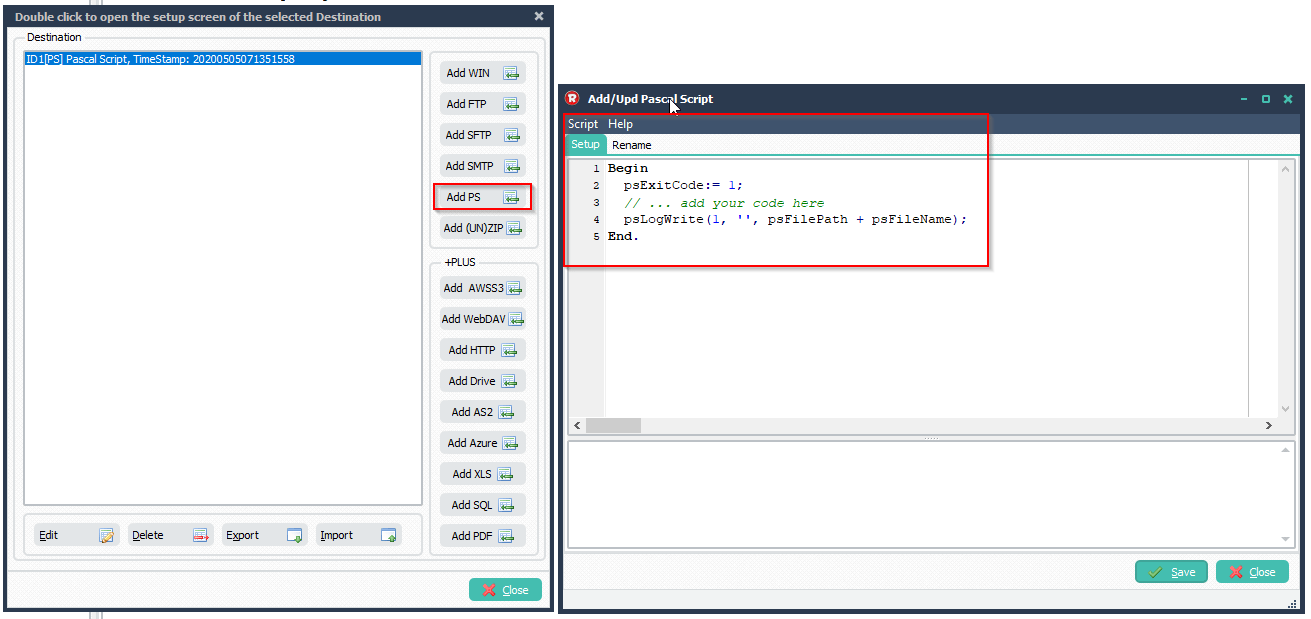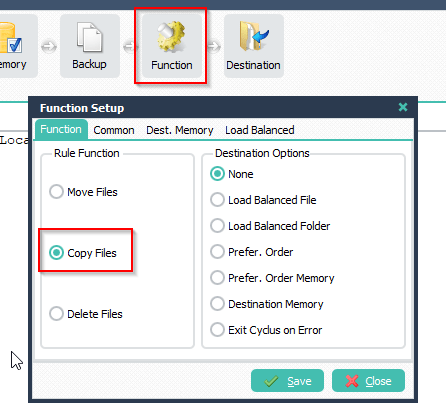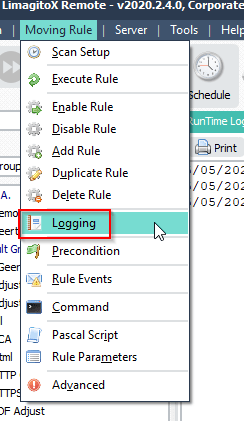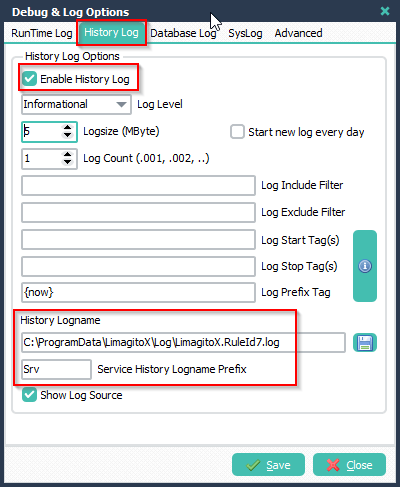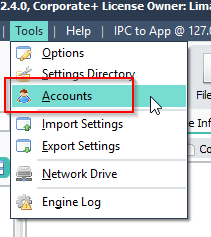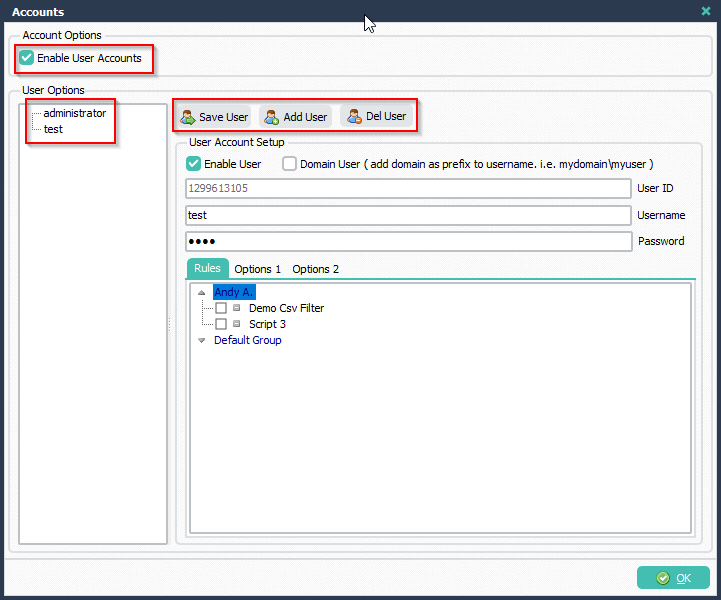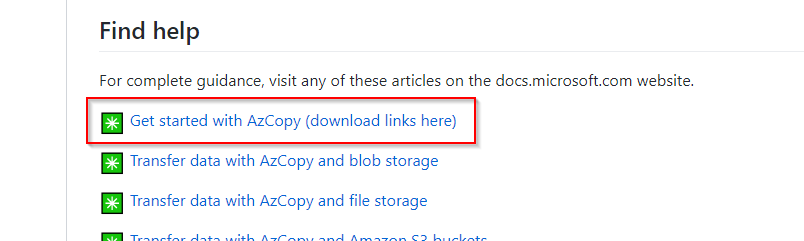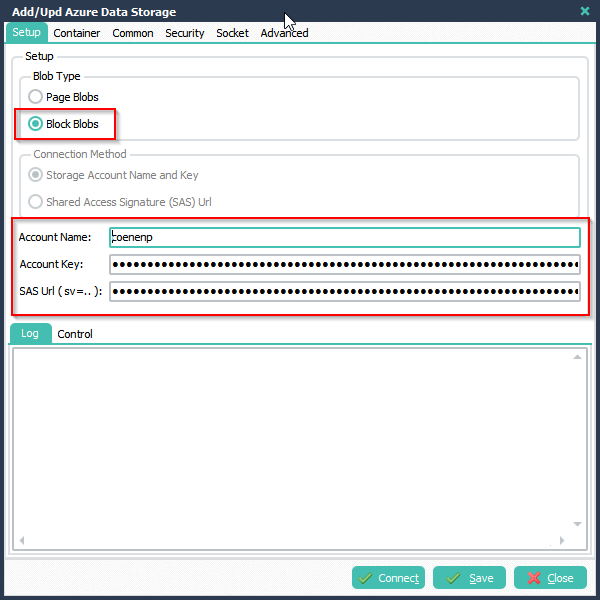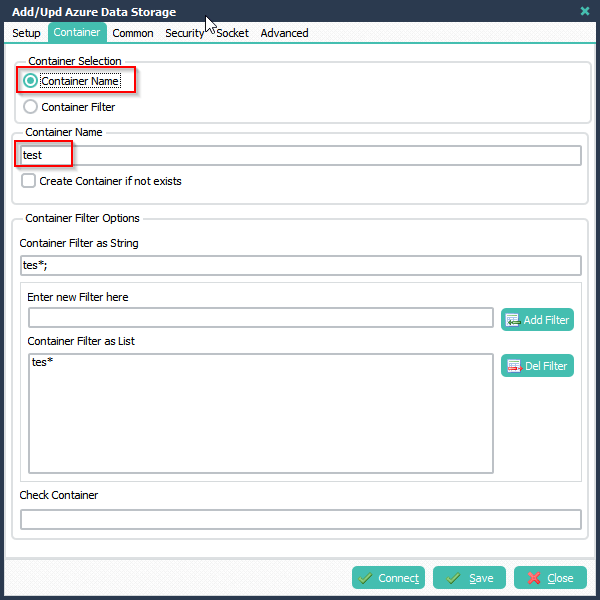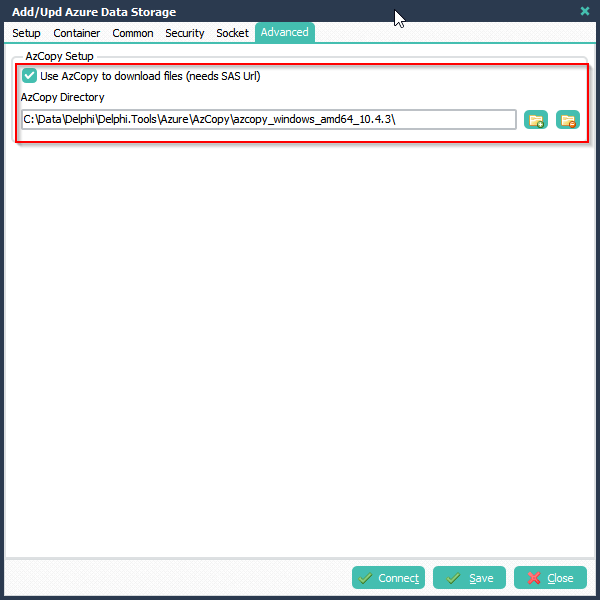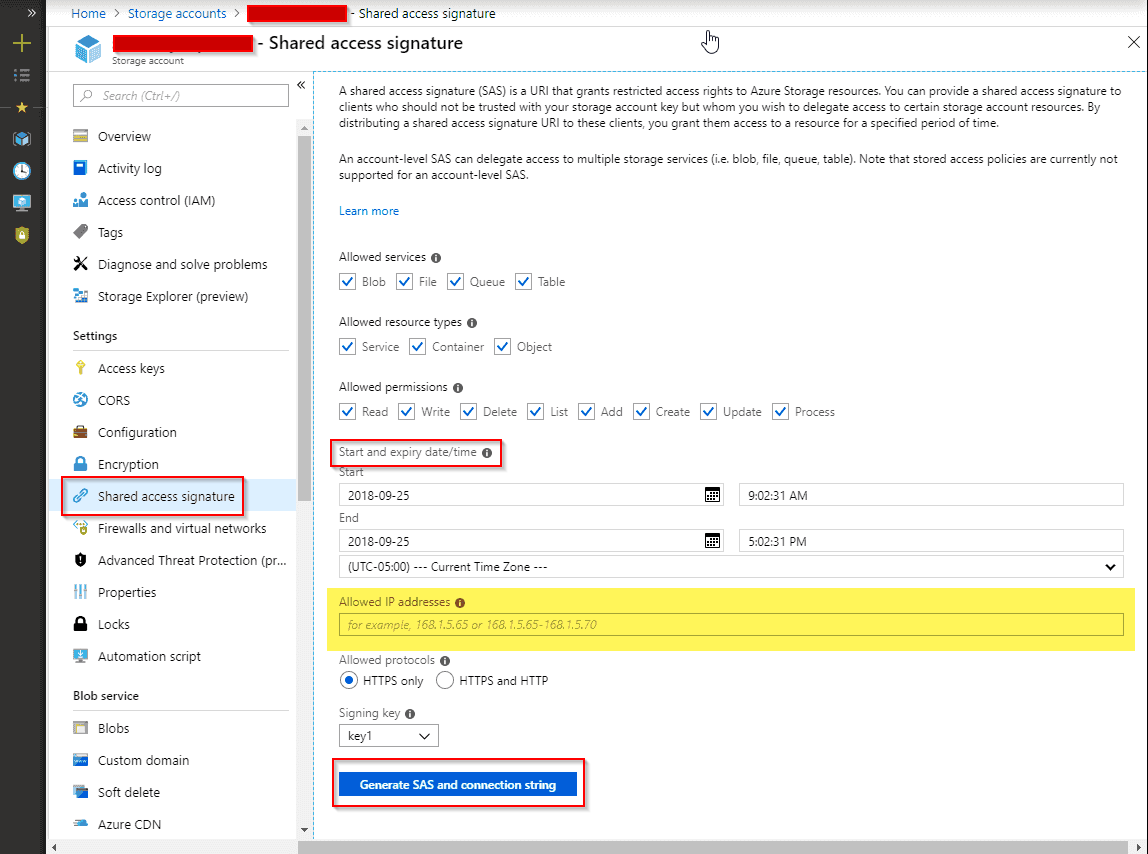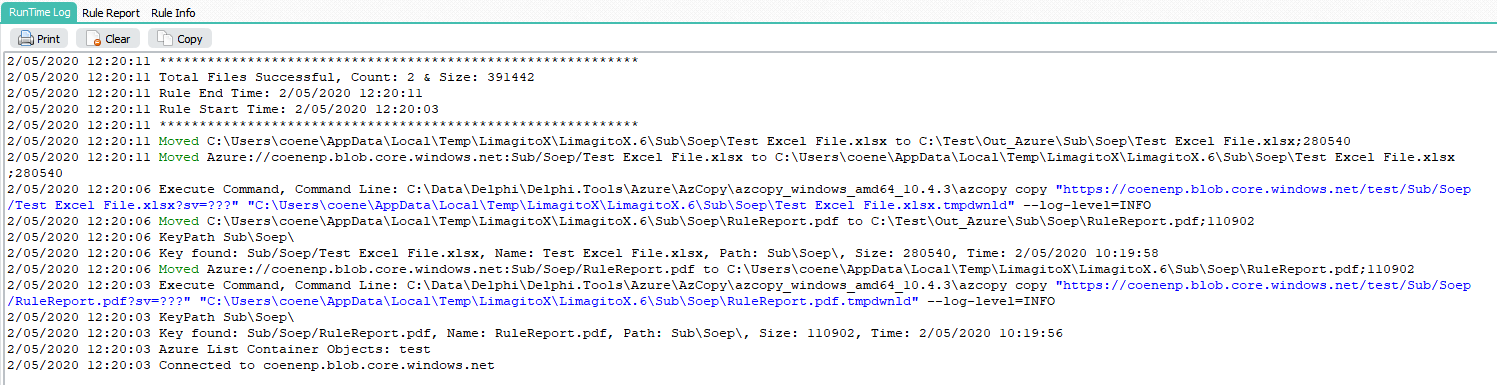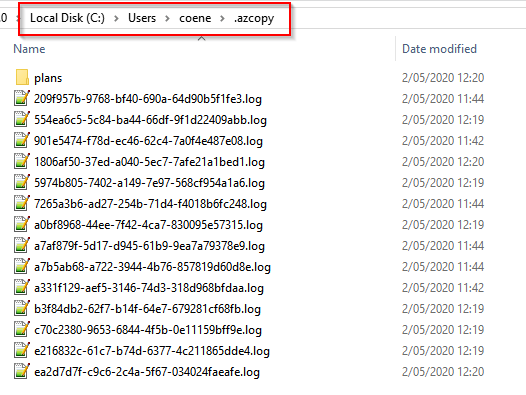Regarding version 2020.5.2.0. On request we’ve added an option to use the Microsoft azCopy command-line utility within LimagitoX File Mover.
Feedback from customer:
We’ve very recently been pushed to implement as Azure-based file transfer workflow for our remote users thanks to the pandemic. I’ve found that Limagito’s existing Azure file transfer performance seems to be on-par with the Microsoft Azure CLI tools (e.g. az storage blob <command>), but extremely slow compared to the multi-threaded Microsoft AzCopy utility. On a 10gbps end-to-end link, the difference between Limagito/Azure CLI vs. AzCopy is on the order of 300mbps vs. 9gbps+.
This utility is available: here
There is a 32 and 64 bit version. Search for ‘download links here’. Download and unzip, you’ll need this later. The version we are using in this example is 10.4.3.
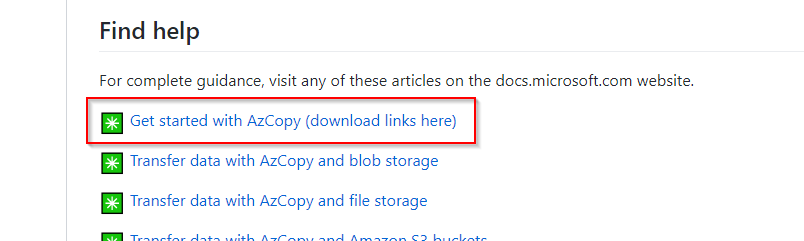
In this example we’ll use Azure as Source. The goal is to download Block Blob Files. Normally you only need to enter the Account Name and Key but because we are going to use AzCopy you also need to enter the SAS URI.
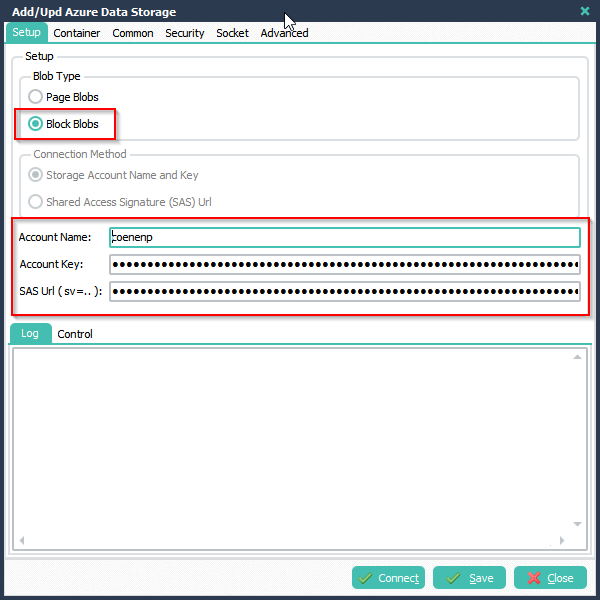
We’ll be searching for files in the container named ‘test’.
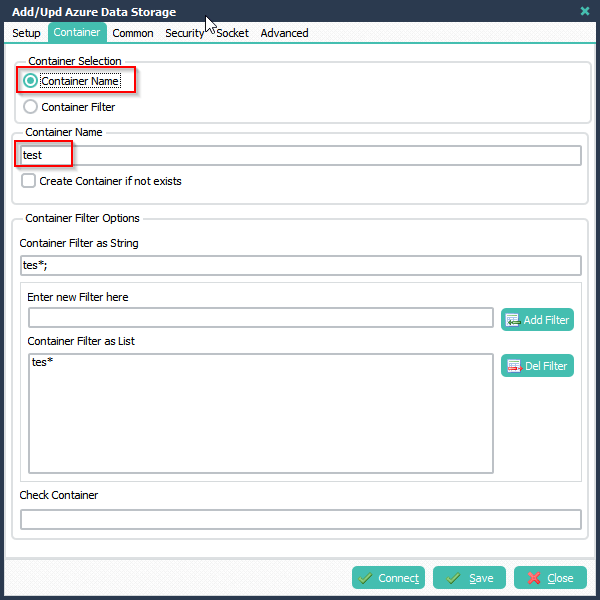
The AzCopy option is available under the ‘Advanced’ tab.
- Enable ‘Use AzCopy’
- Set the directory where we can find the AzCopy commande-line utility (azcopy.exe)
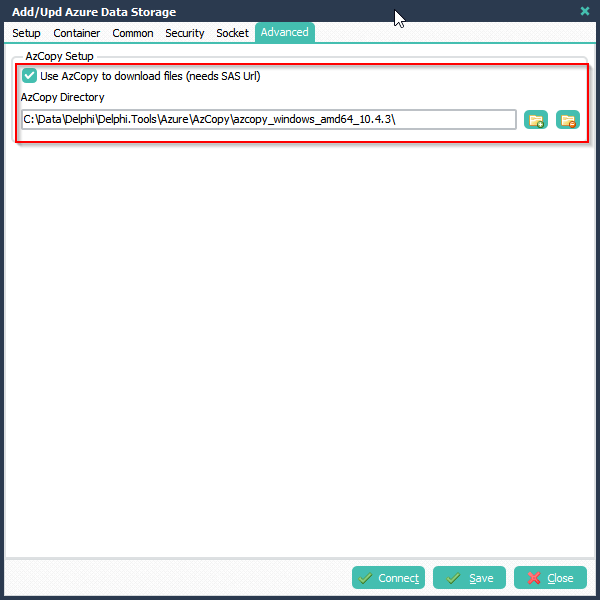
About the SAS URI. You can find this in your Azure Storage Accounts setup. Don’t forget to adjust the ‘Start and expiry date/time’.
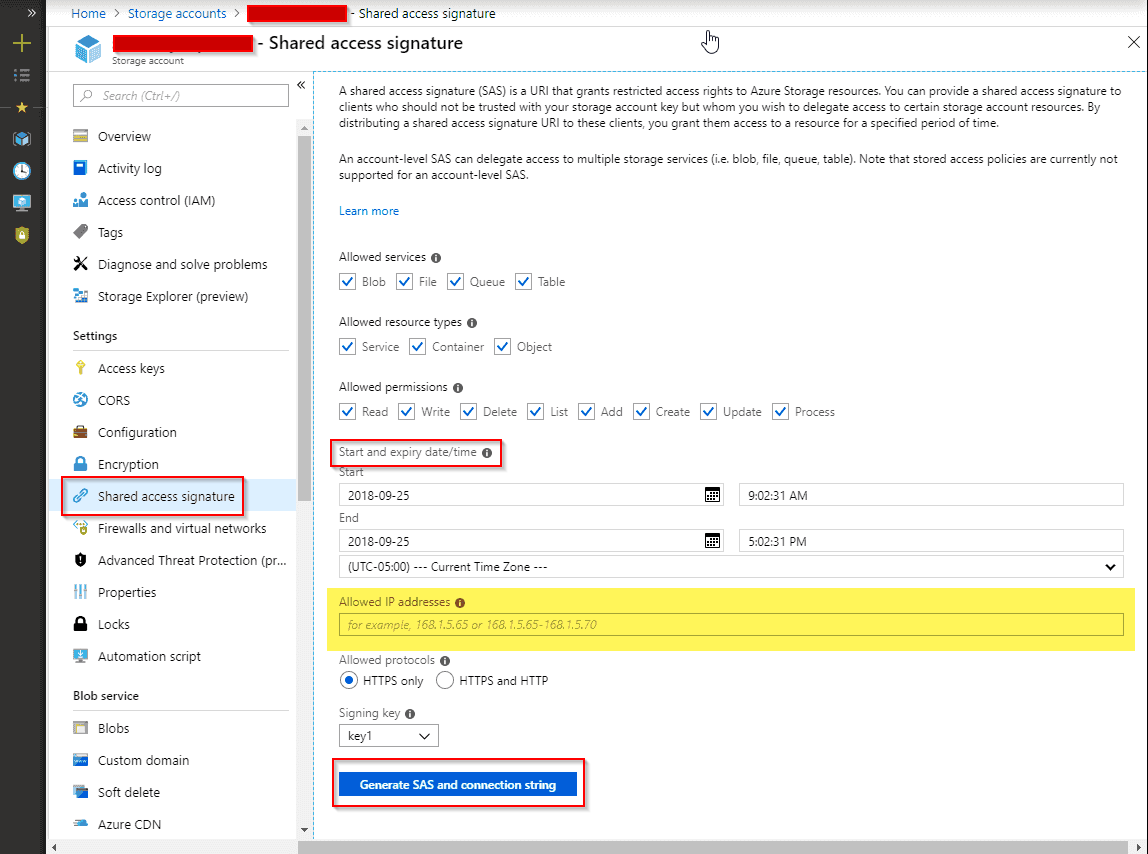
Click <Generate SAS> and search the result for SAS-token. This is the one we need for our Azure as Source setup. Copy the complete token and paste this in our ‘SAS Uri ( sv=.. )’ field.

Result in RunTime Log:
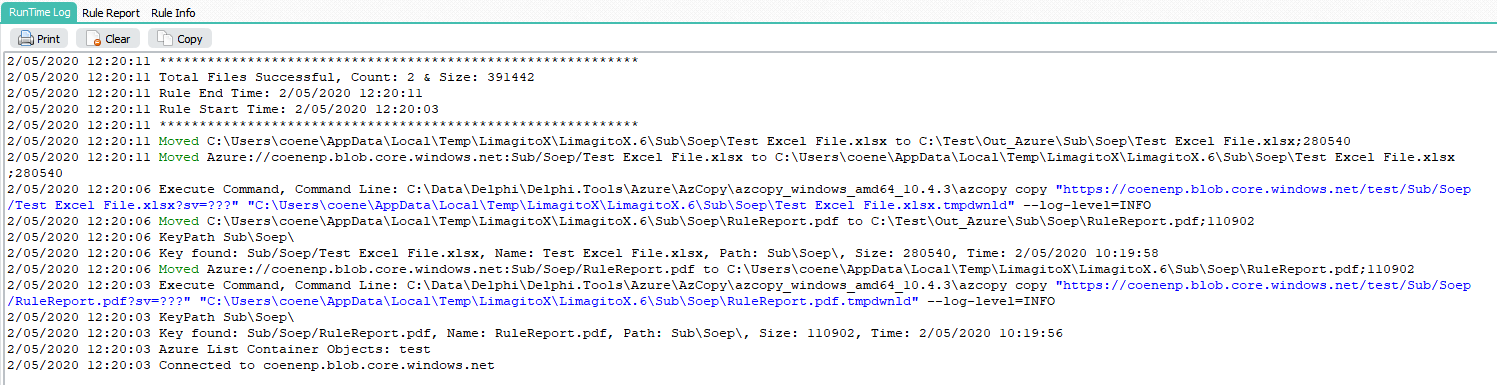
By default, the AzCopy log files are located in the %USERPROFILE%\.azcopy directory on Windows.
i.e. C:\Users\YourUsername\.azcopy
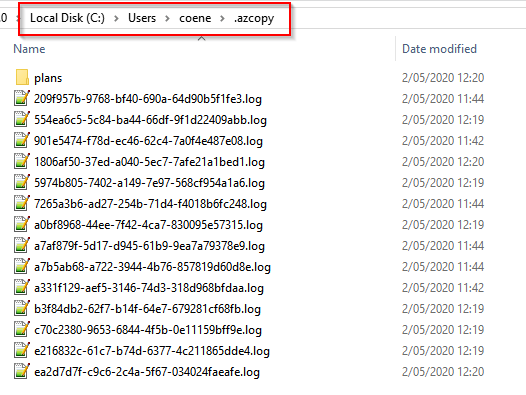
At this moment this new option can help you to:
- Download Block Bobs from Azure
- Download Page Blobs from Azure
- Upload Block Blobs to Azure
- Upload Page Blobs to Azure (VHD and VHDX files only)
If you need any help please let us know. This is just a start. We are convinced quite some extra features can be added to this new option. Please let us know what you think.
Regards,
Limagito Team