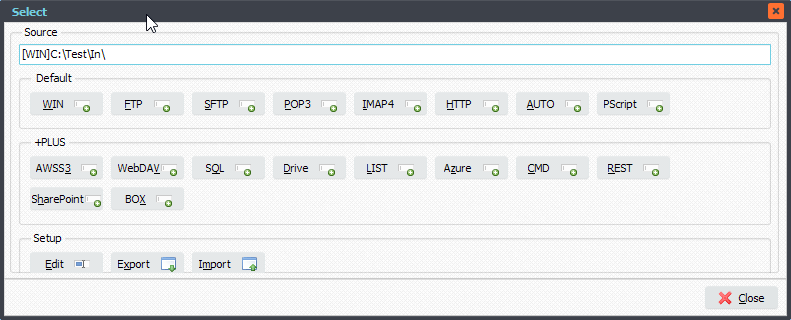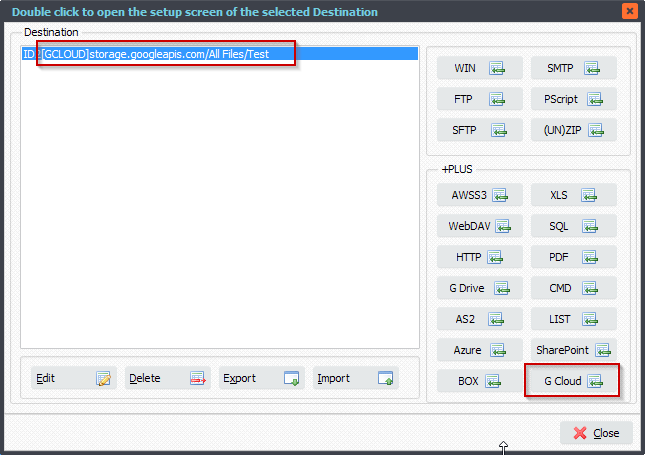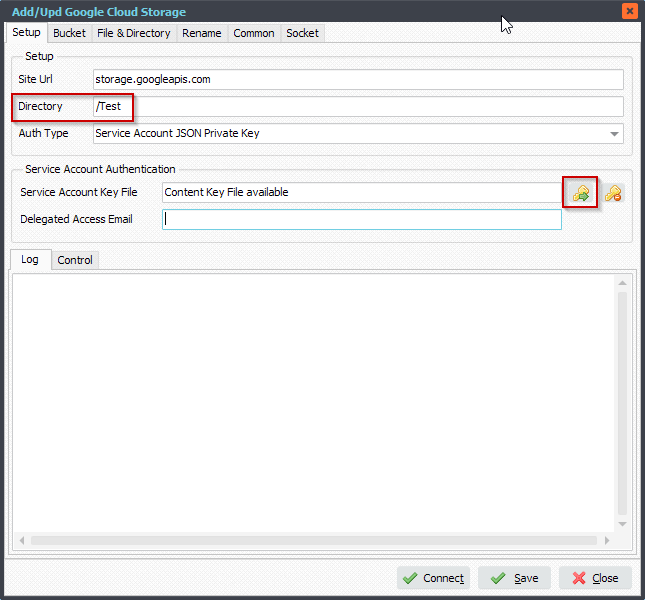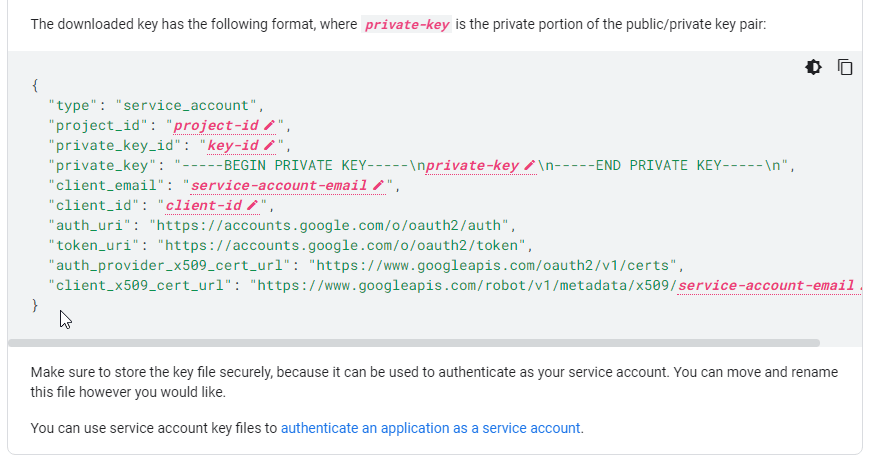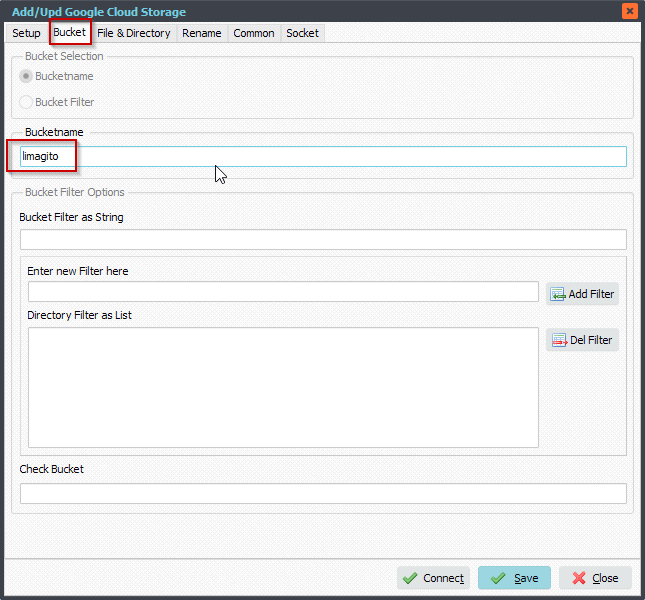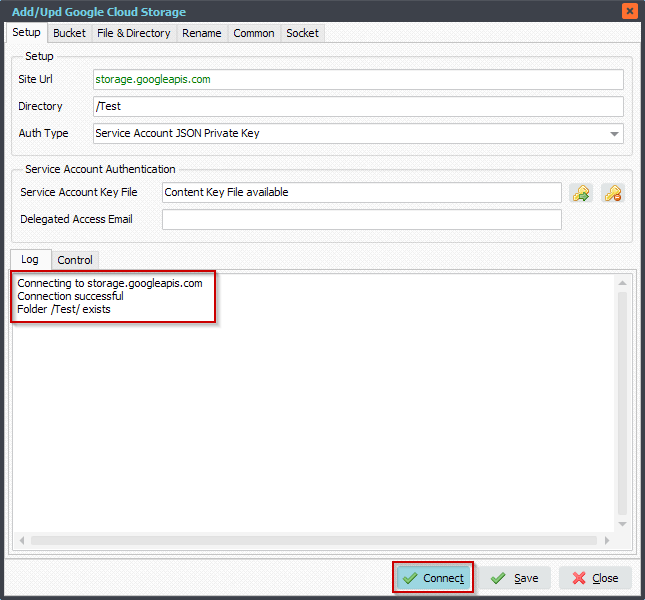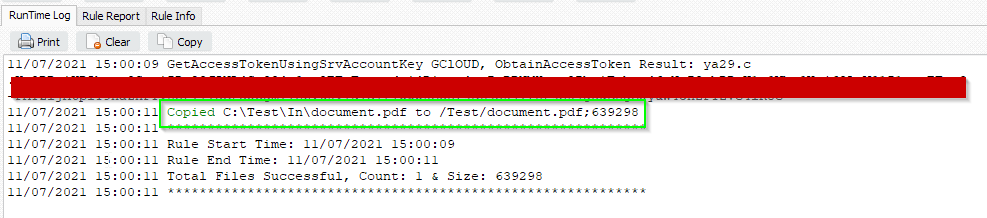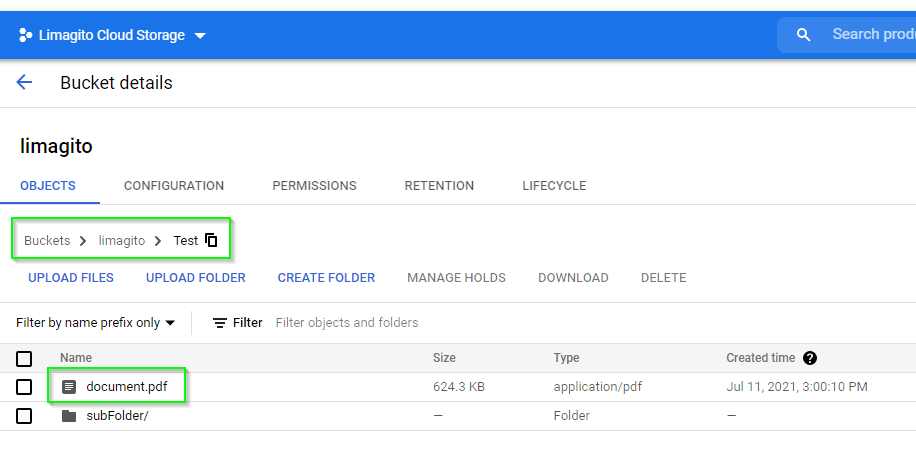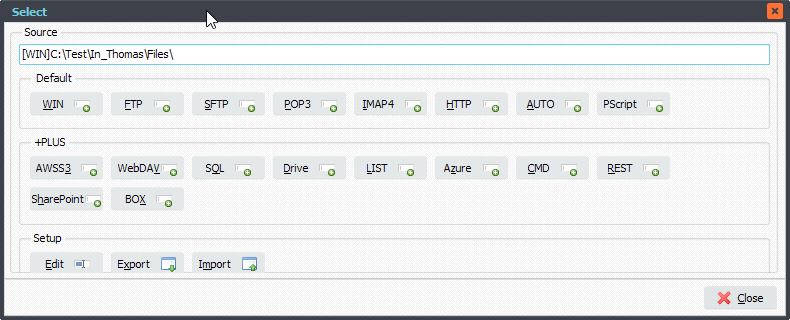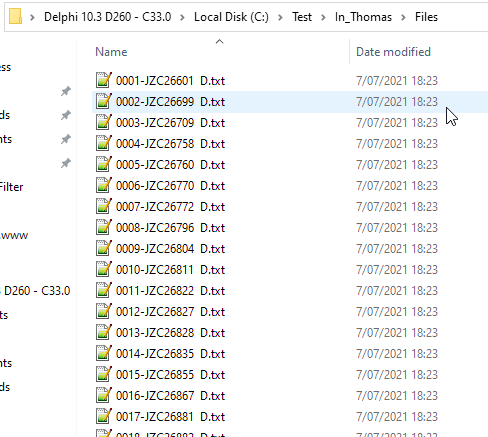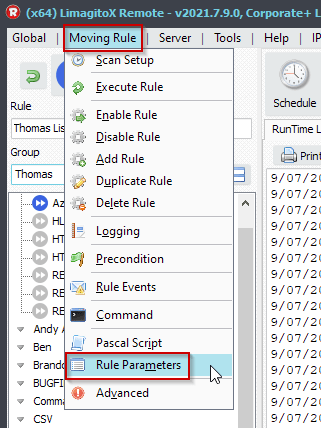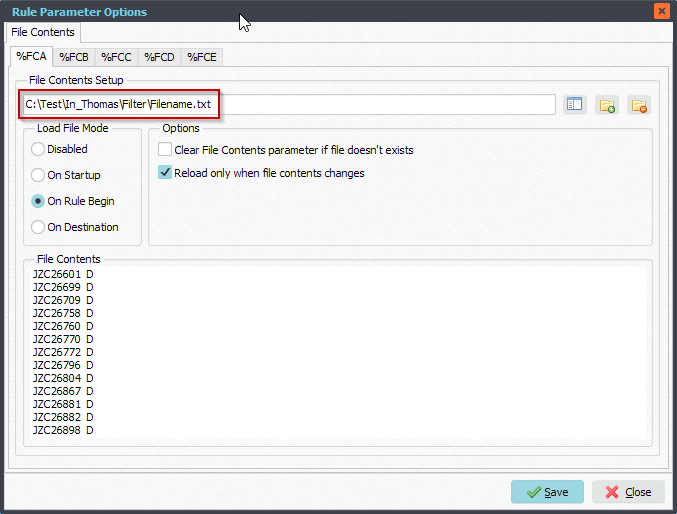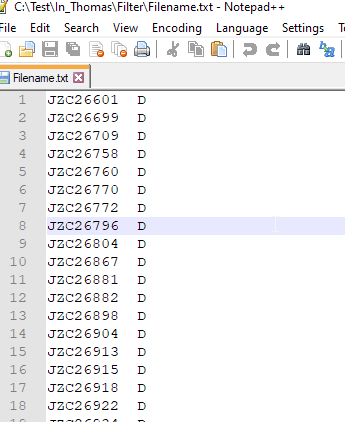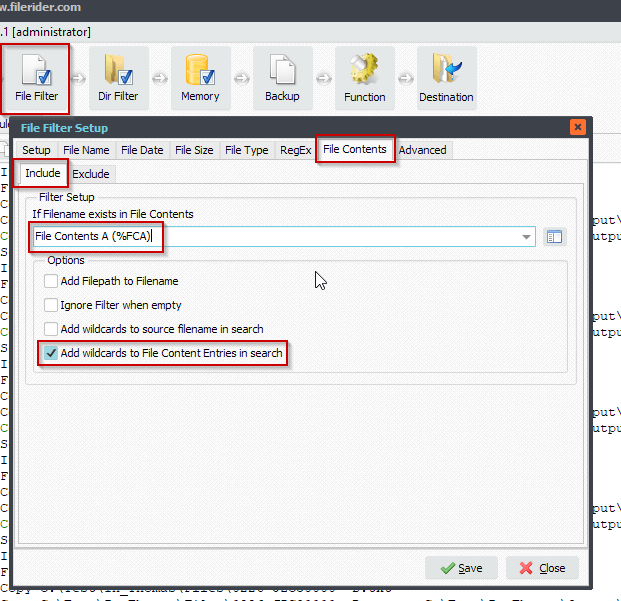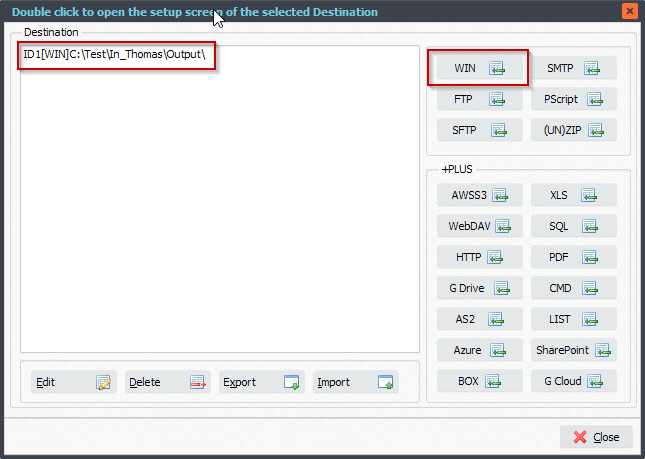Q: Is it possible to have a list of filename parts in a text file and use this to move any files whose name matches the whole filename or part file name in a directory? I’ve had a look on the blog but I think that is only for 1 file using a part filename.
A: In version v2021.7.9.0 we added a new option to achieve this. We added some screenshots to get you started.
1. Windows Folder as Source. This folder will contain all files. We’ll filter them using information from a seperate text file.
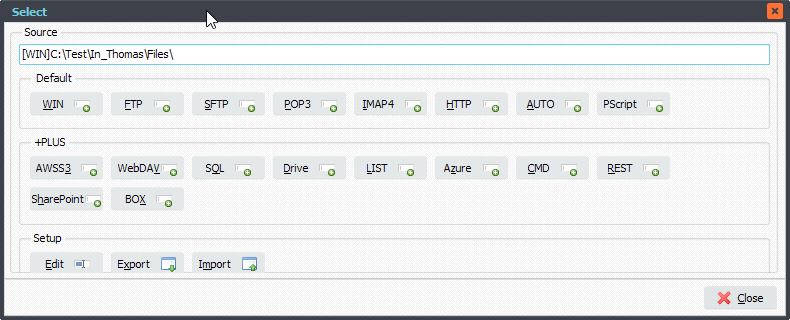
Our Source folder contains 244 files:
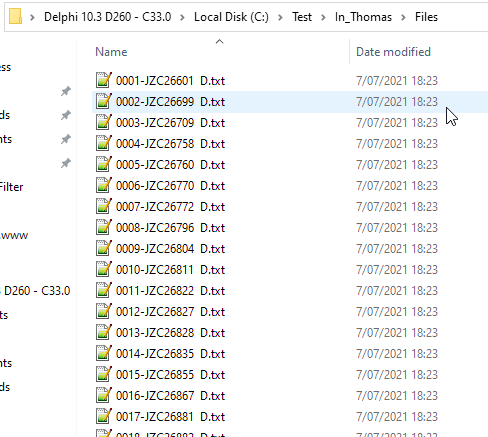
2.Next, please open the Rule Parameters option of this Rule.
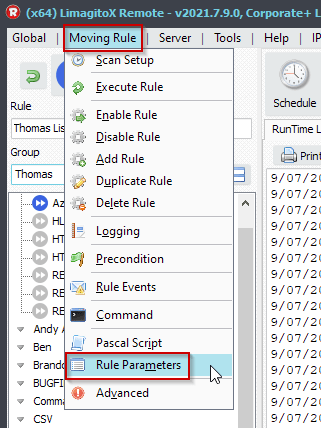
Select the text file containing the filename parts we’ll use to filter the files we want to copy. We selected ‘On Rule Begin’ as Load File Mode, so the content of this text will will be reloaded on each Rule Begin. We also enabled ‘Reload only when file content changes’ to prevent unnecessary loading of this file.
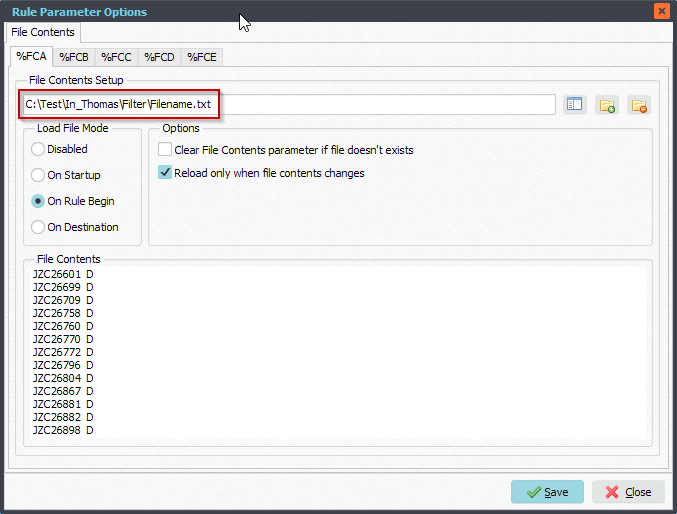
Content of the text file we’ll use to filter the files we want to copy, it contains parts of filenames.
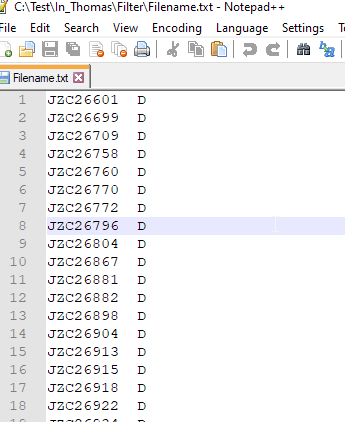
3. Open the File Filter setup and select ‘File Contents > Include’ Tab. Enable the new option called ‘Add wildcards to File Content Entries in search’.
When enabled wildcards will be added to each entry of the file content (in memory) during the search.
i.e.
Suppose file name found in source folder would be: test.pdf
And the include FileContent would contain: test
With this option enabled the file would be picked up because we will check test.pdf with *test*
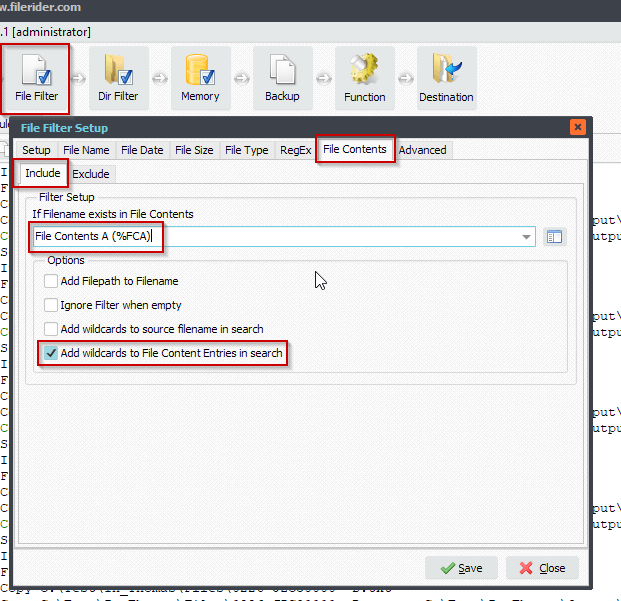
4. As Destination we also added a Windows Folder:
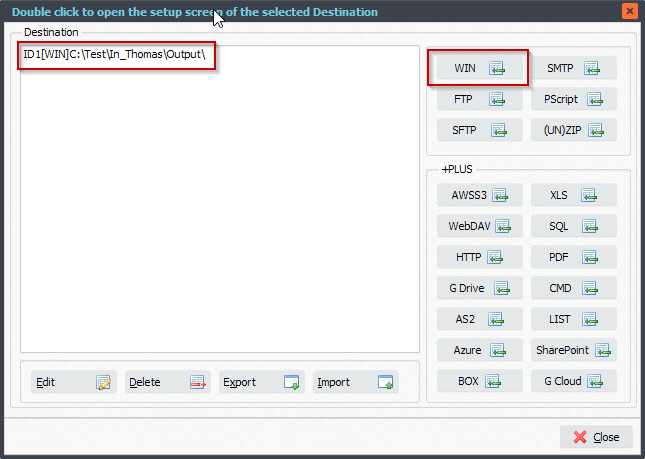
5. RunTime Log Result. Of the original 244 files in the Source folder, 216 were copied due to the File Content Filter.

#FileTransfer
If you need any
info about this new ‘List of Filename parts’ option, please let us know.
Best regards,
Limagito Team