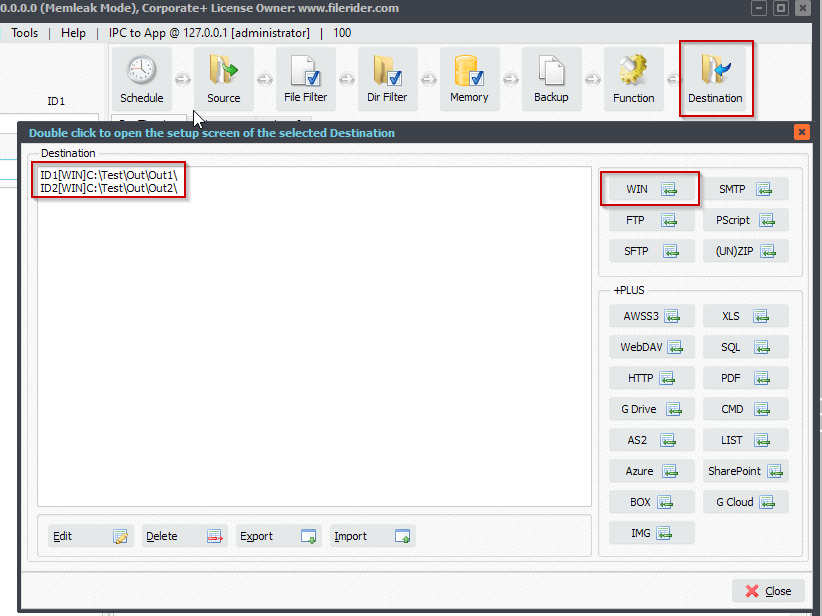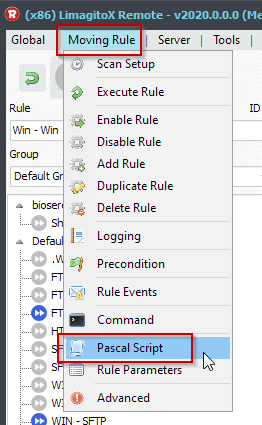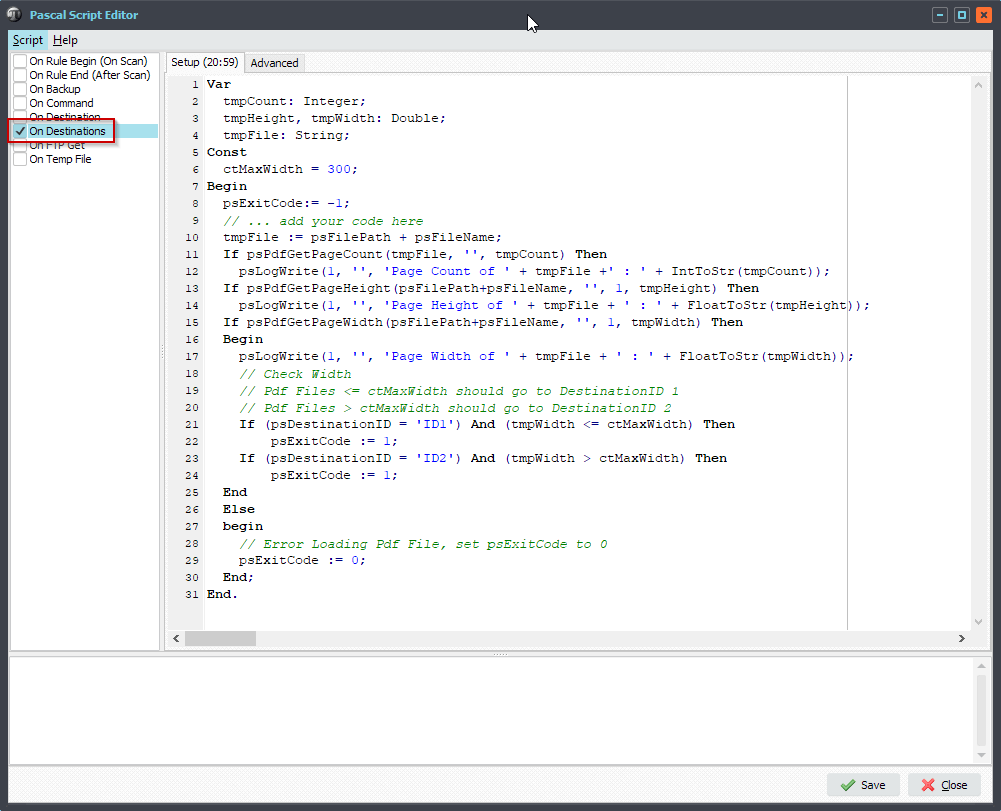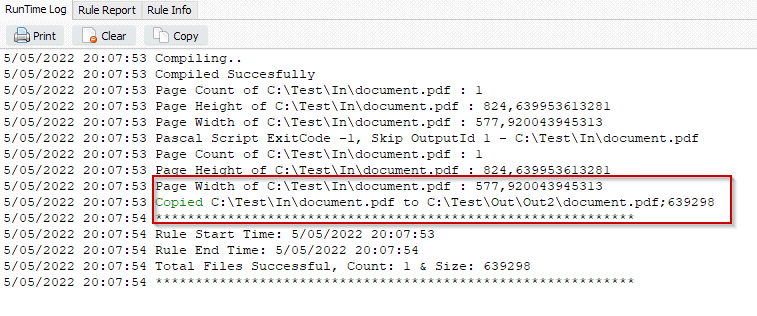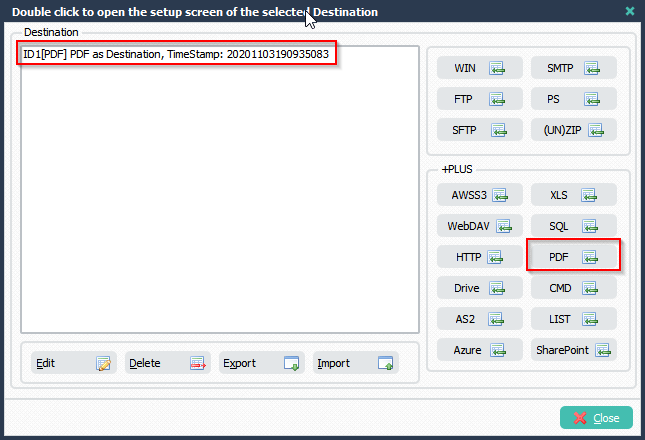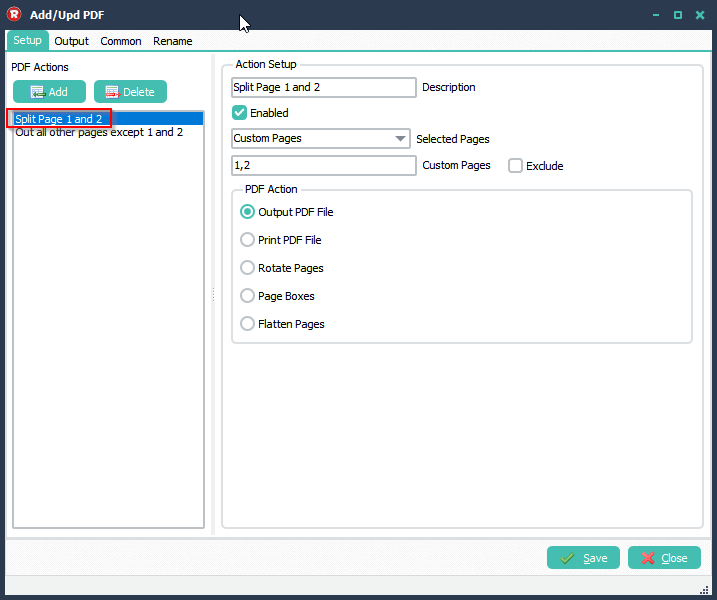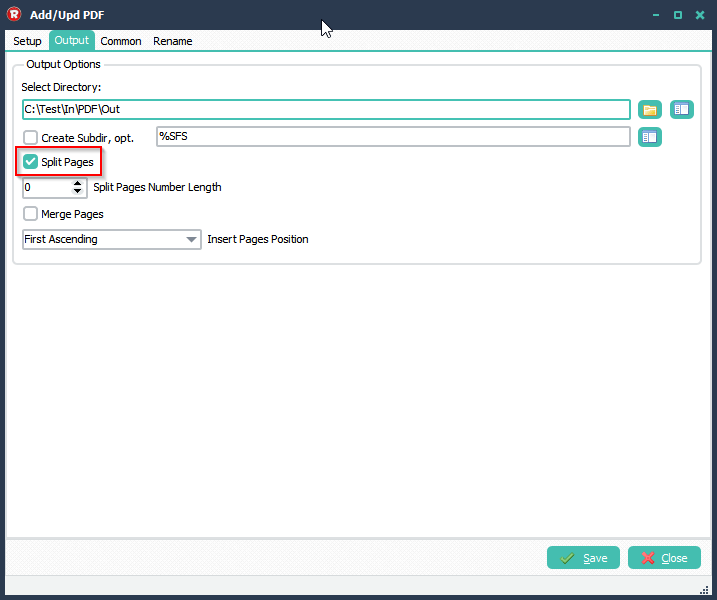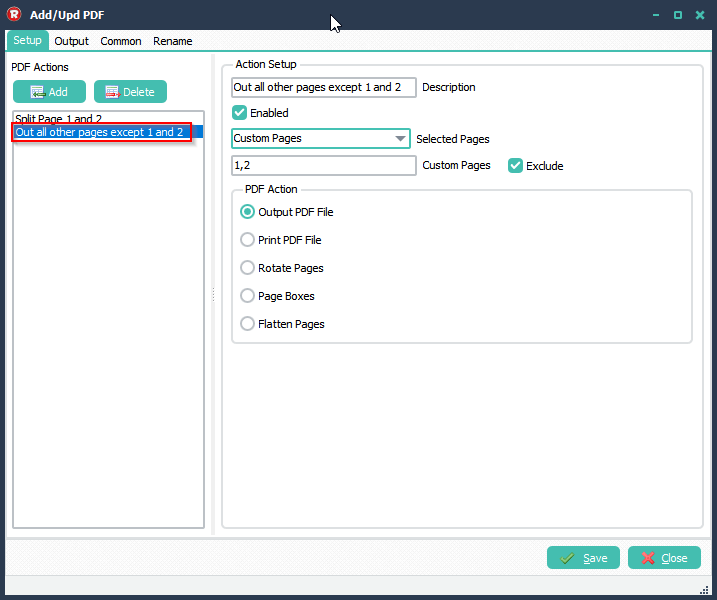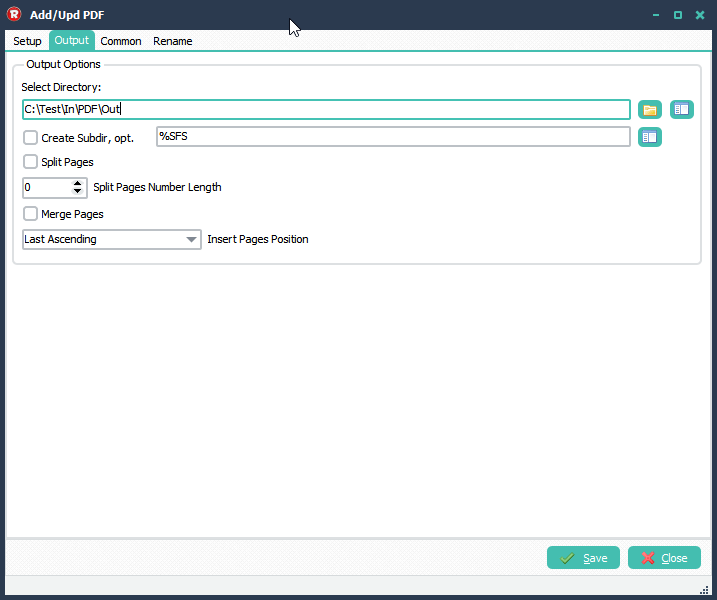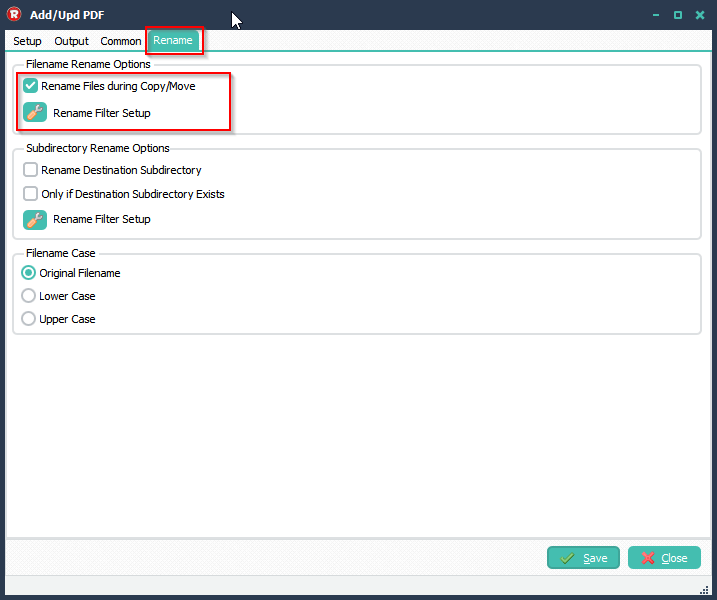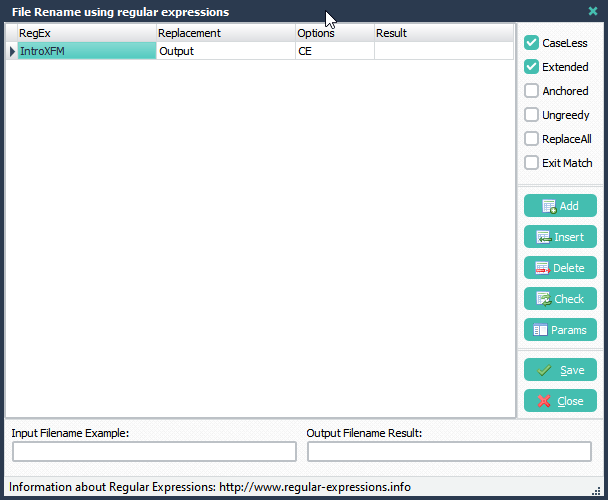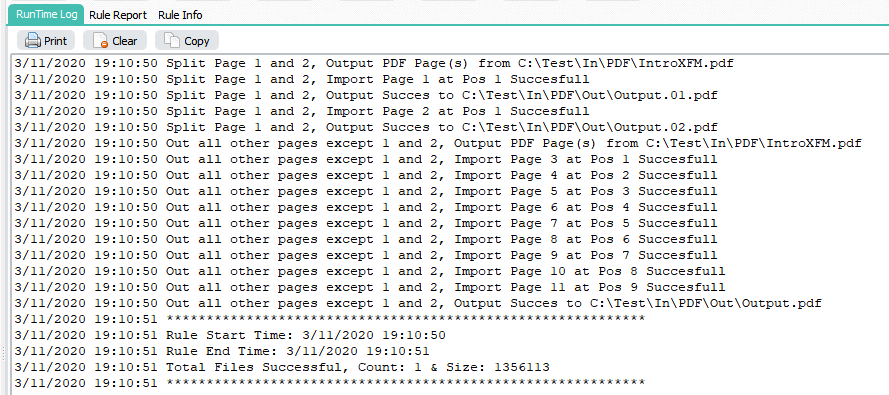Digitally sign a pdf with Limagito File Mover. In version 2023 we are adding a new option to make this possible (SIGN as Destination). You’ll be able to use pfx certificates and quite some customization will be available. Please let us know if you would be interested or need some custom options.
At the moment we have 5 Actions:
- Load PDF to be signed
- Options for PDF signing
- Appearance of the PDF signature
- Load Certificate for PDF signing
- Sign and save the PDF
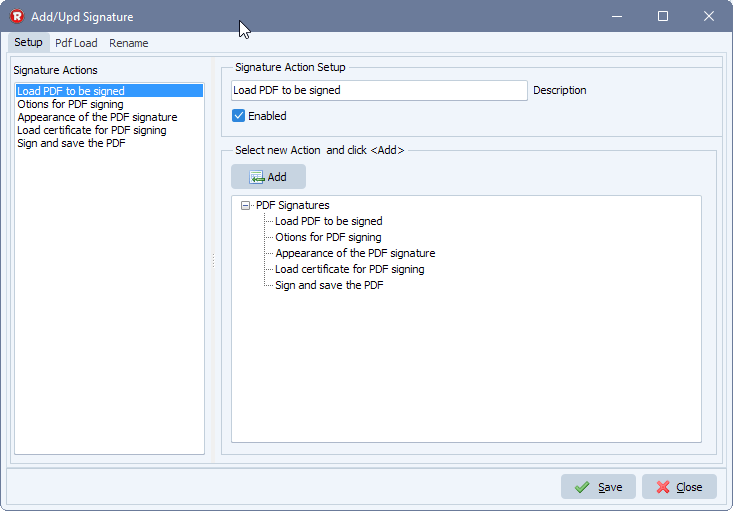
- PDF Options Setup:
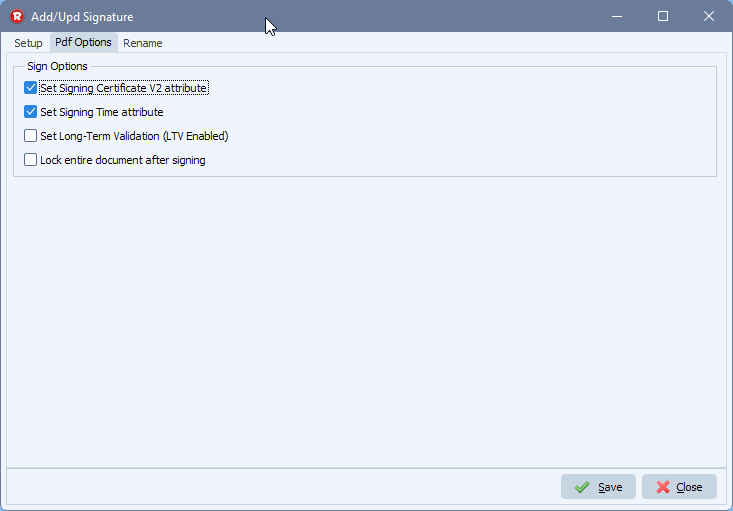
- PDF Signature Setup
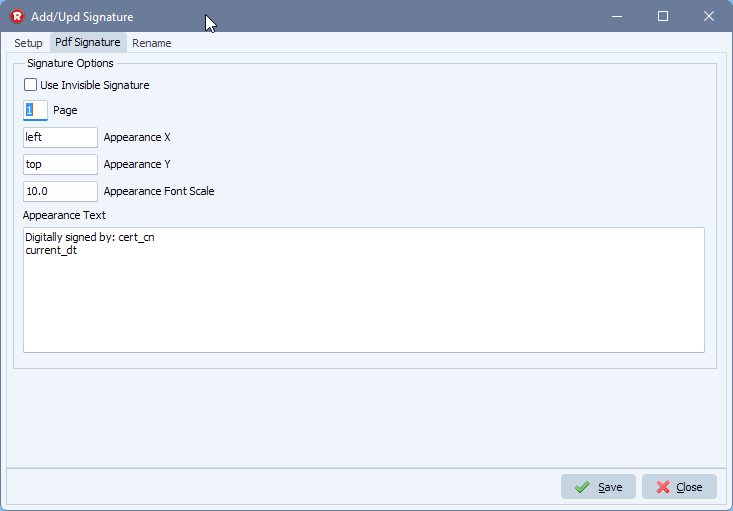
- PDF Certificate Setup:
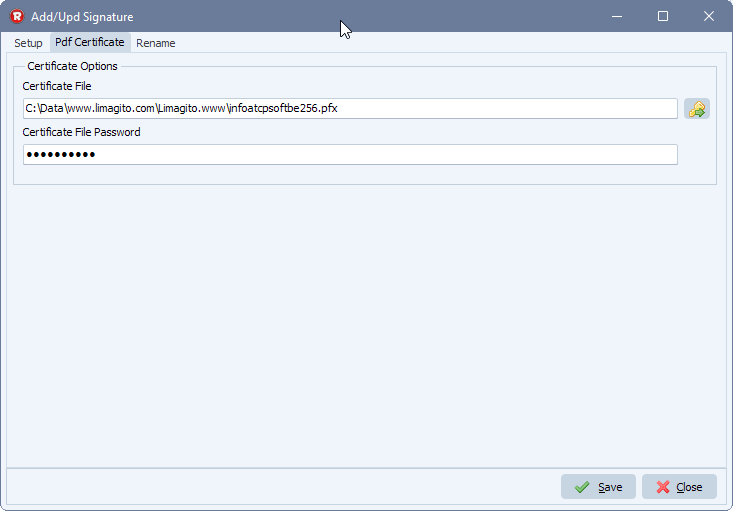
- PDF Signing Setup:
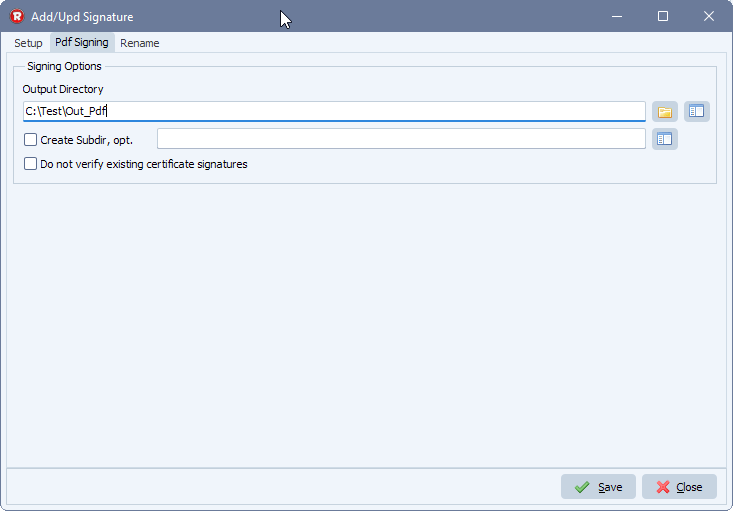
#FileTransfer #PDF
Best regards,
Limagito Team