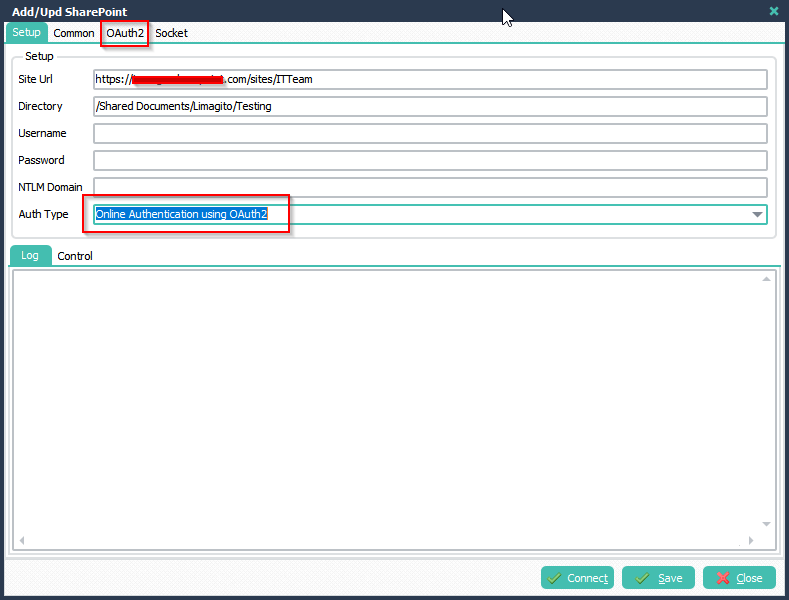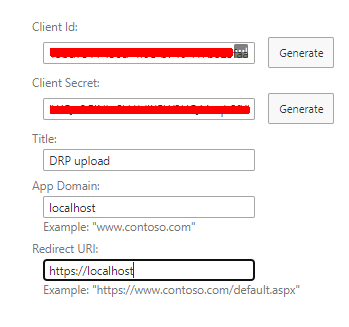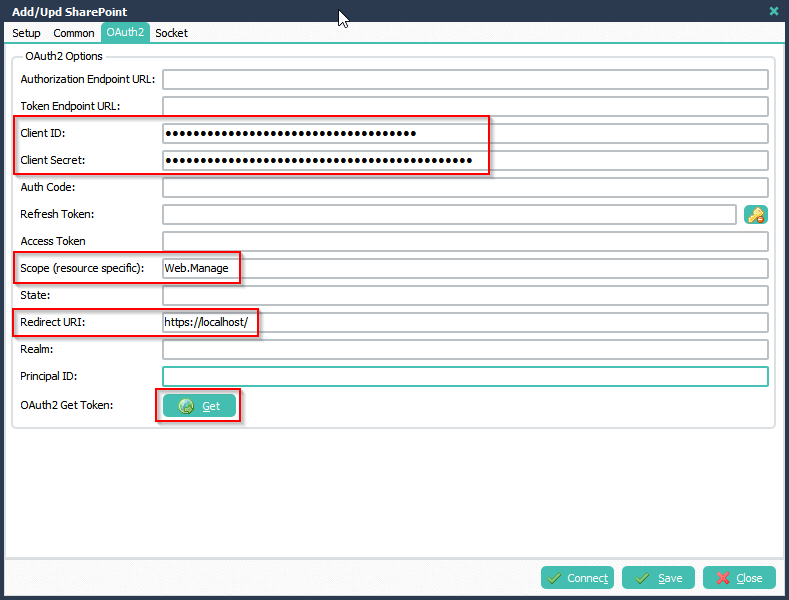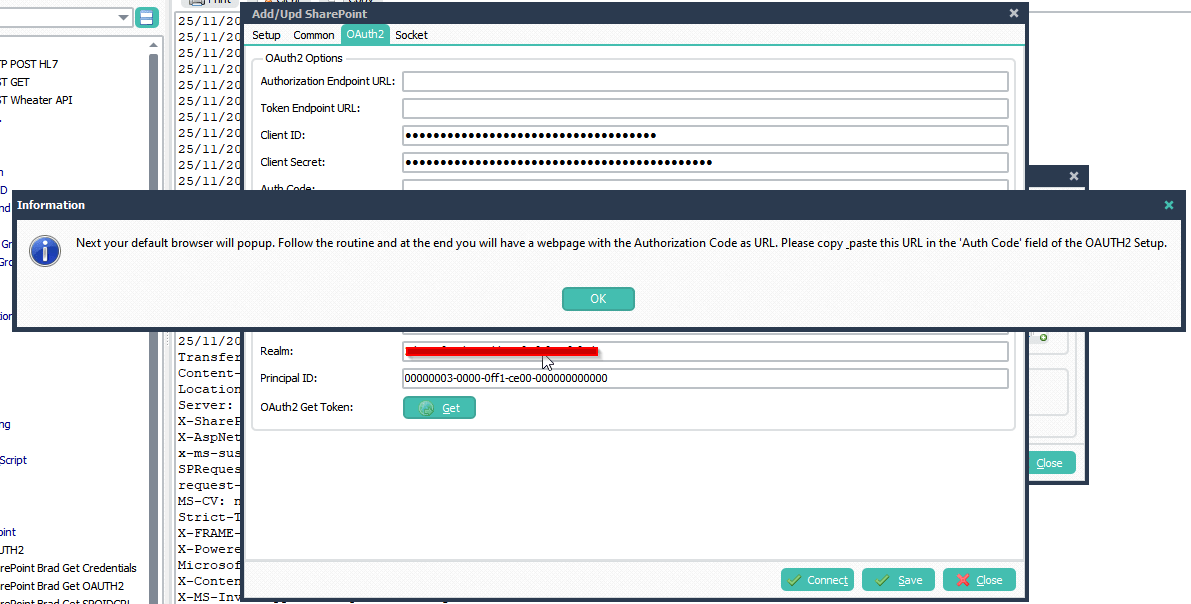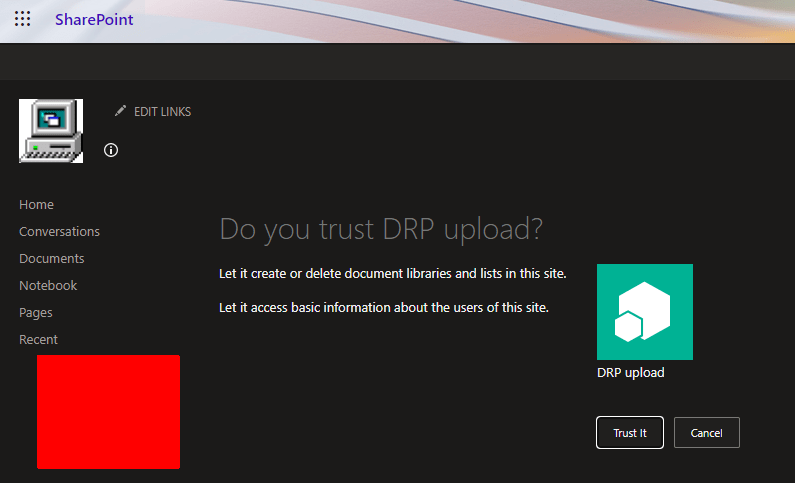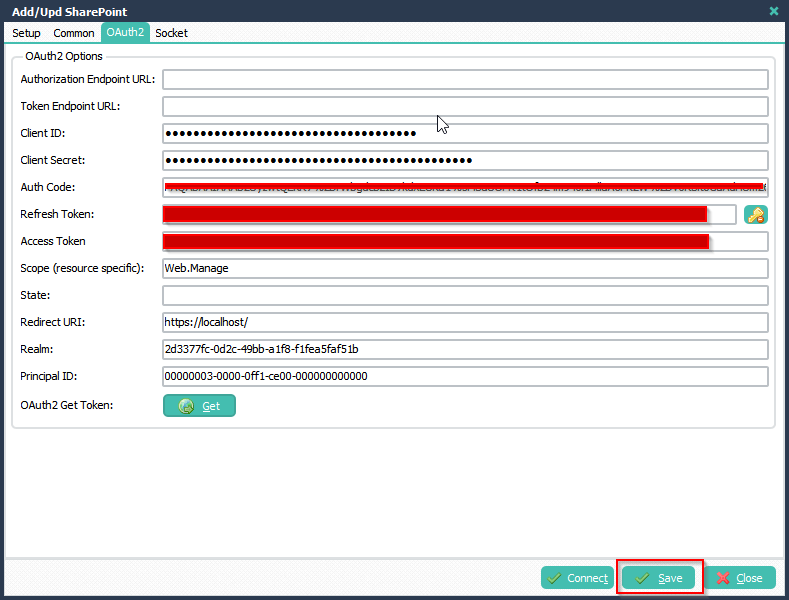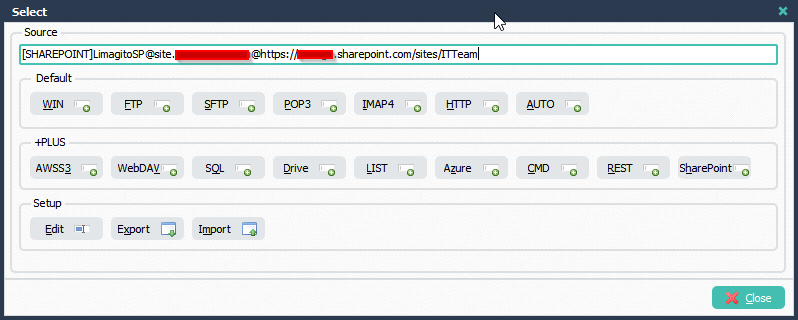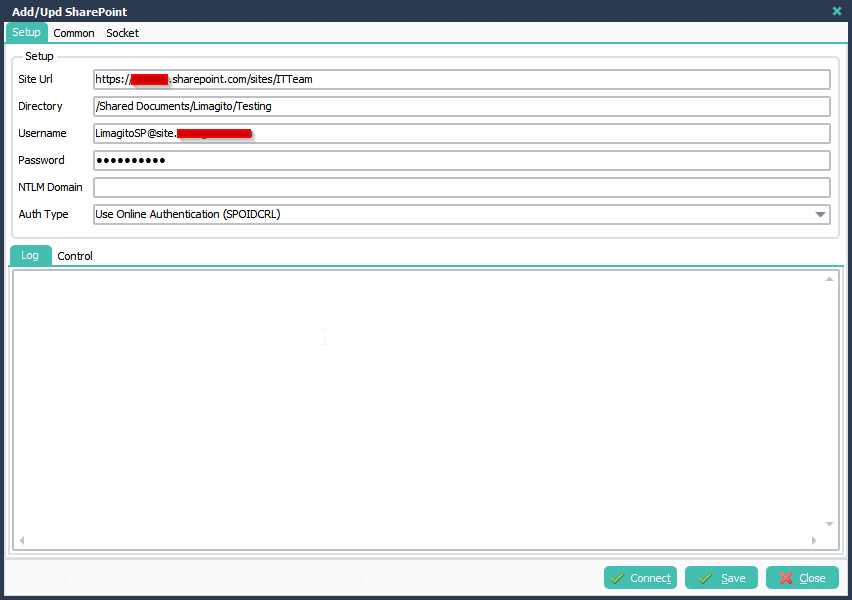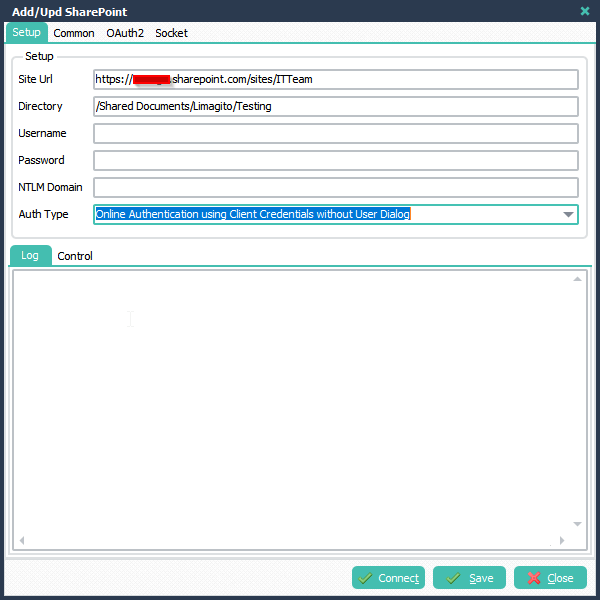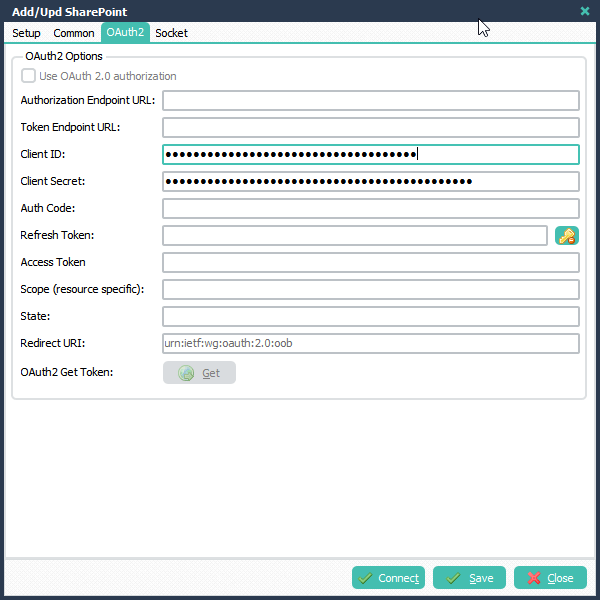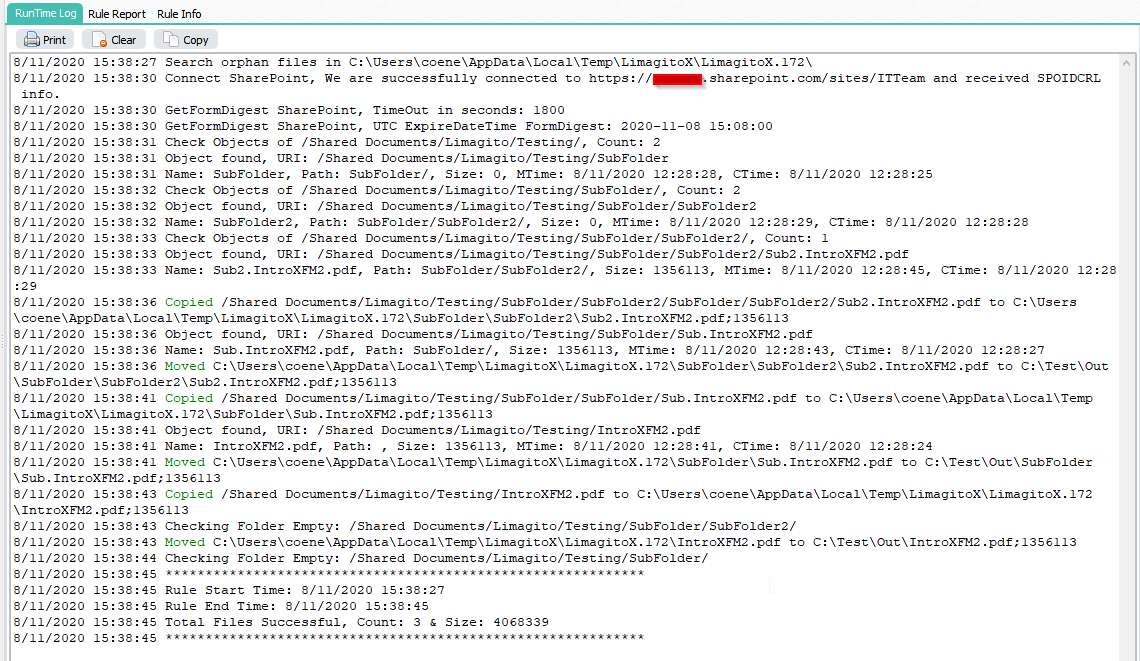Version v2023 is needed and available here.
Update: A newer and preferred OAuth2 setup is explained in the following blog article: link
This Authorization method using OAuth2 was tested by a customer of us (Eddy, we really appreciate this). It is based on the following article.
As mentioned in the article, first you’ll need to register an AD app with your AD Tenant. It will assign you the necessary information you need for the OAuth2 setup
Feedback customer:
- This required the following settings in Azure. Maybe only the delegated permissions under Graph are enough, didn’t play too much.
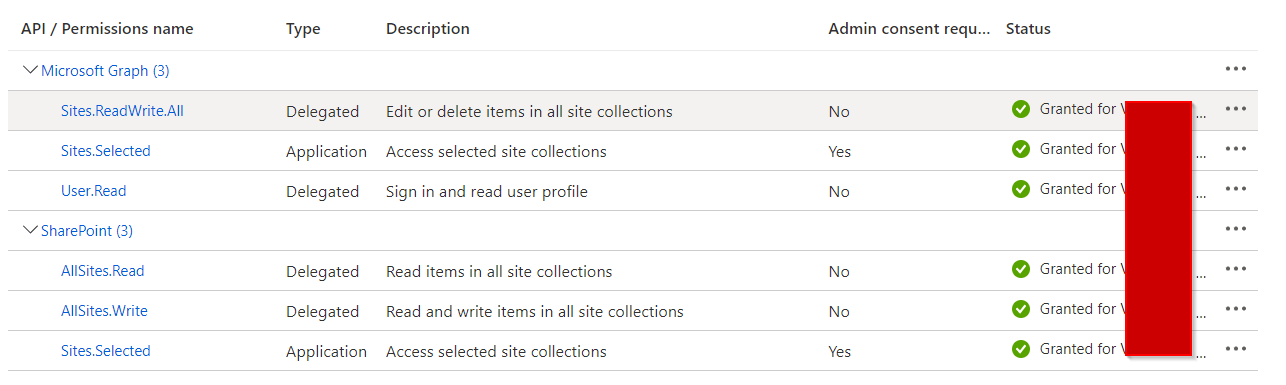
- Also the the redirect url should be set for the app, and ID_token must be enabled.
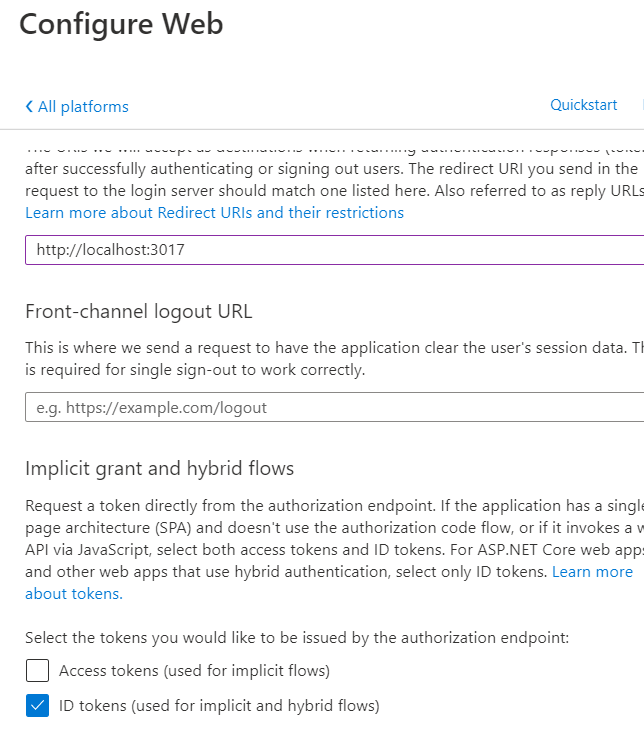
Limagito File Mover Setup:
- In this case the Auth Type in our SharePoint setup should be set to: ‘OAuth 2.0 Authorization Code Flow’
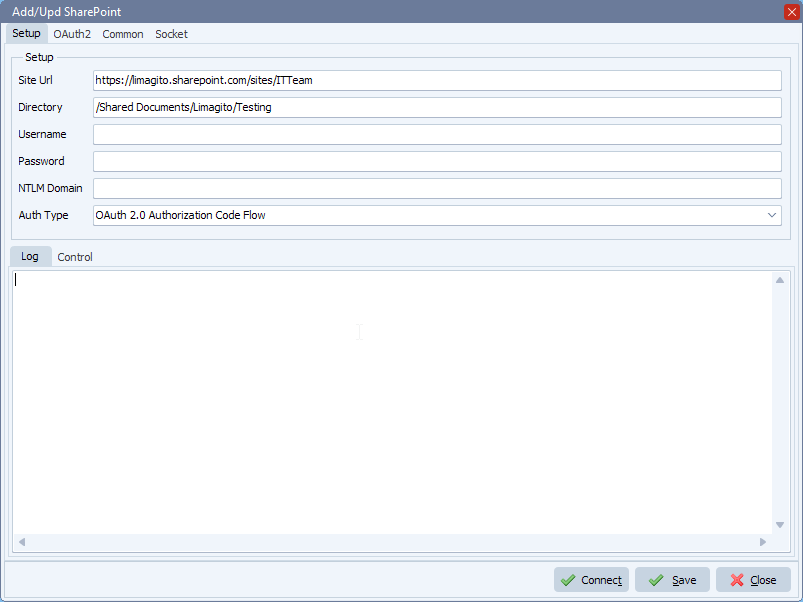
- OAuth2 Setup:
- Disable ‘Code Challenge’
- Seems to work also when enabled (tested by customer)
- Enable ‘Include Nonce’
- Set ‘Authorization Endpoint URL’
- https://login.microsoftonline.com/%realm/oauth2/authorize
- %realm will be replaced by the Realm value (= Tenant or Tenant_ID). You can also enter the full URL including the Tenant.
- Set ‘Token Endpoint URL’
- https://login.windows.net/%realm/oauth2/token?api-version=1.0
- %realm will be replaced by the Realm value (= Tenant or Tenant_ID). You can also enter the full URL including the Tenant.
- Enter your Client ID and Client Secret (please check the article howto create them)
- Set ‘Scope’ to: openid
- If you don’t receive a Refresh Token, change it to: openid offline_access
- Customer used: https://<Tenant>.sharepoint.com/.default
- Set ‘Resource’ to: https://graph.microsoft.com/
- Customer used: https://<Tenant>.sharepoint.com
- Set Response Mode to: form_post
- Set Response Type to: id_token+code
- When using %realm in the ‘Authorization or Token Endpoint URL’
- Please set ‘Realm’ to your Tenant of Tenant_ID
- Disable ‘Code Challenge’
After the setup, please click on the <Get> button. If you get a firewall popup, you’ll need to accept this otherwise we will not be able to capture the Tokens.
Follow the steps in the browser and it should fill the Refresh and Access Token afterwards. Do not forget to click <Save>.
- OAuth2 setup used by customer (info about the .default Scope: here):
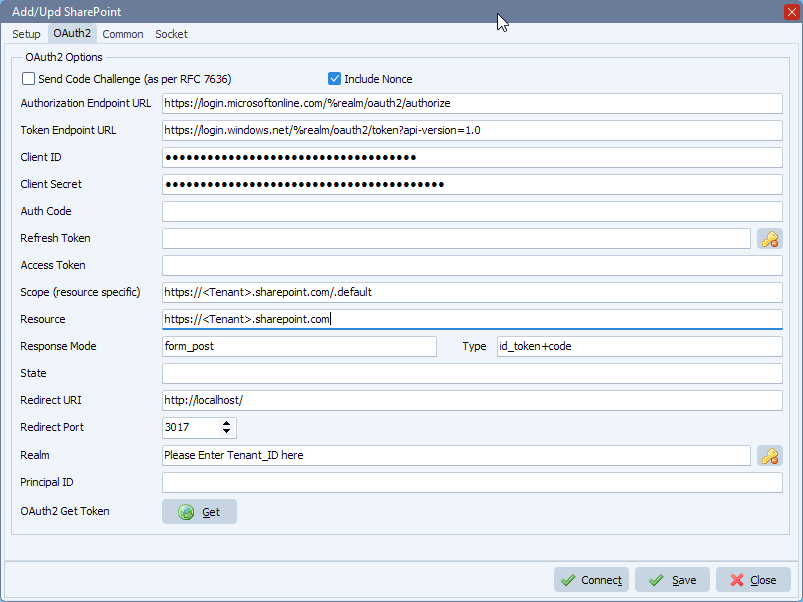
- OAuth2 setup we received from our SharePoint source code provider:
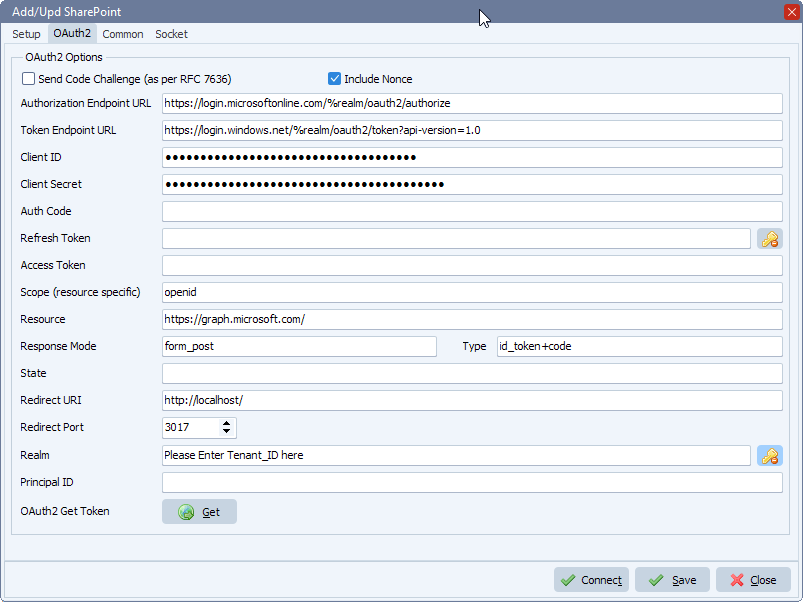
- Common Setup:
If you want extra debug information during the test, please enable ‘Add Control Information to Log’
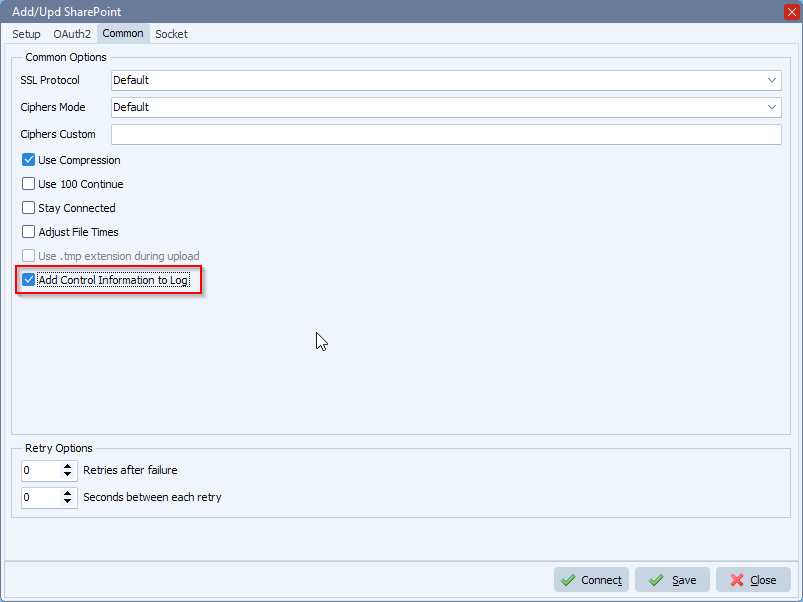
#Filetransfer #SharePoint
If you need any help with this ‘how-to-access-sharepoint-rest-api-using-oauth’ option, please let us know.
Best Regards,
Limagito Team