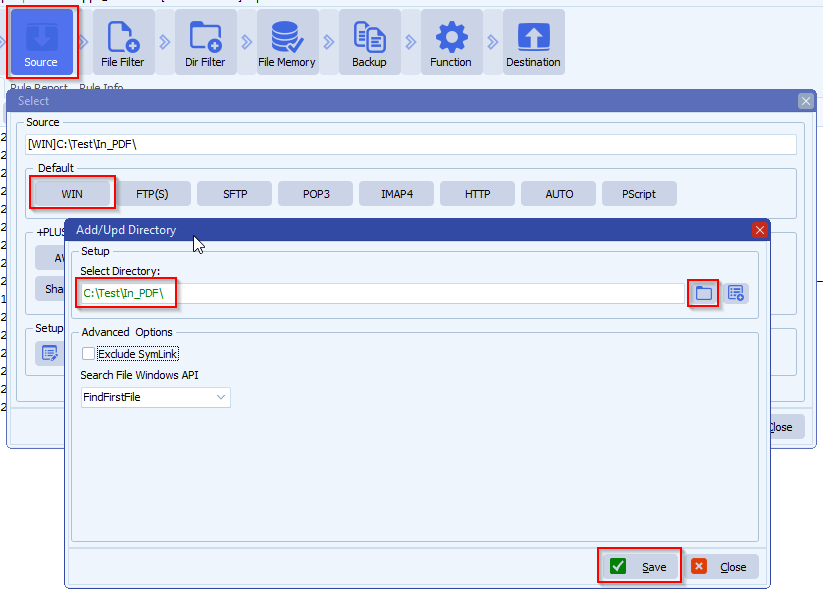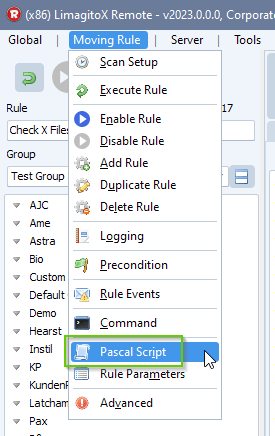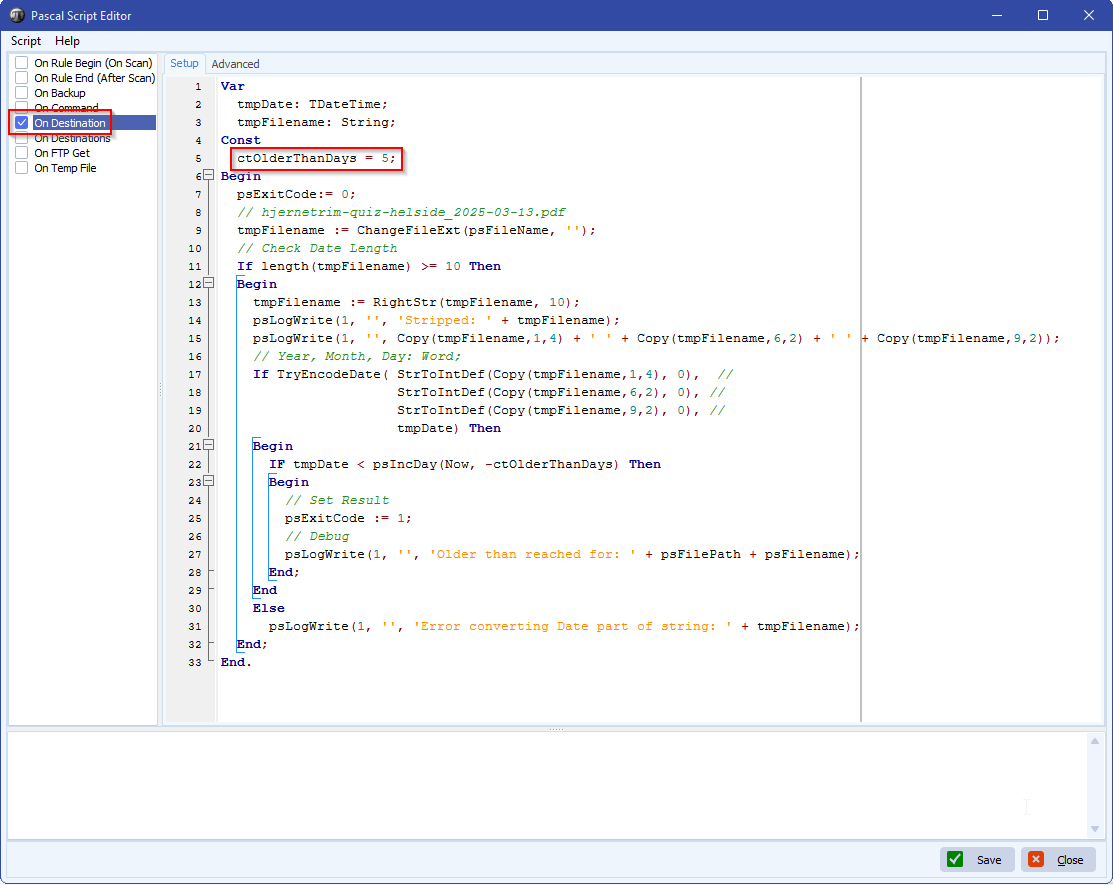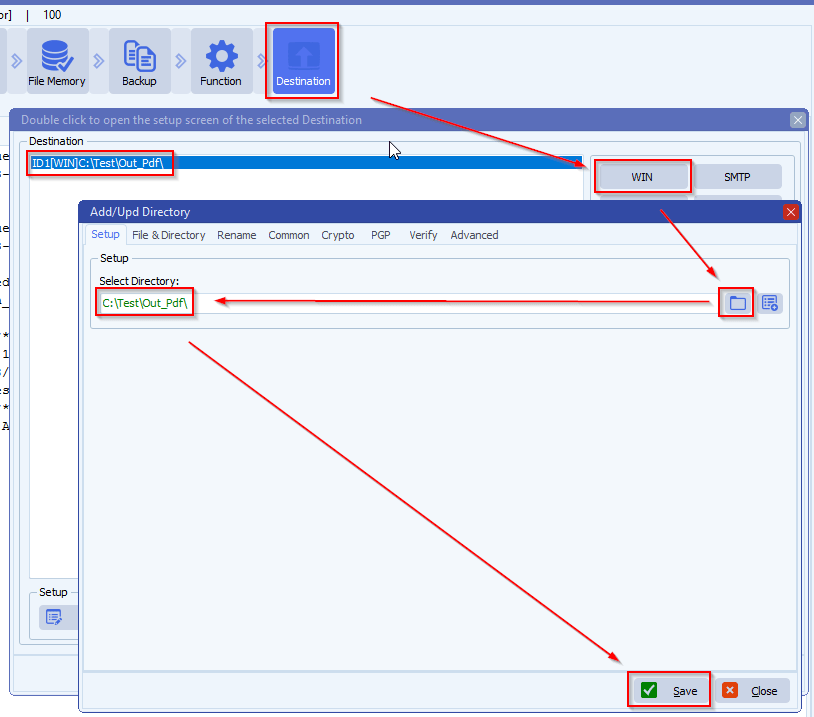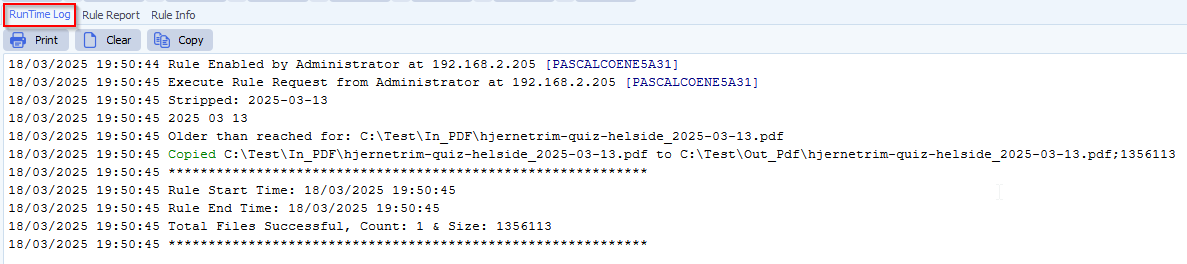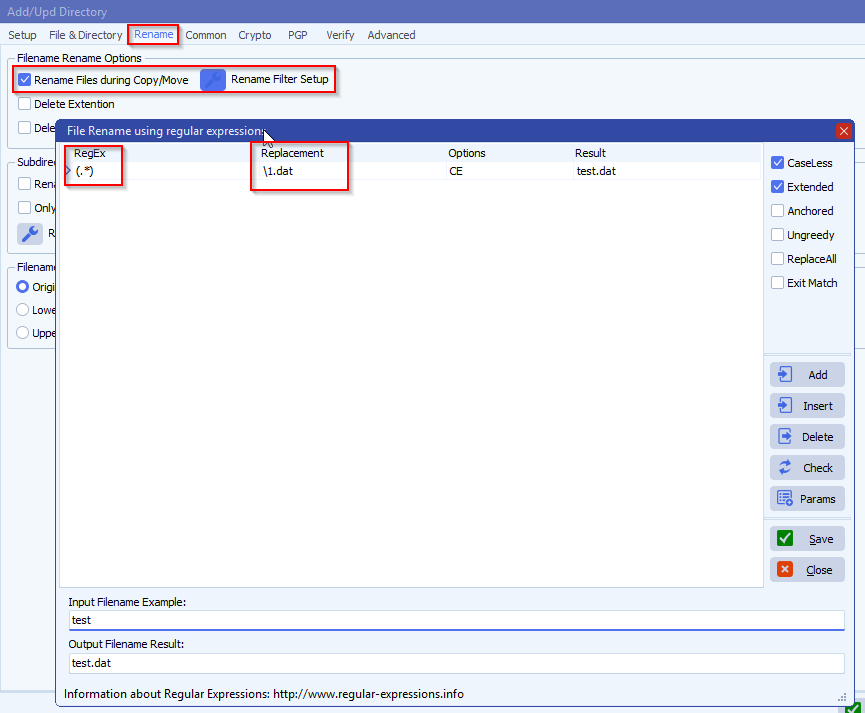Q: Im having some CPU performance issues running the file mover service on windows server 8cpu 32g ram in Azure. Would you be able to offer any advice on optimising the file mover rules? I tried the prefix filter as you told me and it definitely improved the speed that the rules execute but I found it still maxed out all CPUs while running (i also increased to 16cpu as a test), i tried with affinity set to allow only 3 CPU and timing is fine as well as not affecting the VM running. However that wont persist after reboot so i need to run a script or find some other solution have you come across this before? any way to set max cpu core in the application?
A: You don’t need paid support as long as you license is active. In version v2025.4.10.0 we added the following option: ‘Process Affinity’. This way you can limit the amount of cores our engine will use.
In the following example the system has 4 cores (0,1,2,3) and the engine is limited to use core 0 and 1 ( 0,1 )
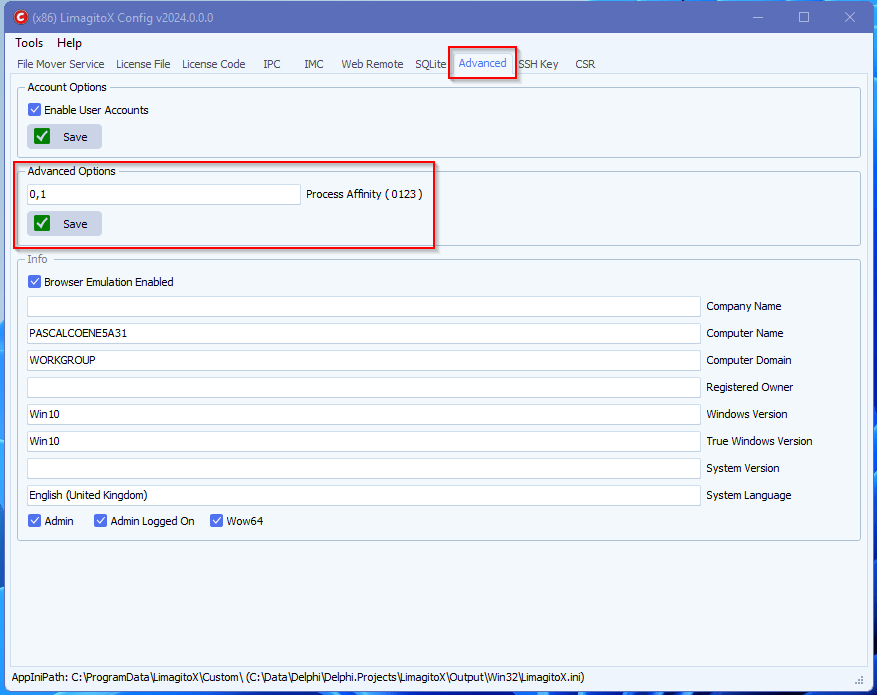
If you need any help with this “CPU performance issues” option, please let us know.
Best Regards,
Limagito Team
#managedfiletransfer #filetransfer #filemanagement