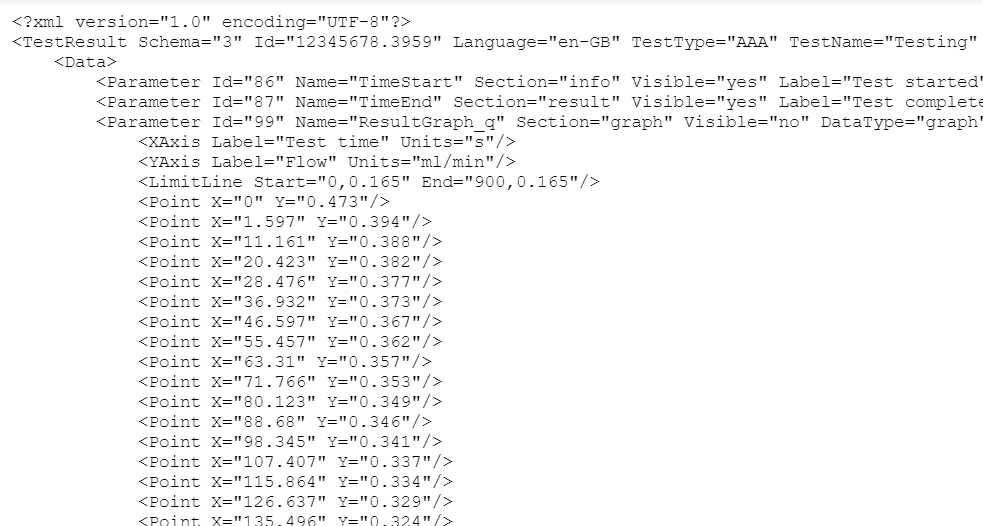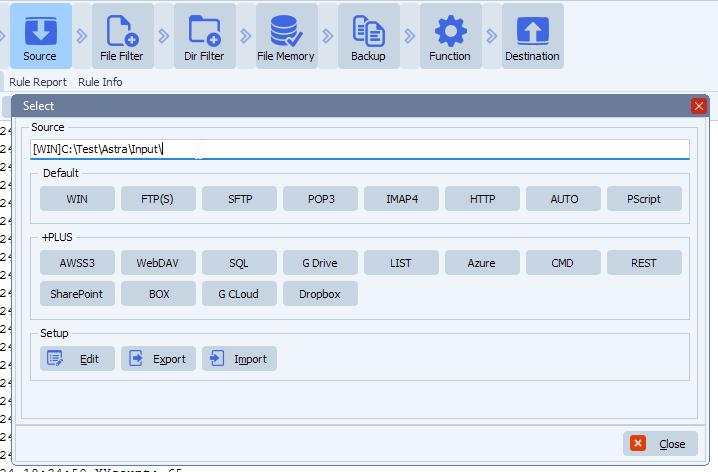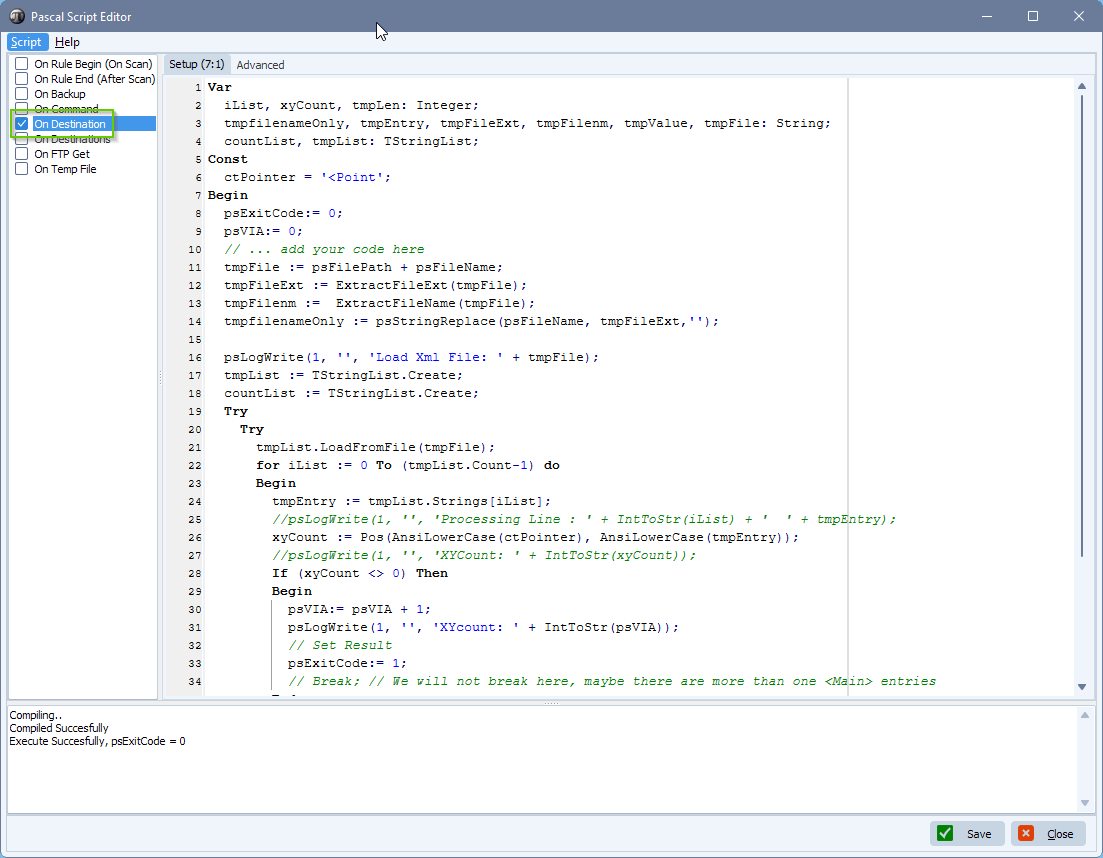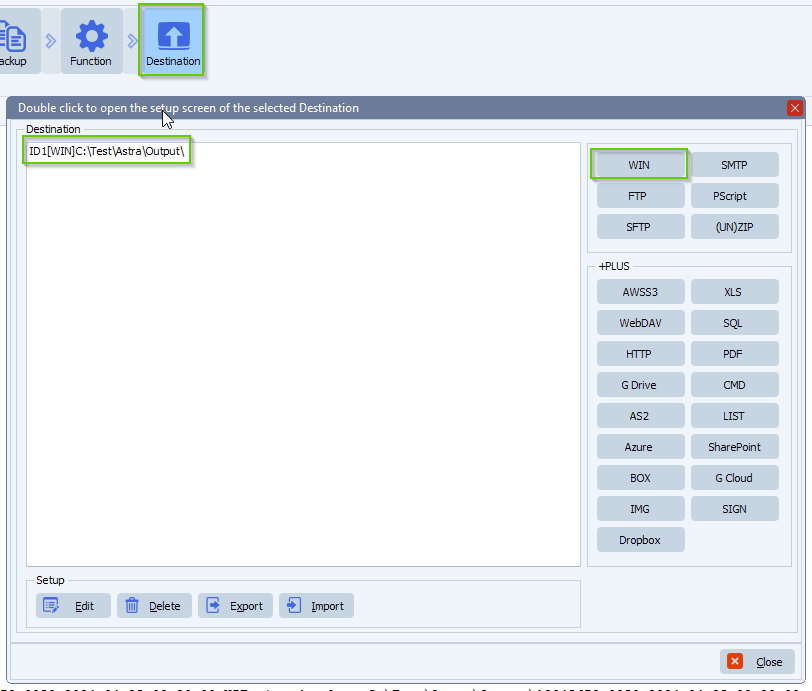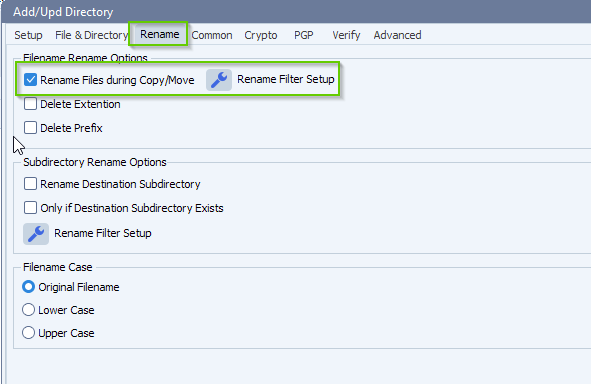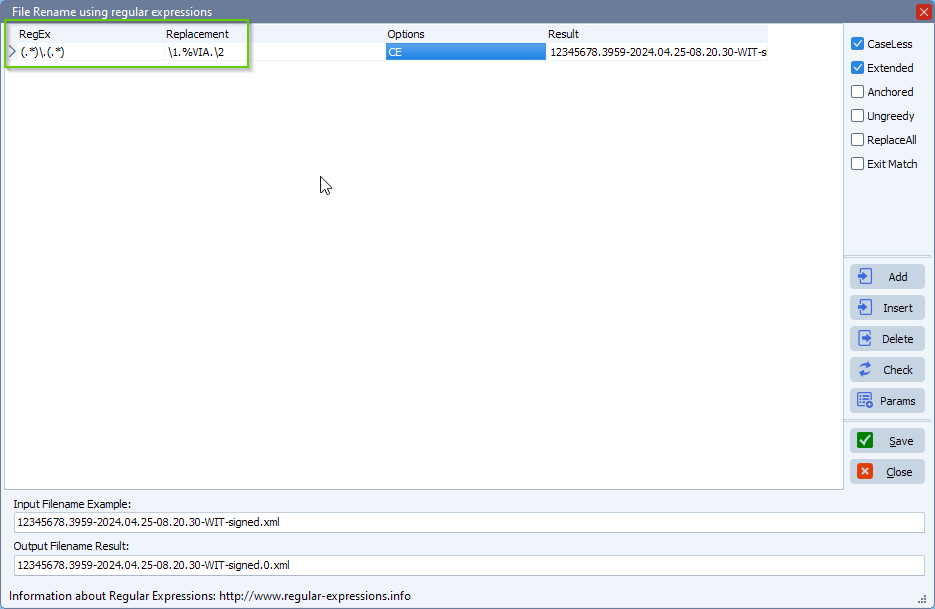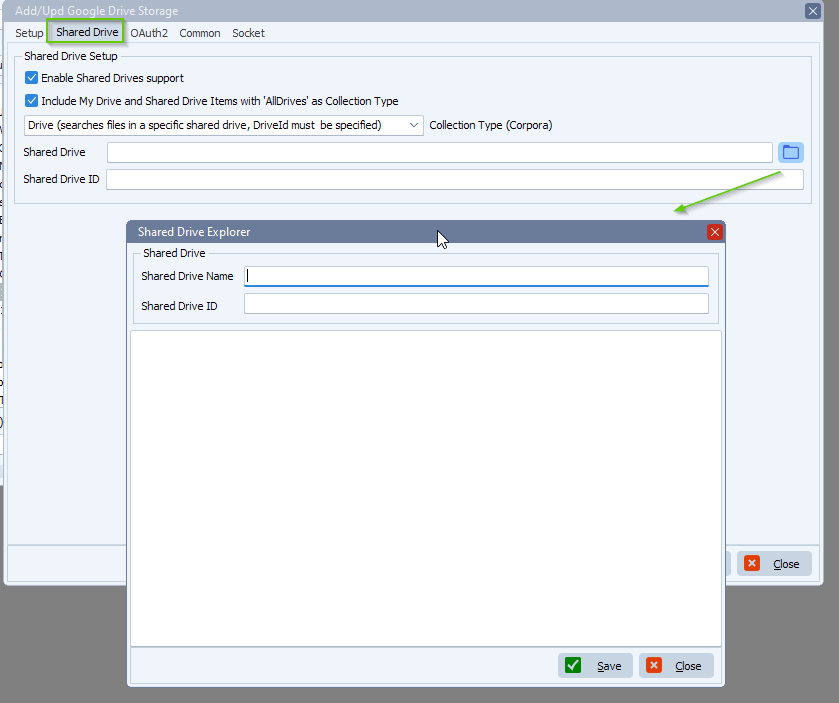How to exclude files if the date falls on a Sunday or Monday
Q: I have a task where I’m using change notify to check when a new folder is added. I’m filtering the folder by using %TCD:mmdd:, but the problem is I want to exclude the folders if the date falls on a Sunday or Monday. Is there a filter that would allow me to do that?
A: This is possible using our Pascal Script option.
- Open our Pascal Script setup:
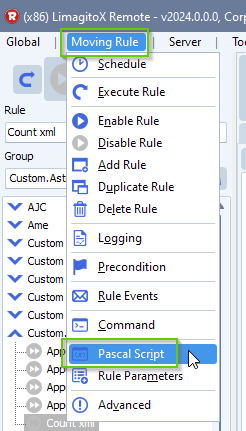
- Please enable and add the following ‘On RuleBegin’ Pascal Script:
Begin
psExitCode:= 1;
// ... add your code here
IF DayOfTheWeek(Now) in [1,7] Then
psExitCode := 0;
(*
The DayOfTheWeek function returns an index number for the day of the week :
1 = Monday
2 = Tuesday
3 = Wednesday
4 = Thursday
5 = Friday
6 = Saturday
7 = Sunday
*)
End.
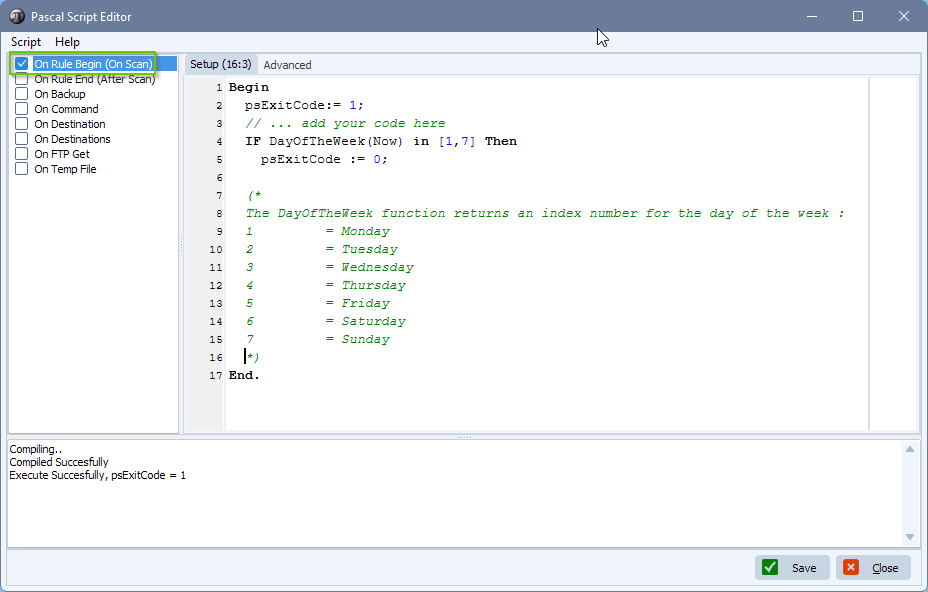
If you need any help with this ‘exclude files if the date’ request, please let us know.
Best Regards,
Limagito Team
#managedfiletransfer #filetransfer #filemanagement