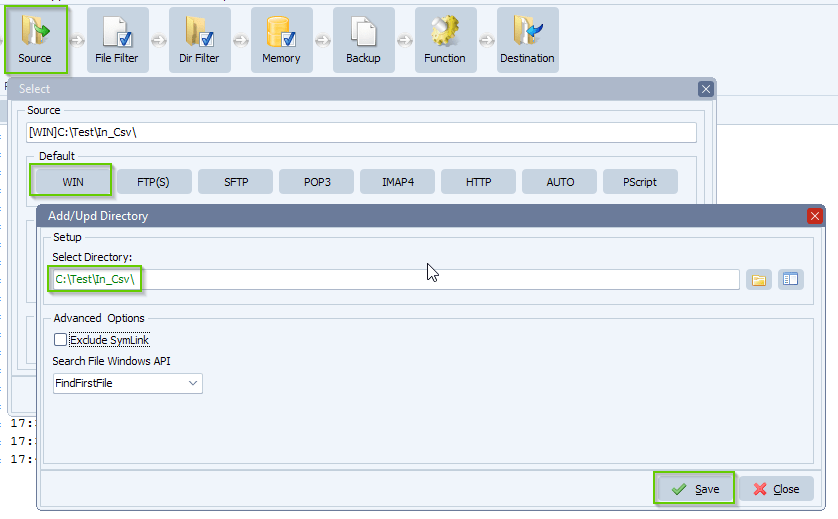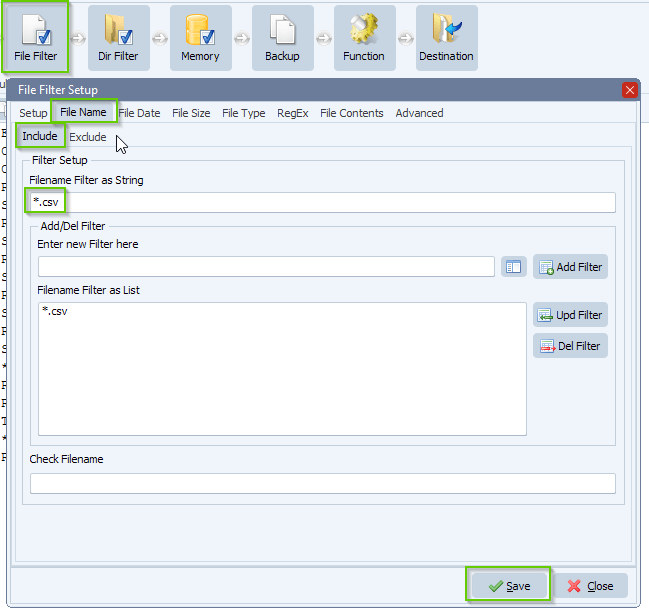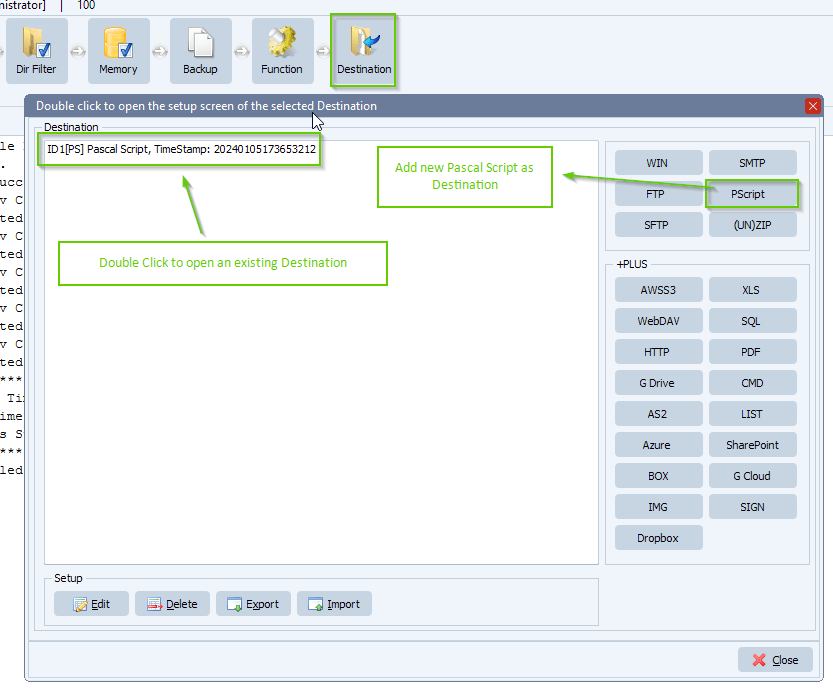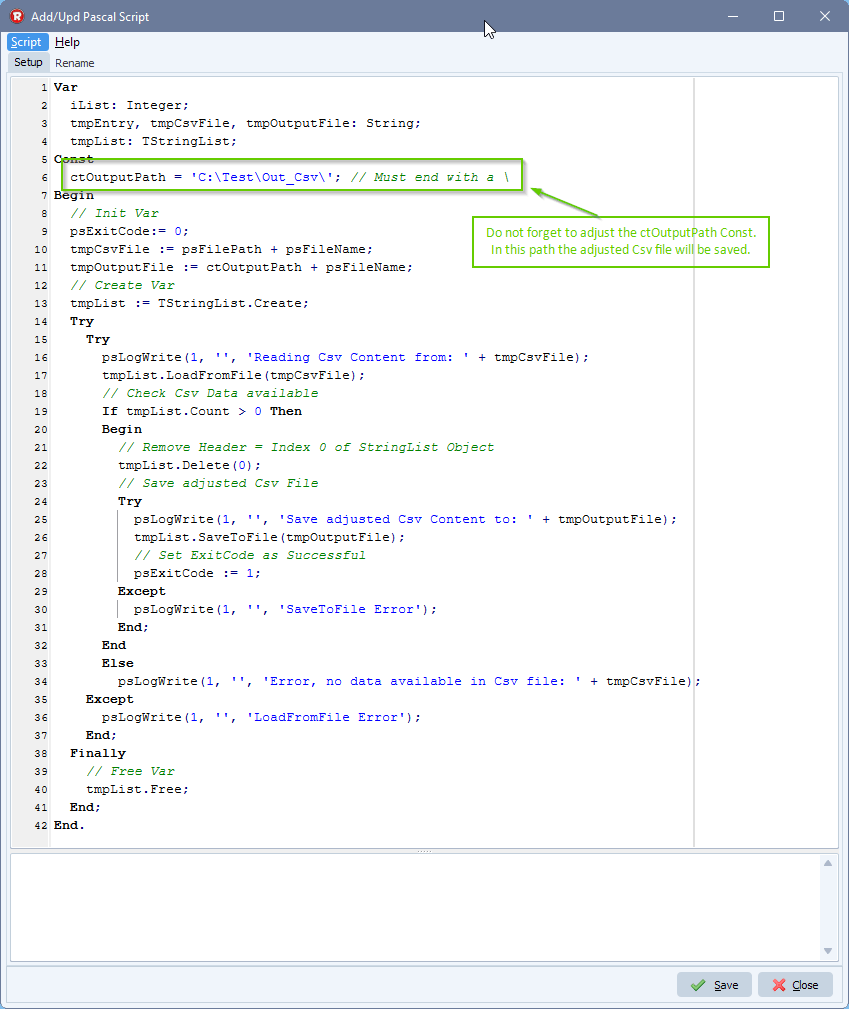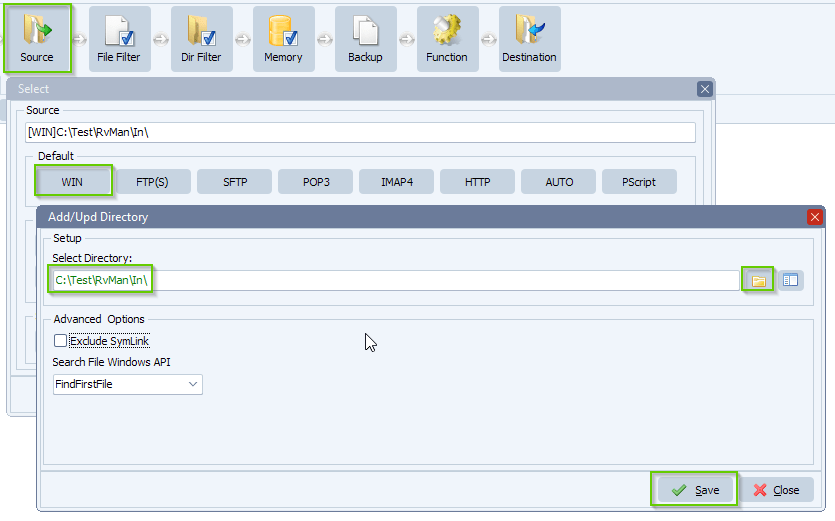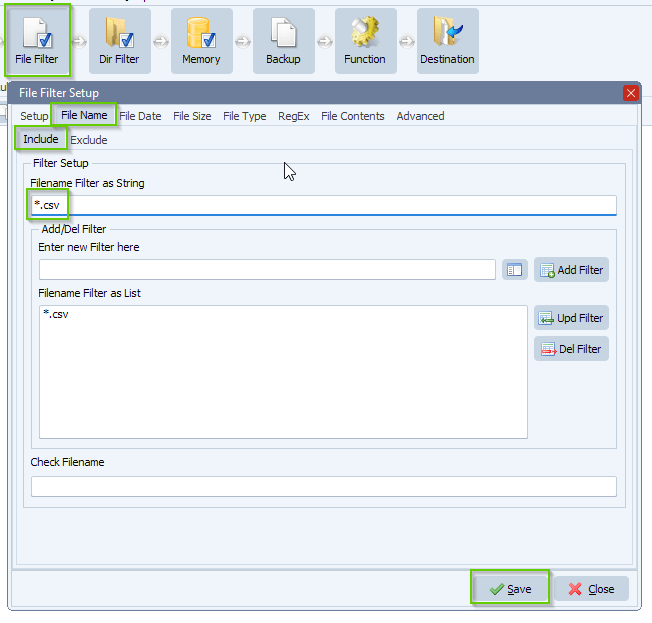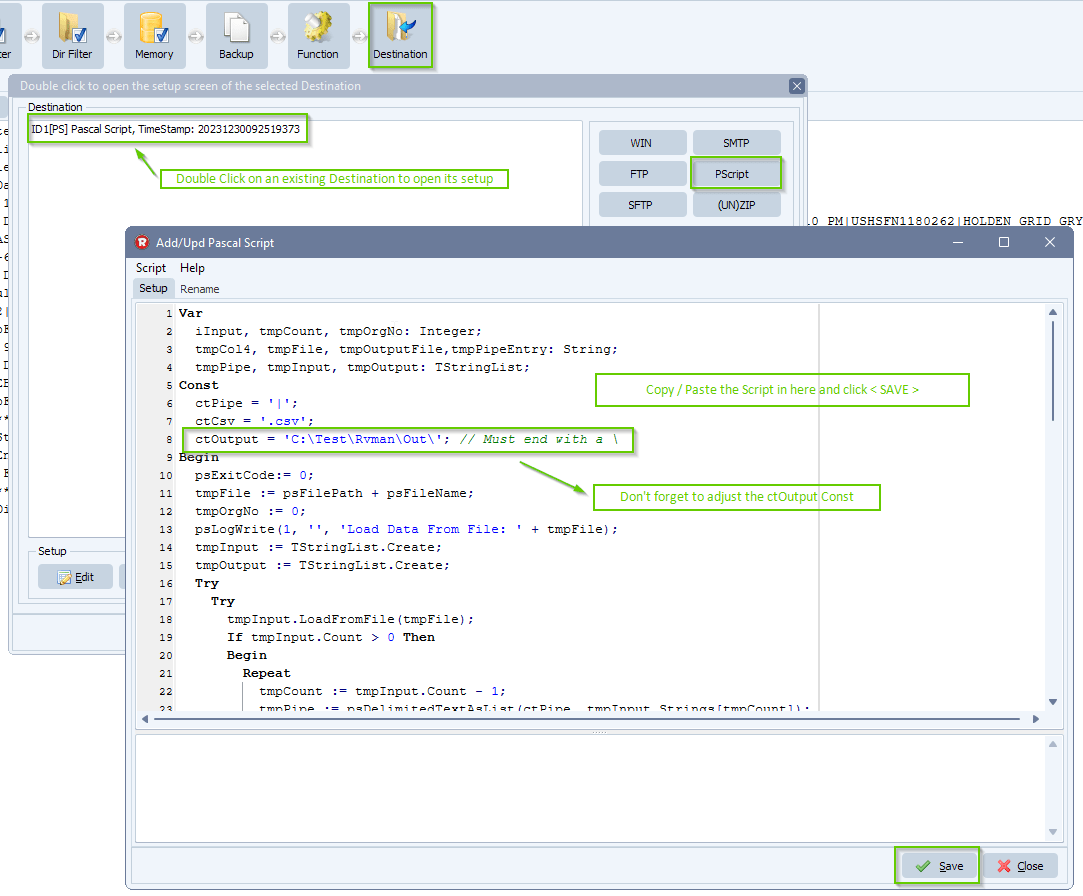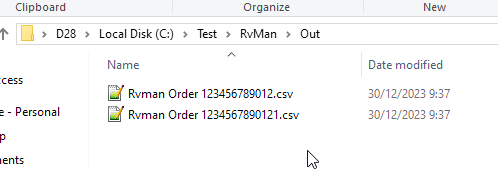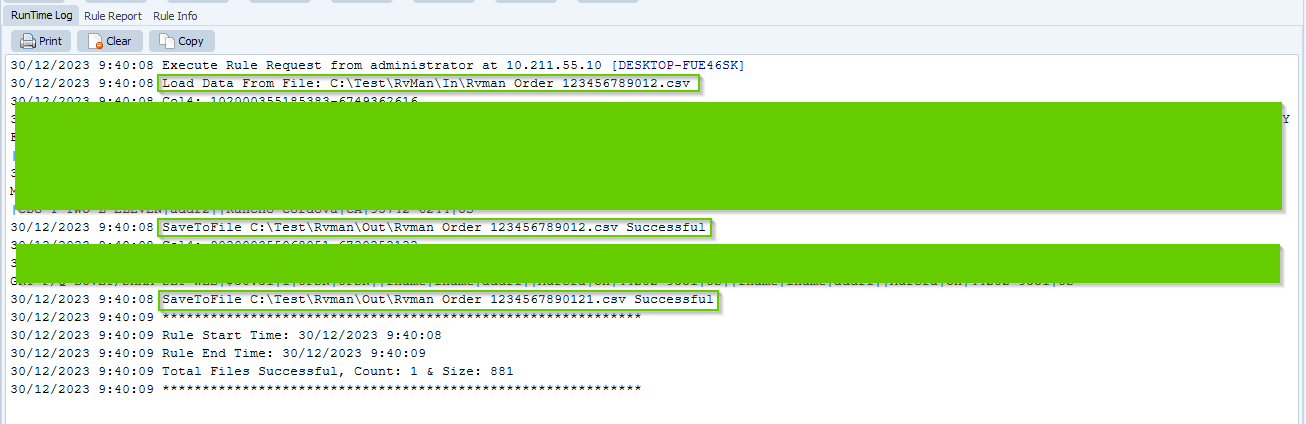Replacement Parameter File Created Date for Source File
Q: I see options in the Replacement Parameters for the Source, File Modified Date but I would also like the option for the Source, File Created Date. Is that something that can be added?
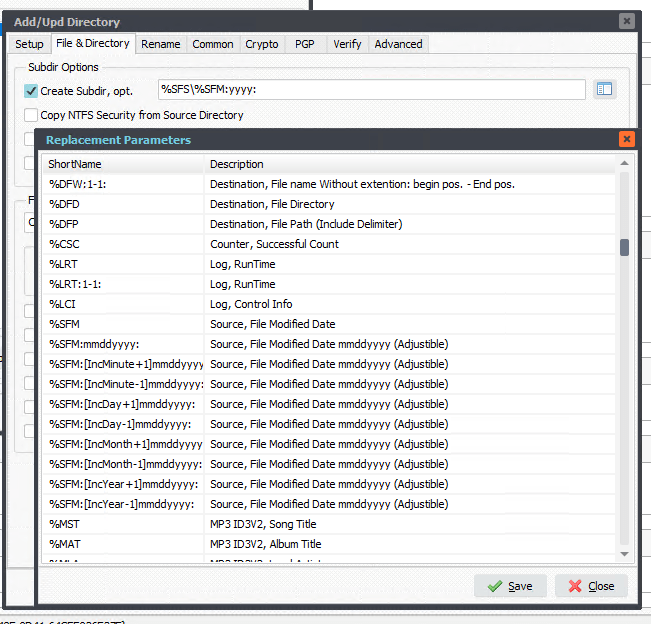
A: We added this option in version v2024.1.7.0
- Parameters, Added %SFA Source File last Acces time
- Parameters, Added %SFB Source File Birth (= creation) time
As a test we added the new parameters in our WIN as Destination setup. These new parameters will be used to create a subdirectory:
Reminder: What are the Date & Time parameters that we can use?
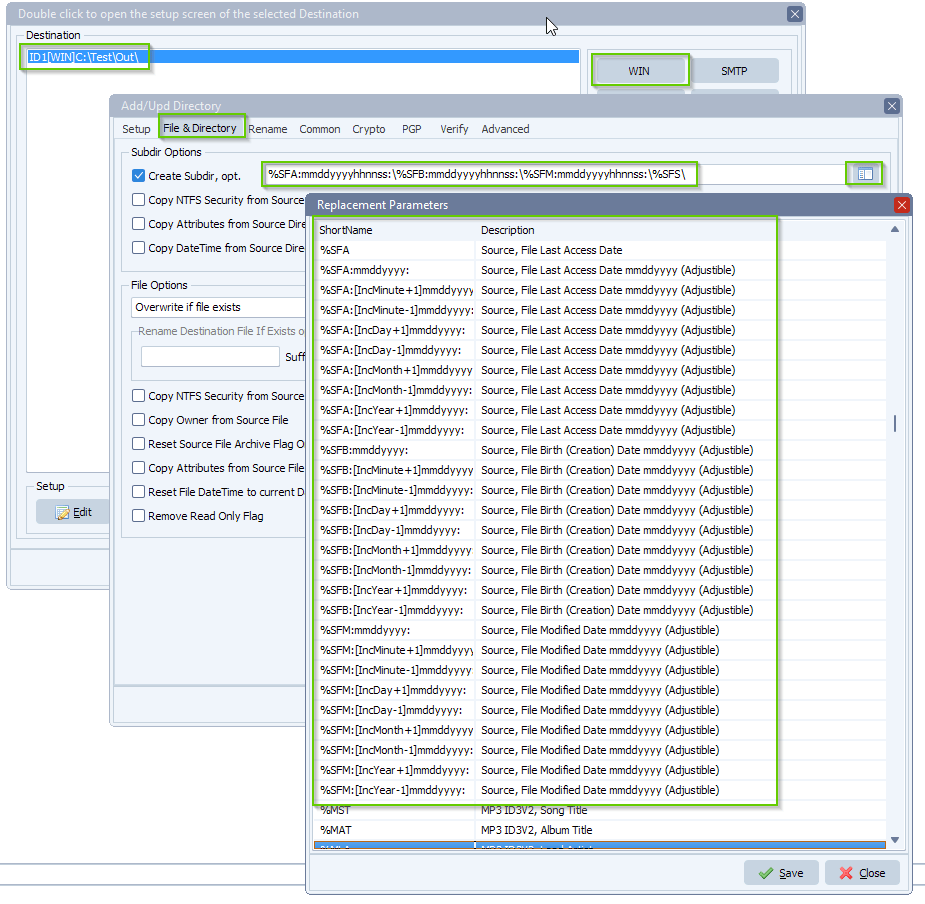
- RunTime Log Result:

- Output Result:

- We also added some extra Pascal Script DateTime var linked to Source File Last Access, Creation and Modified Times:
- psFileADateTime variable = Last Access Time
- psFileCDateTime variable = Creation Time
- psFileMDateTime variable = Modfied Time
An example of using these new Var in our Pascal Script as Destination option:
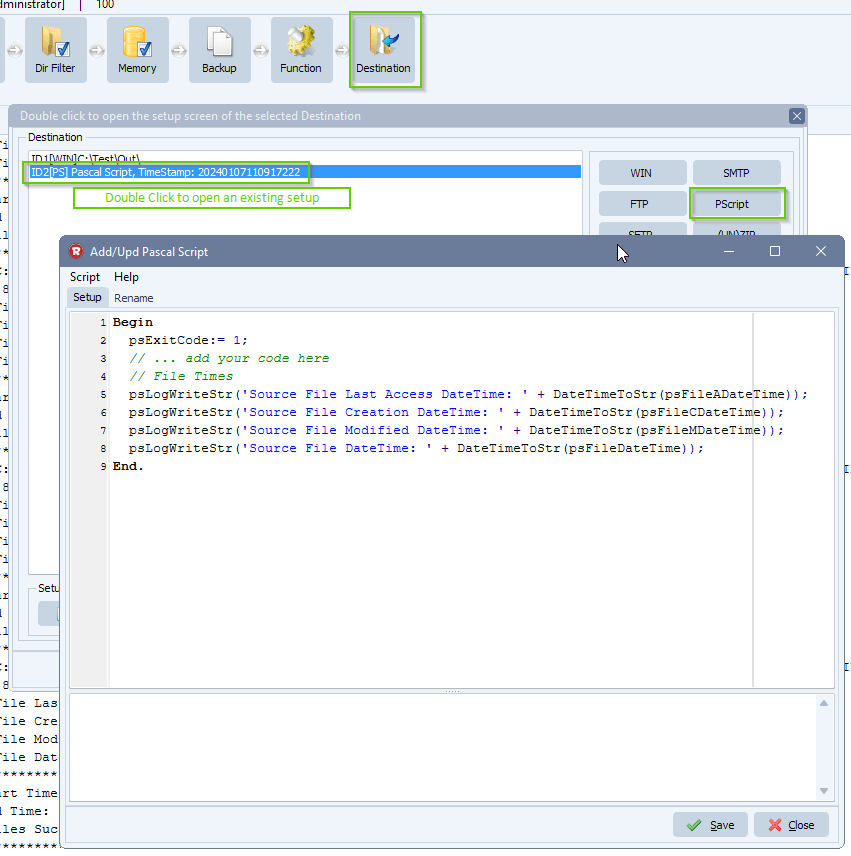
#managedfiletransfer #filetransfer #filemanagement
If you need any help with this ‘Replacement Parameter File Created Date’ question, please let us know.
Best Regards,
Limagito Team