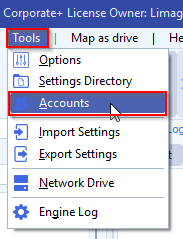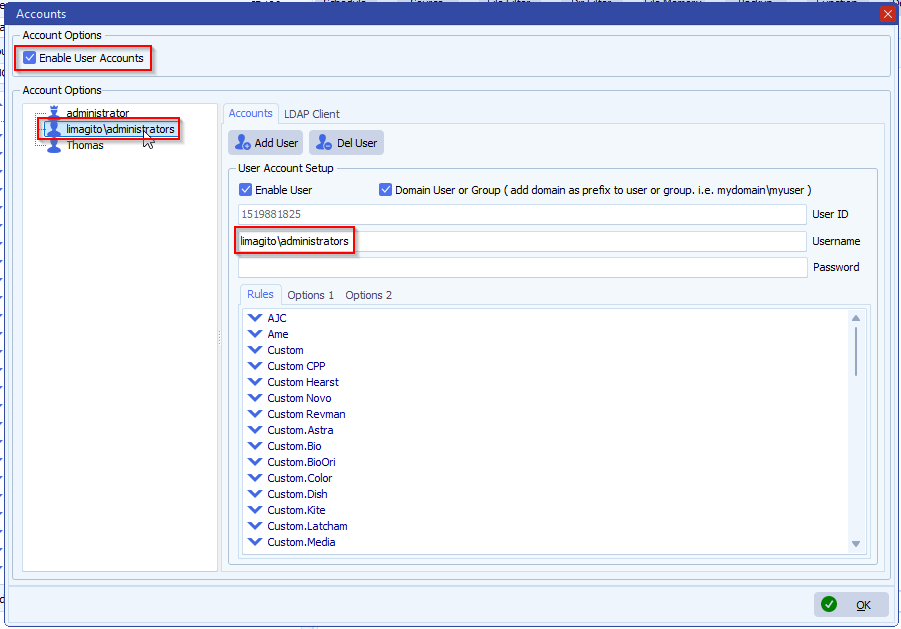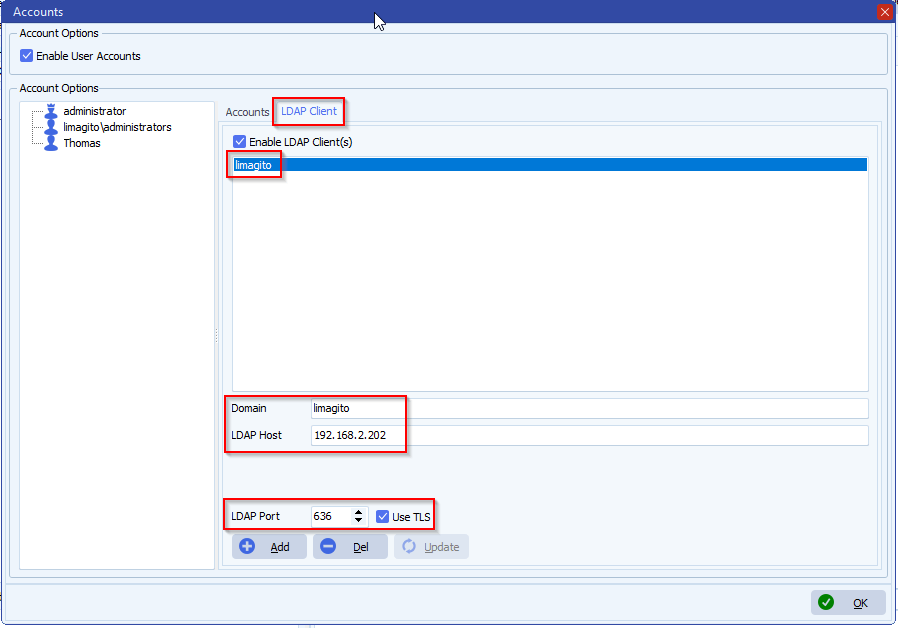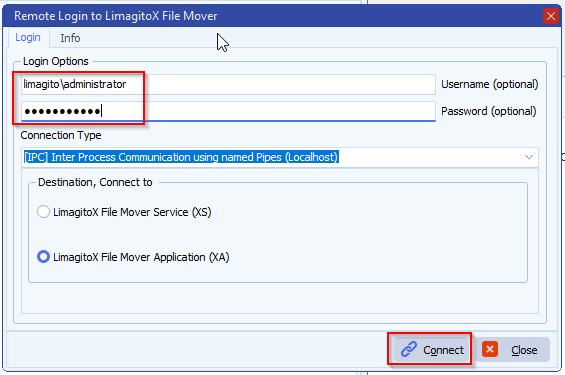Q: Question regarding file names and special characters. I am currently working on my project moving files between our Windows fileshare and a now Windows destination via SFTP. So far so good, but when I have a file as a source in our Windows fileshare that has special characters like ä, ö, ü, the transmission of the files get an error stating that the host filesystem does not allow such characters as file names.
Is there any way to move the files and rename the file names during the move ? e.g. if the file contains such a special character, it should be renamed like this
ä -> ae
ü -> ue
ö-> oe
Feedback Customer: “Disgregard my email I found it”
A: The customer used the file rename option in their SFTP Destination setup to replace ä with ae, ü with ue and ö with oe.
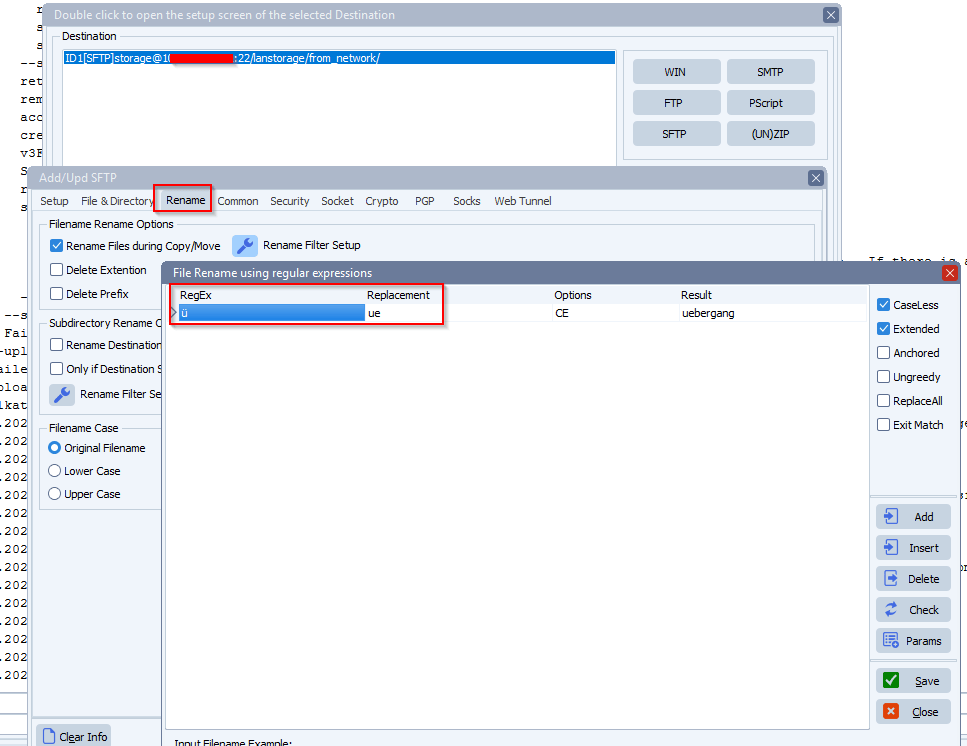
If you need any help with this option, please let us know.
Best Regards,
Limagito Team
#managedfiletransfer #filetransfer #filemanagement