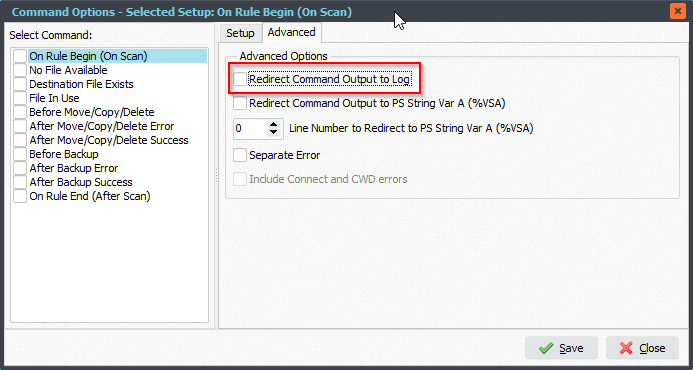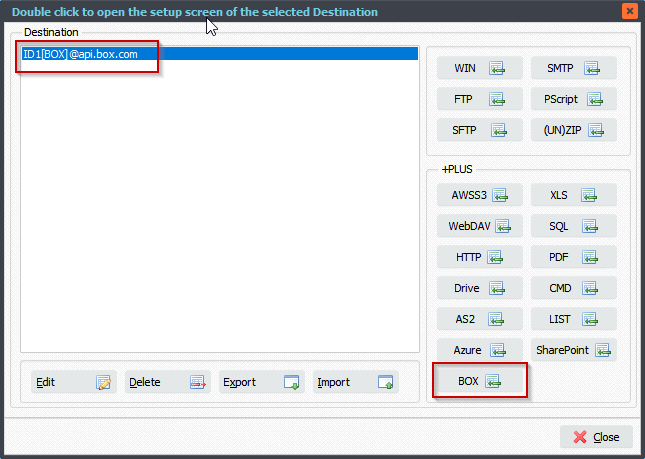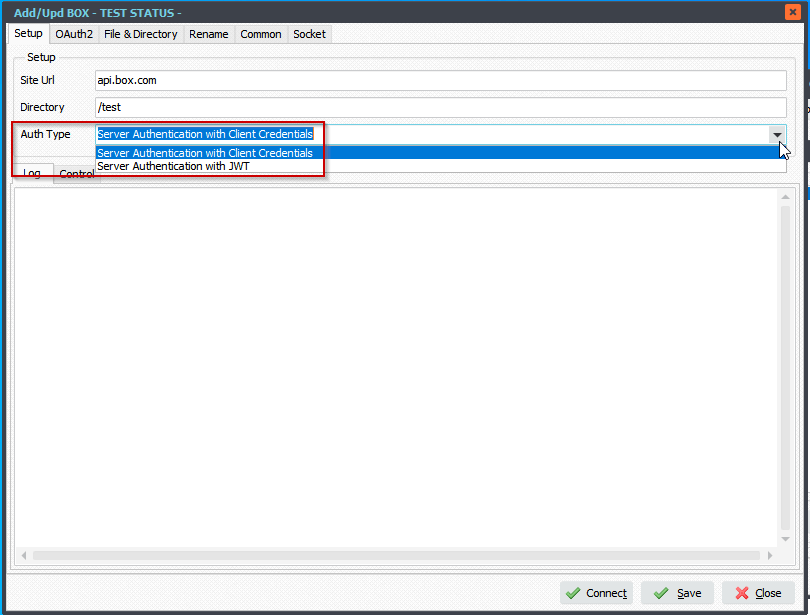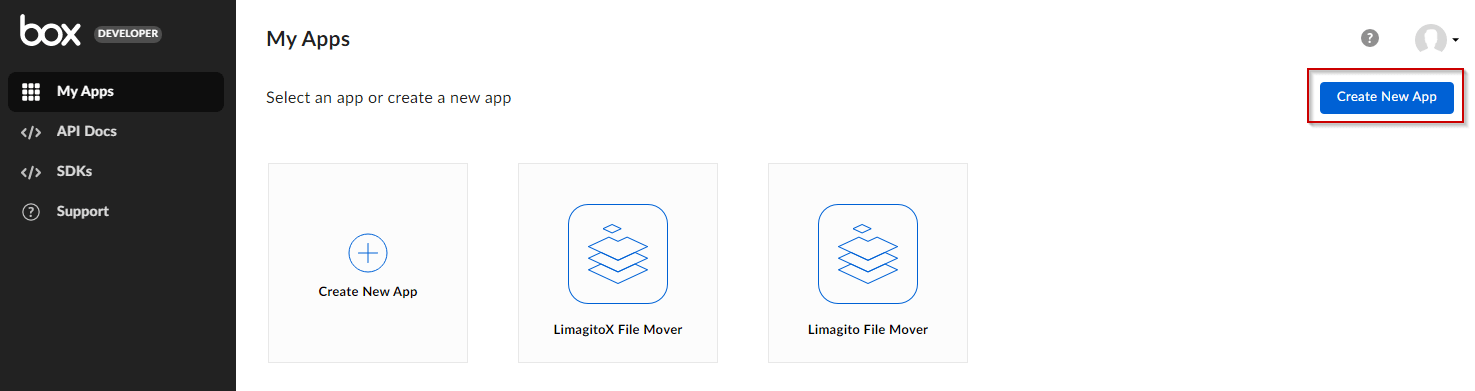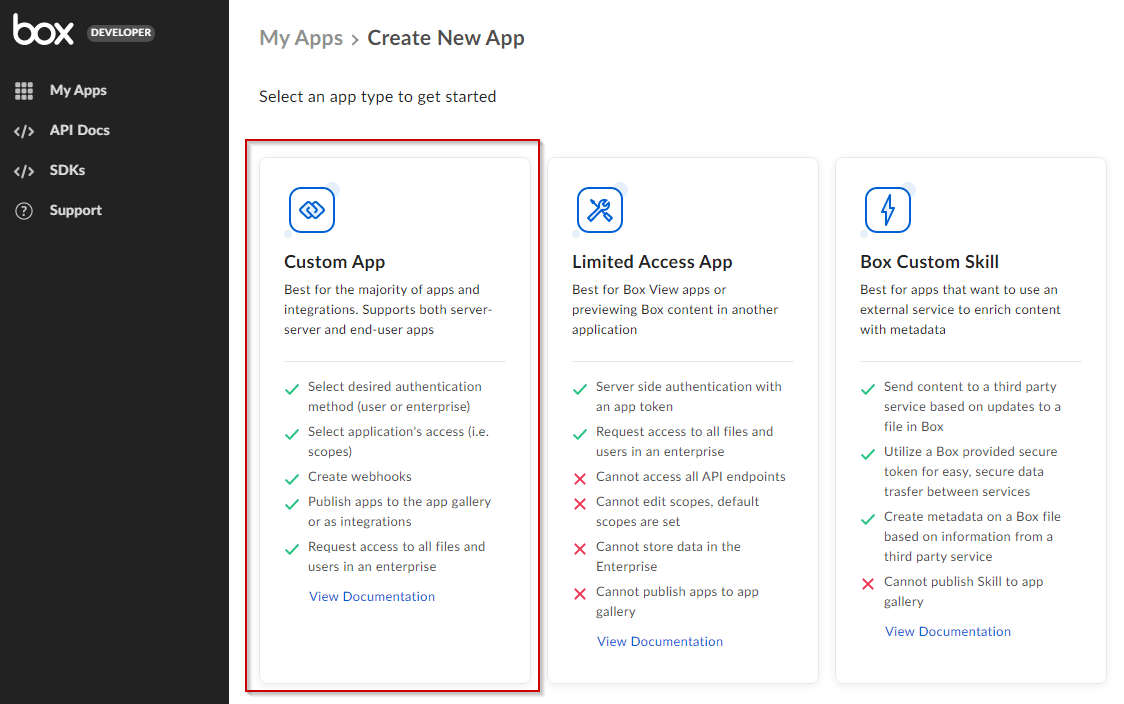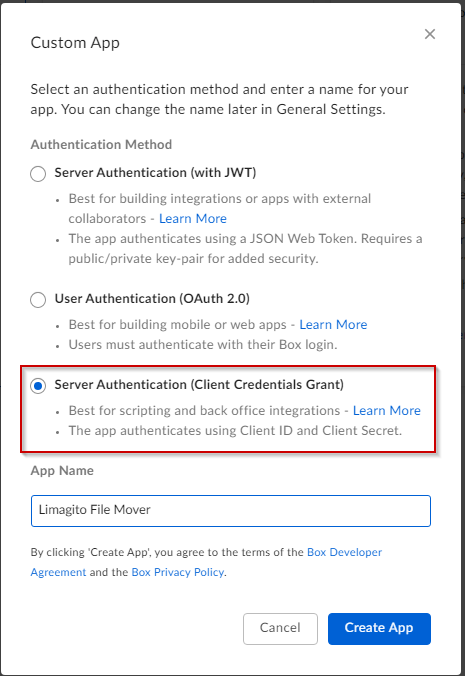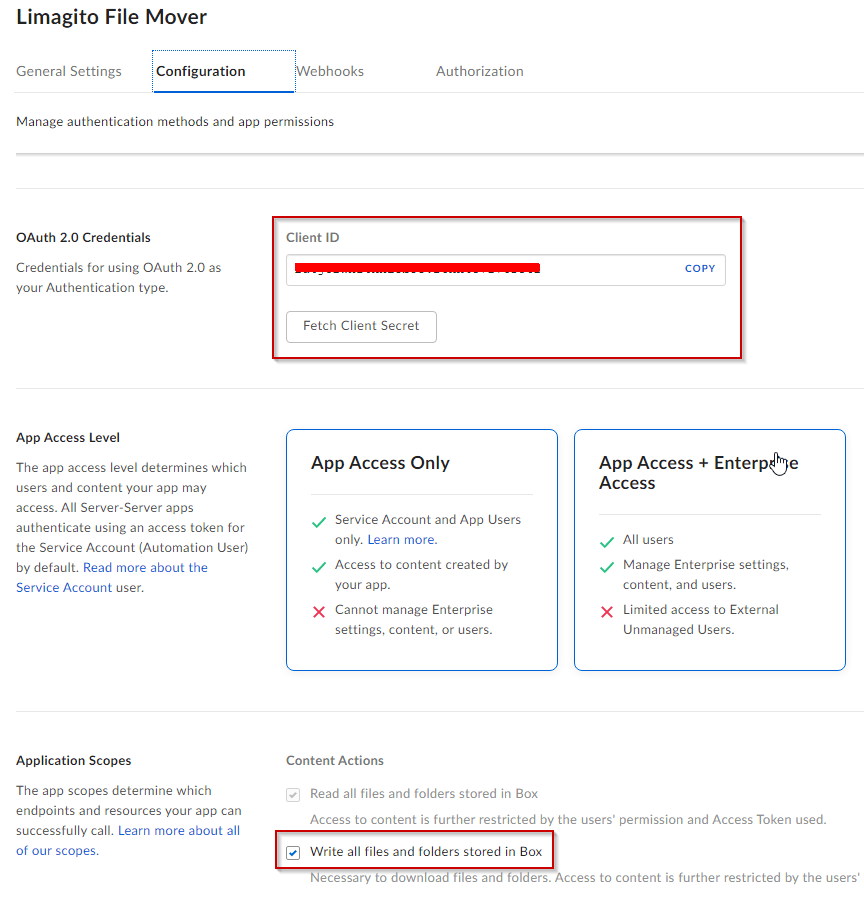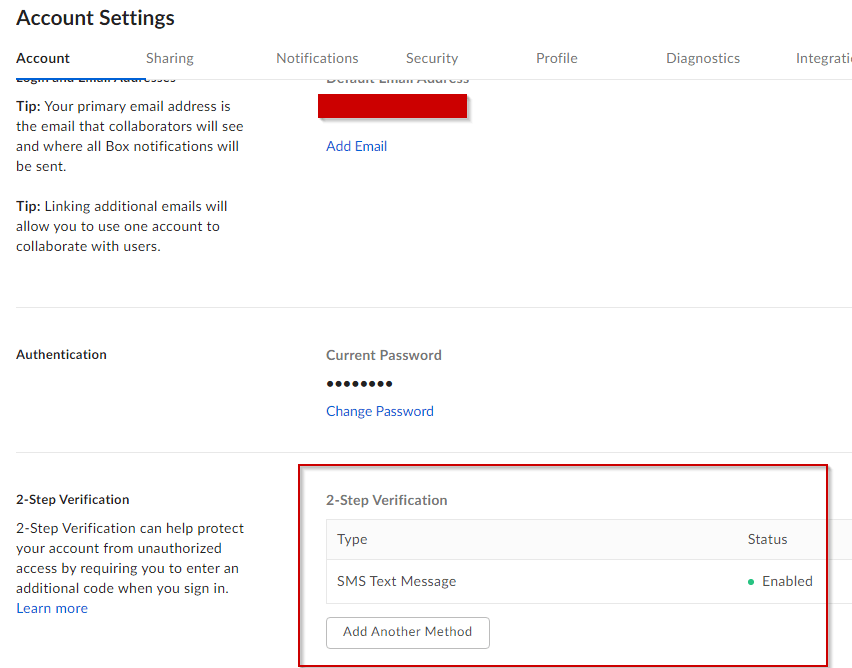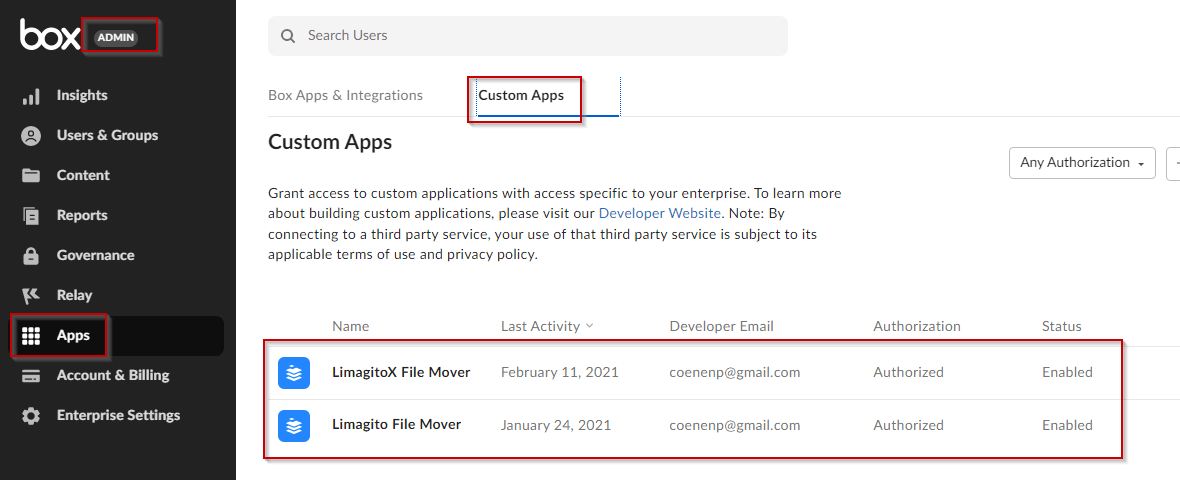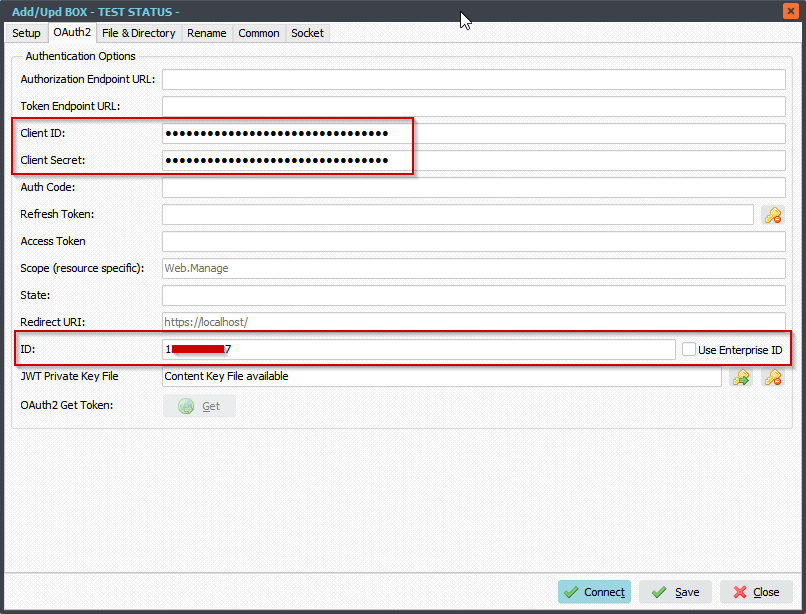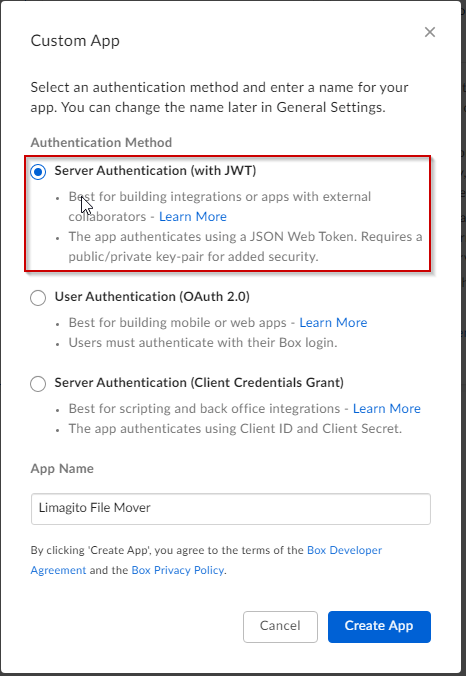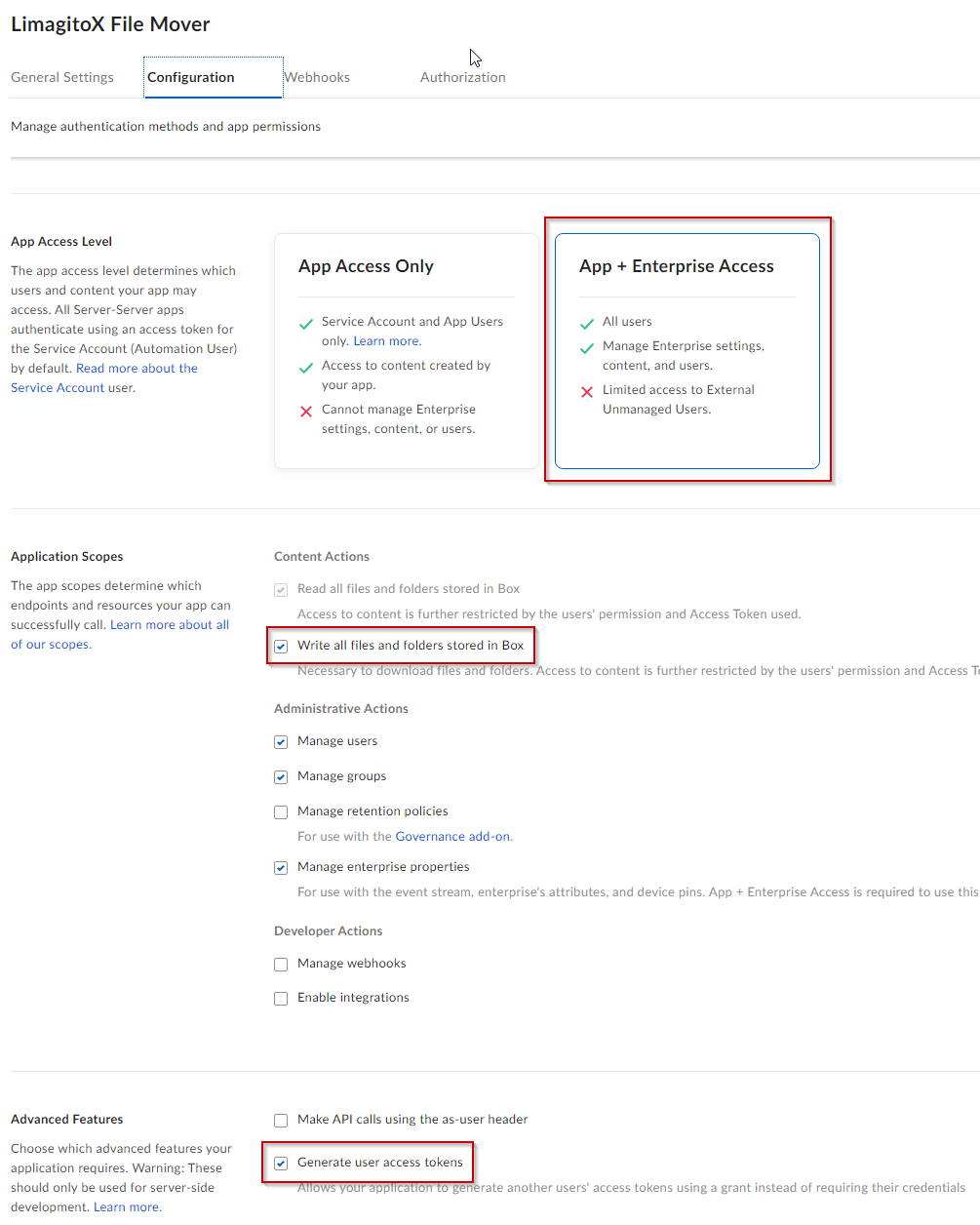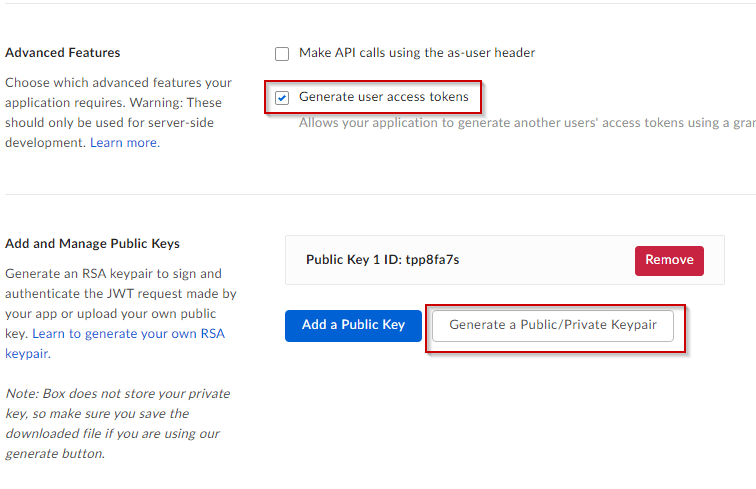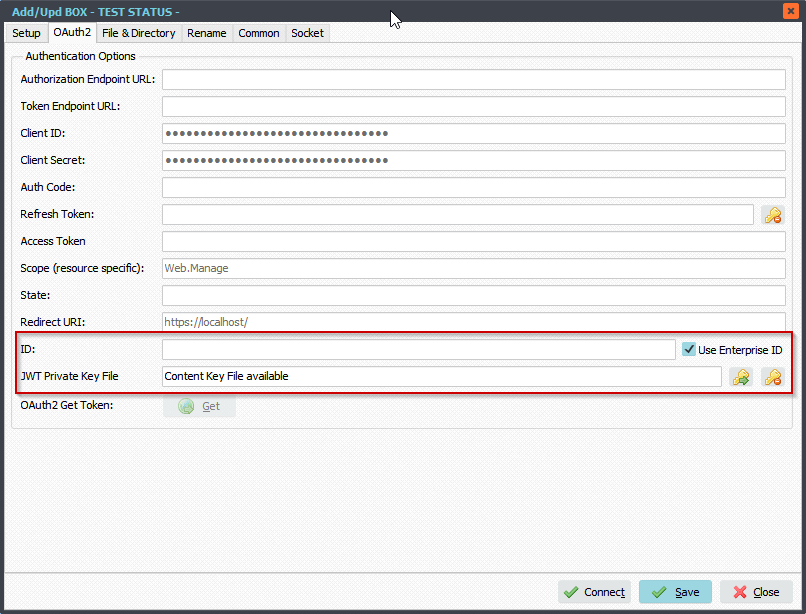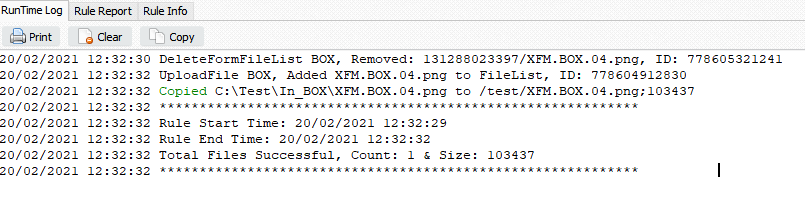Q: Howto upload files to Box using Limagito File Mover
A: Version v2020.2.14.0 is the first version with BOX as Destination. This allows us to use Limagito File Mover to upload your files to BOX.
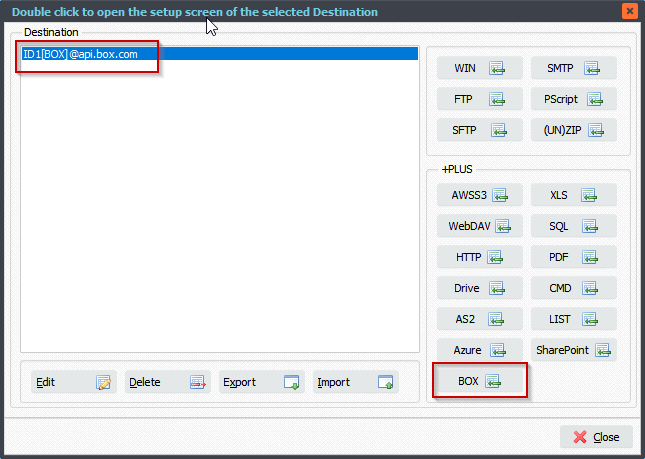
At this moment we support 2 authentication types:
- Server Authentication with Client Credentials
- Server Authentication with JWT
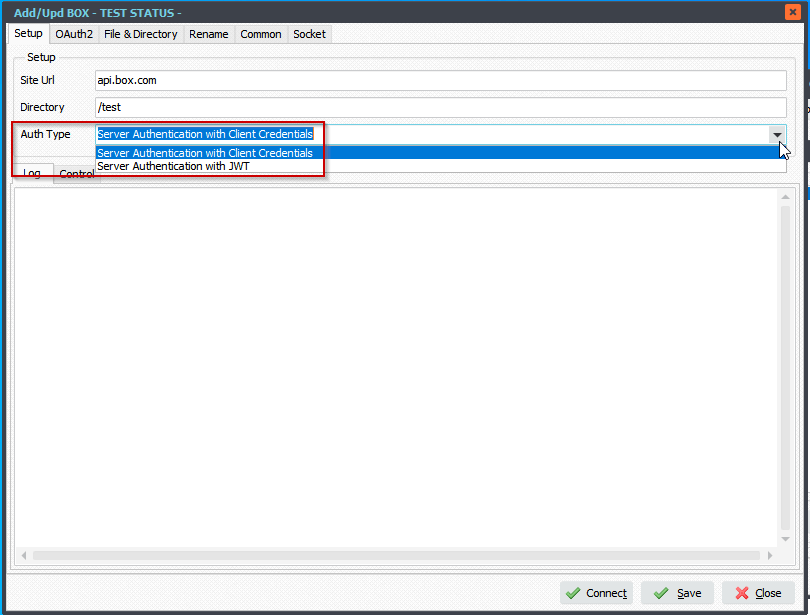
After selecting the type, please switch to the OAuth2 setup.
A. In case you are going to use ‘Server Authentication with Client Credentials’:
- A Custom Application using Client Credentials Grant authentication within the Box Developer Consol
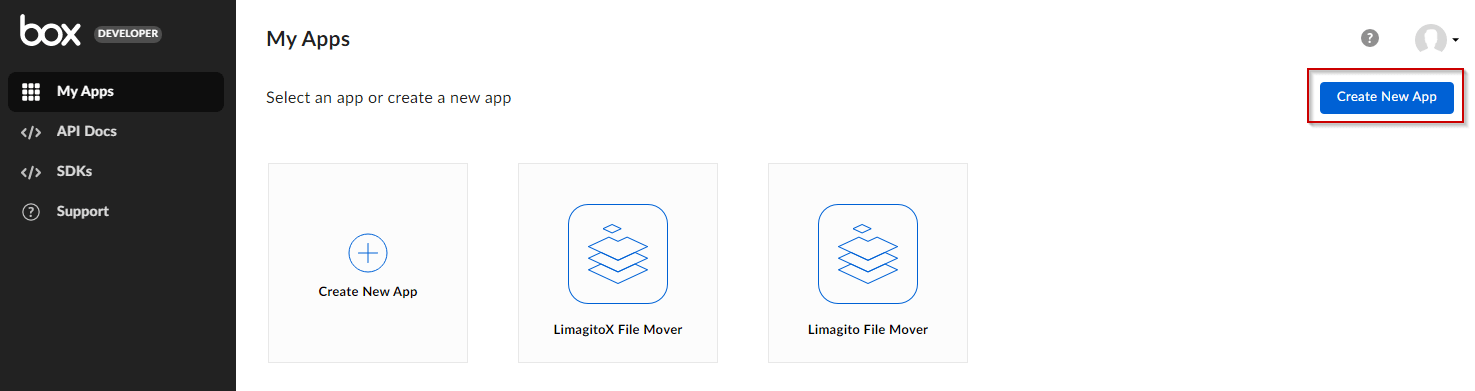
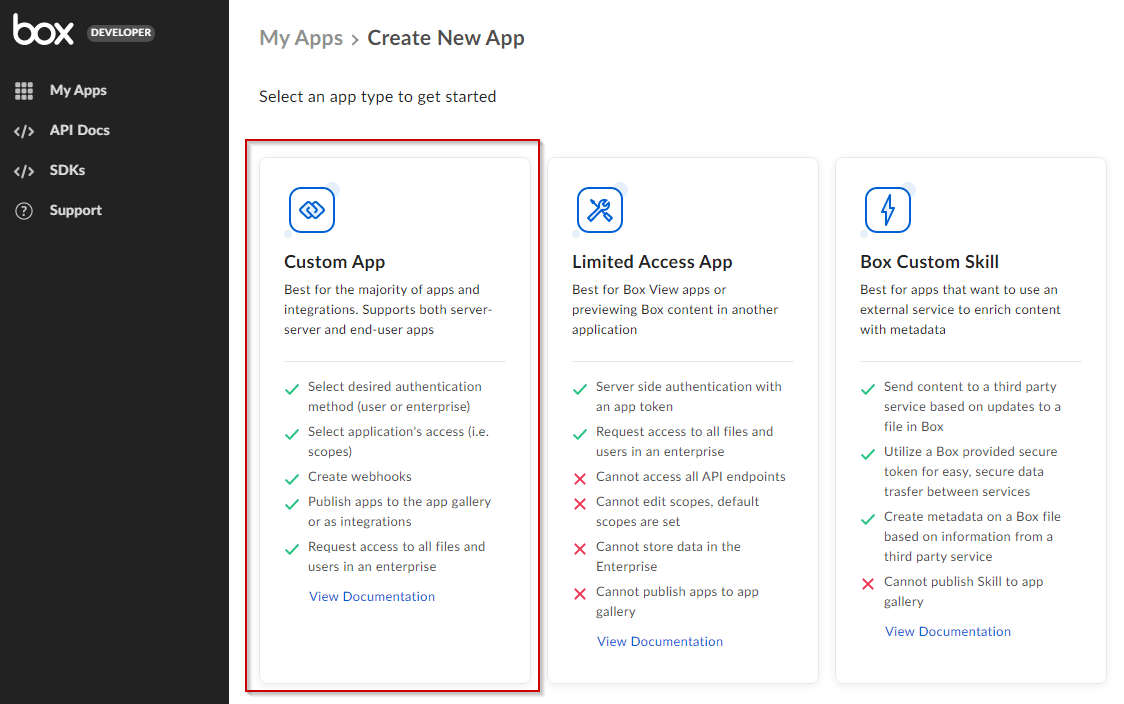
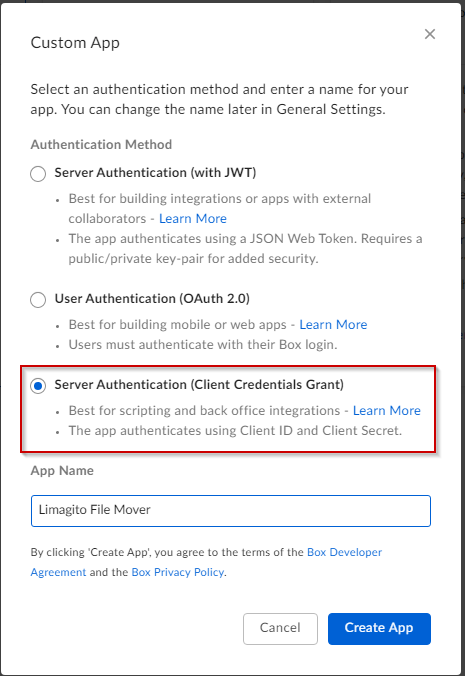
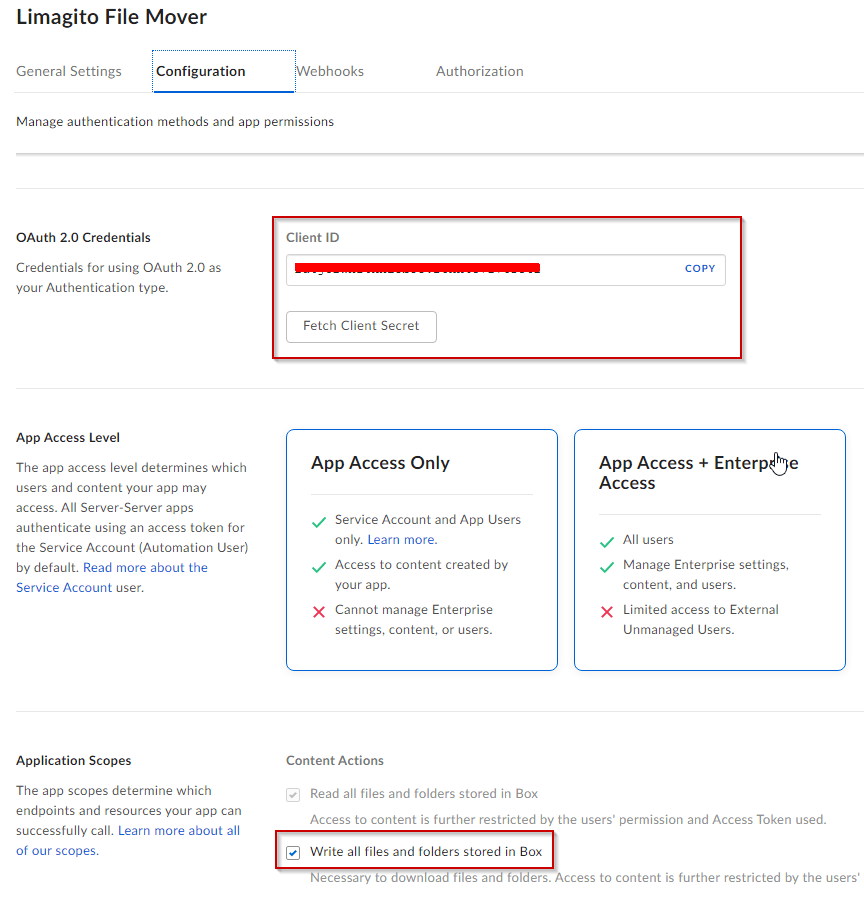
- 2FA enabled on your Box account in order to view/copy your client secret from the configuration tab
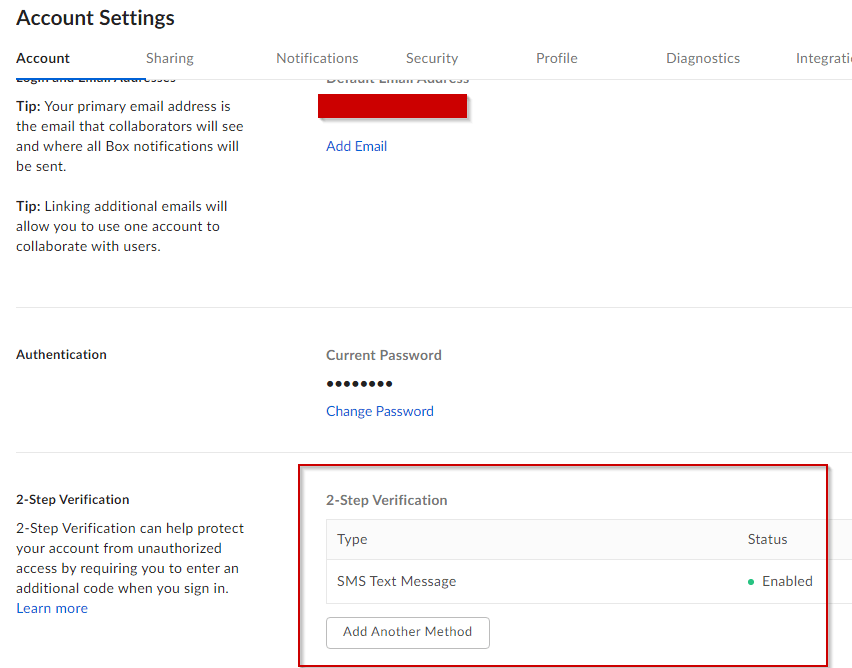
- Ensure your application is authorized within the Box Admin Console
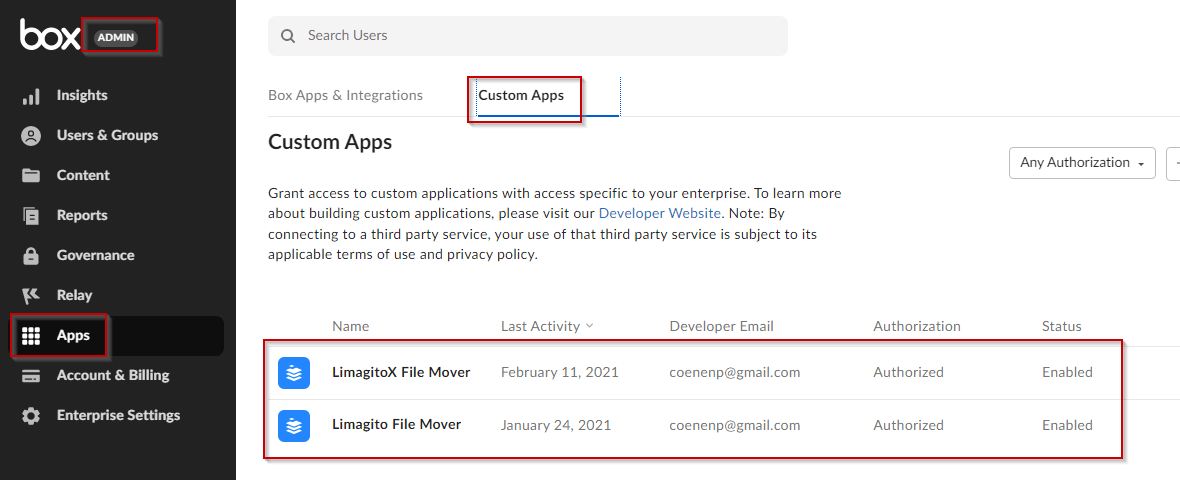
So finally we can start:
- Add ClientID and Client Secret
- Add User or Enterprise ID
If you are going to use your Enterprise ID then don’t forget to enable the checkbox ‘Use Enterprise ID’.
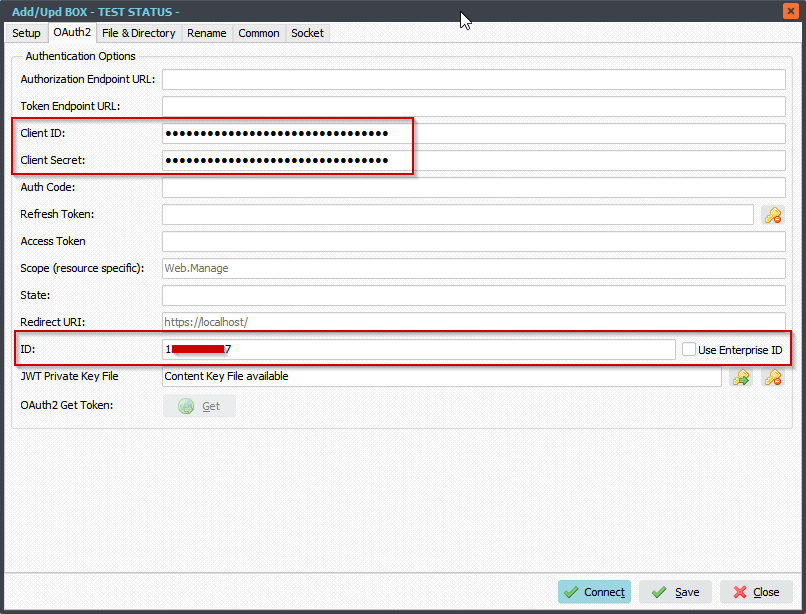
B. In case you are going to use ‘Server Authentication with JWT ‘:
- A Custom Application using JWT authentication within the Box Developer Console
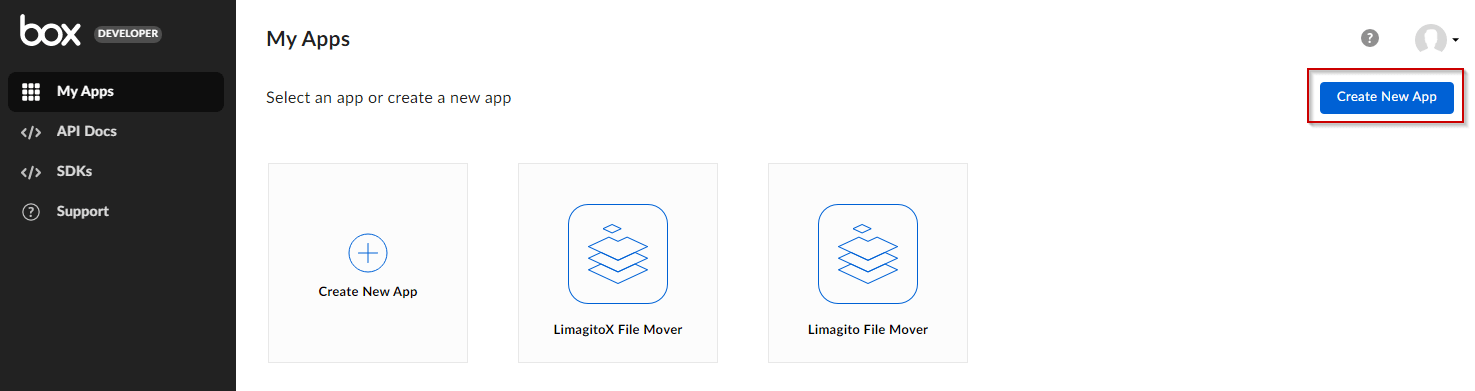
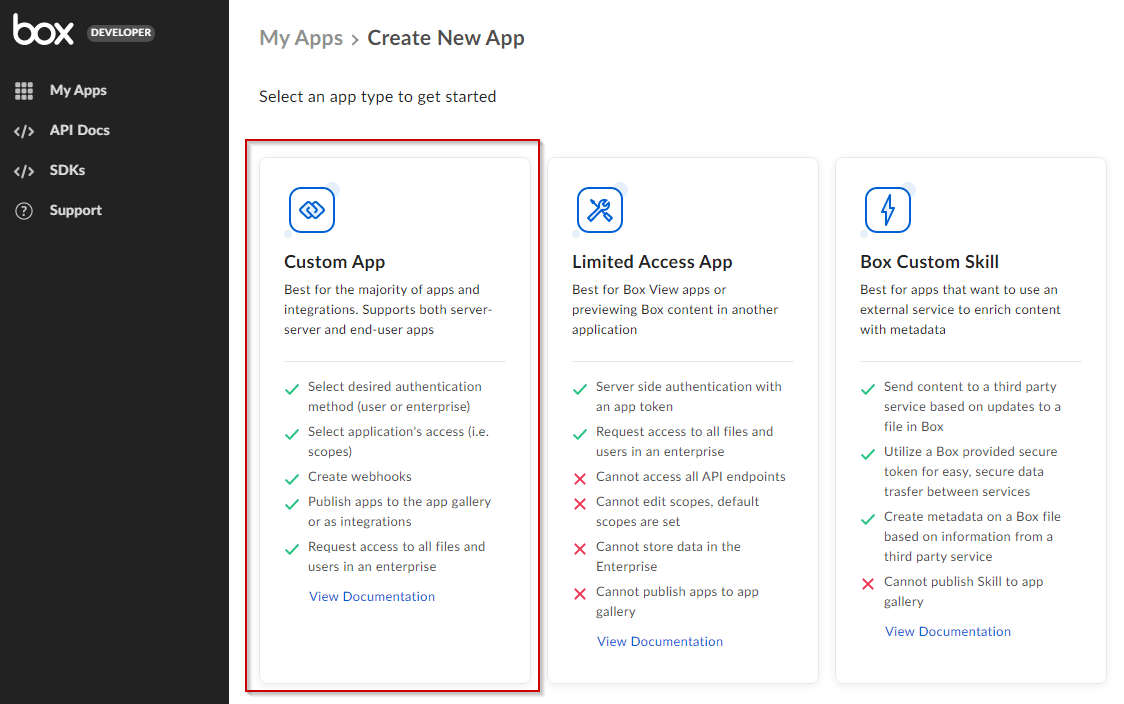
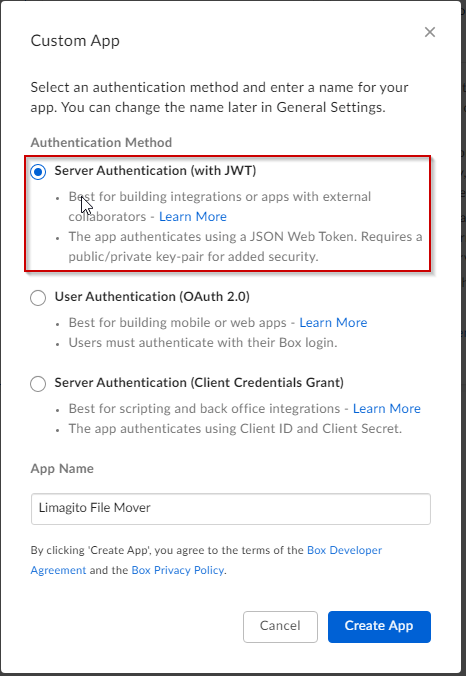
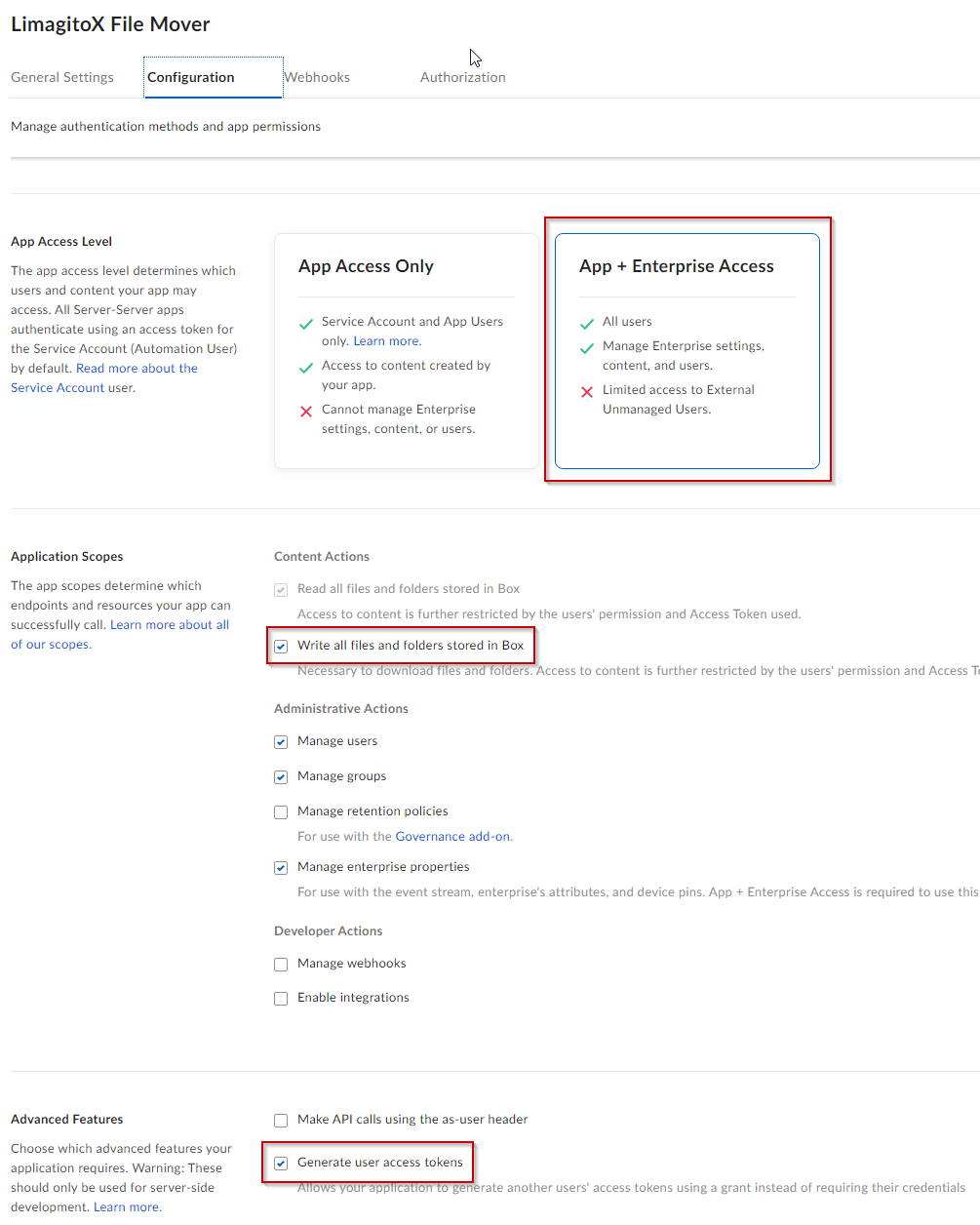
- Generate and download your Keypair configuration file named
config.json 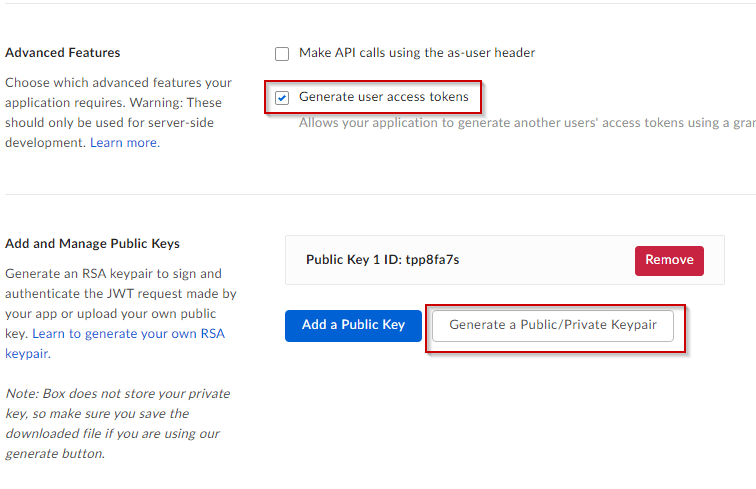
- Ensure your application is authorized within the Box Admin Console
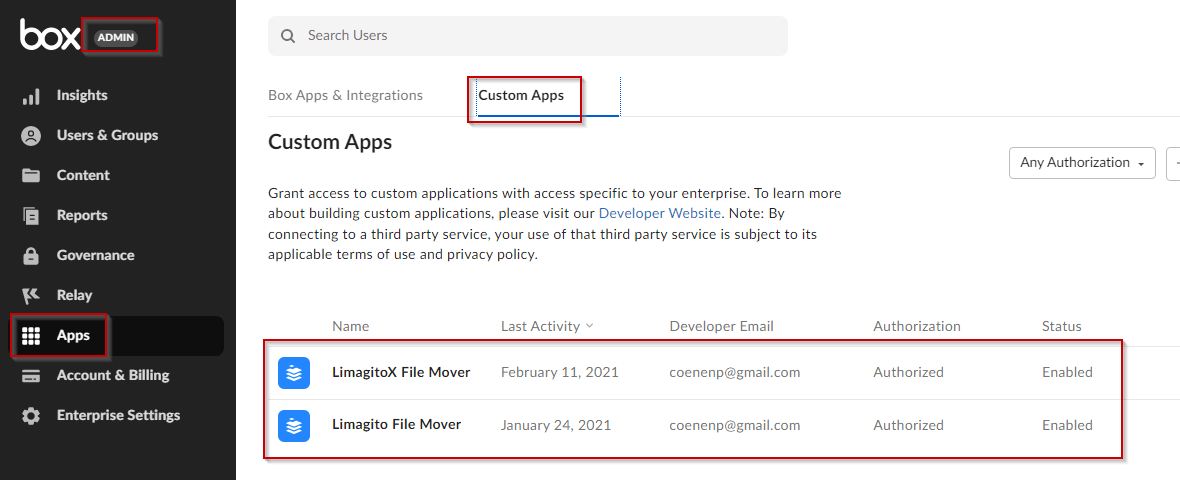
Import the JSON Private Key file you generated using the BOX Dev Console.
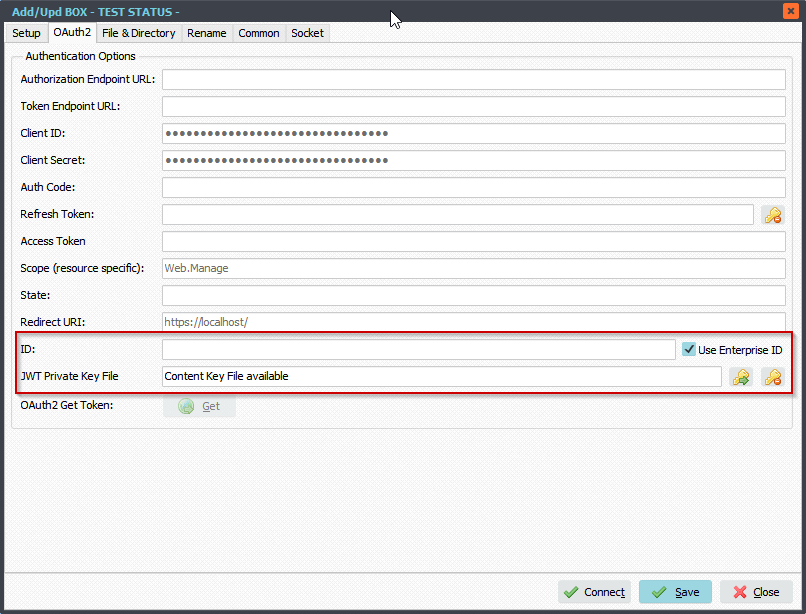
RunTime Log Result:
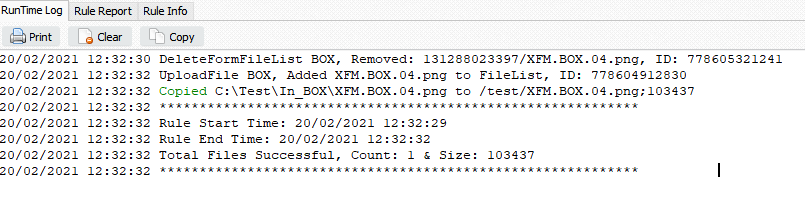
If you need any
help with our ‘Howto upload files to Box’, please let us know.
Please remember when you change the setup after it was already authorized:
Make sure to re-authorize the application in the enterprise’s Administrator Console after making any changes to a Server Authentication app.
Best Regards,
Limagito Team