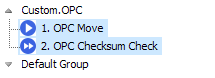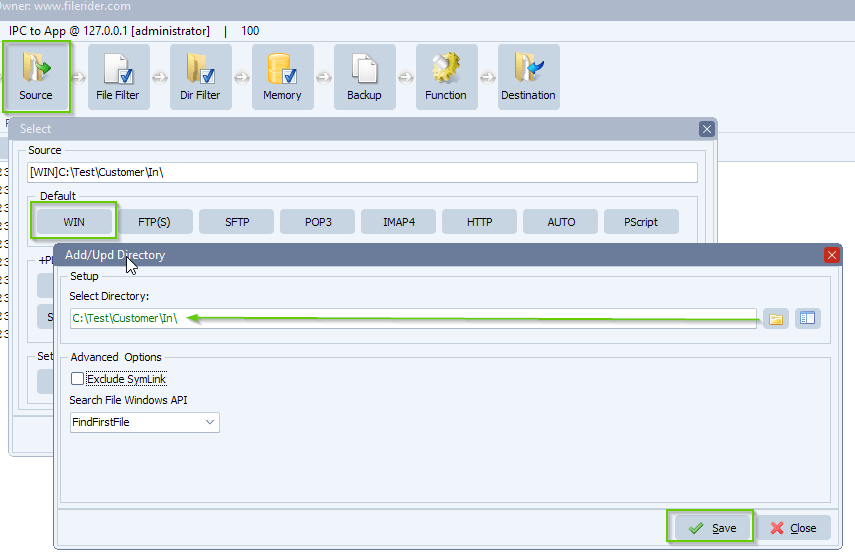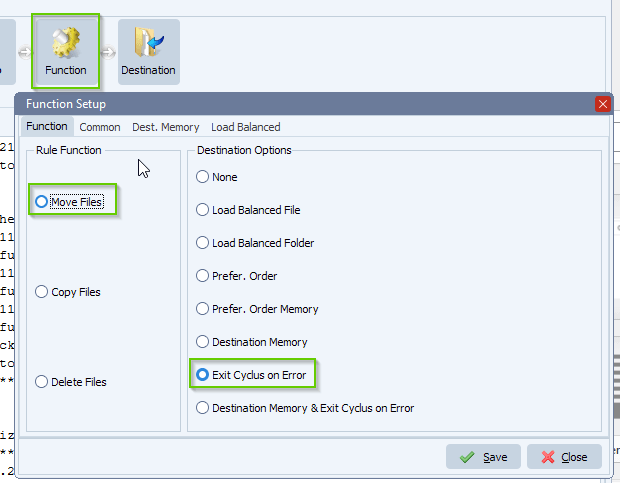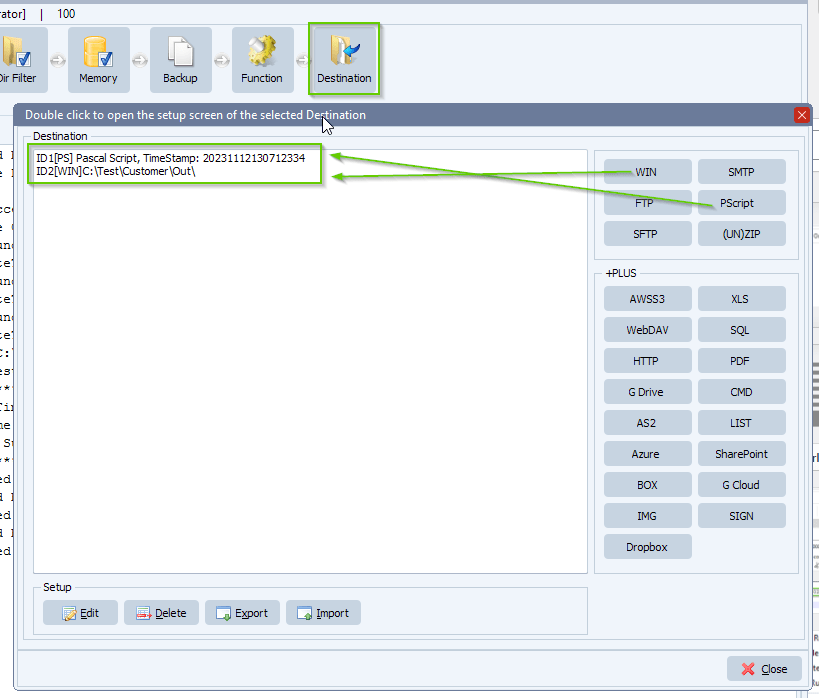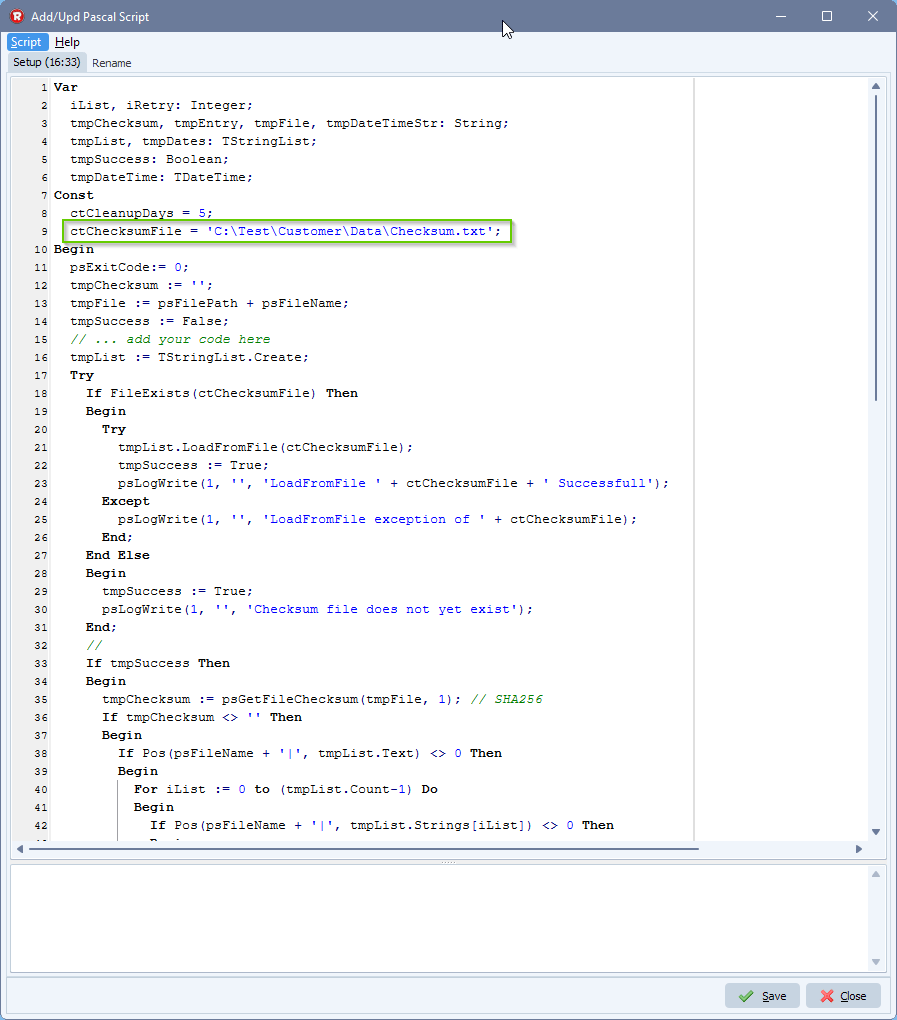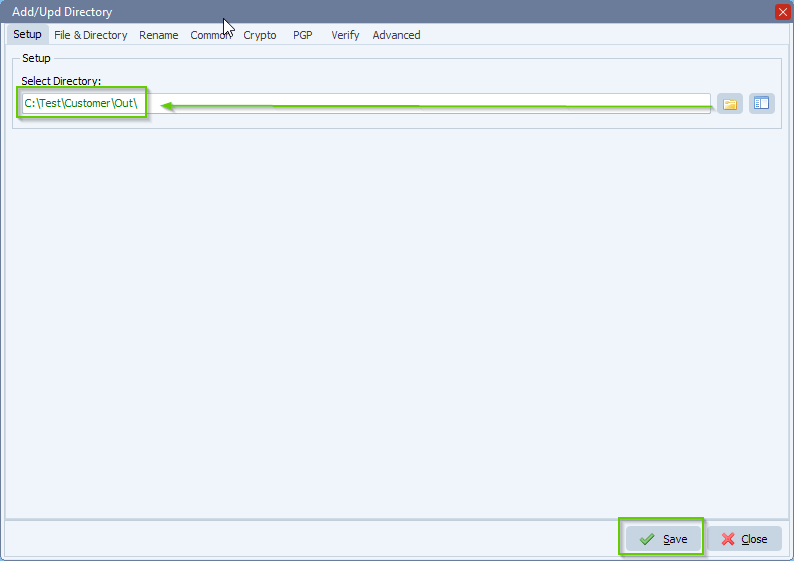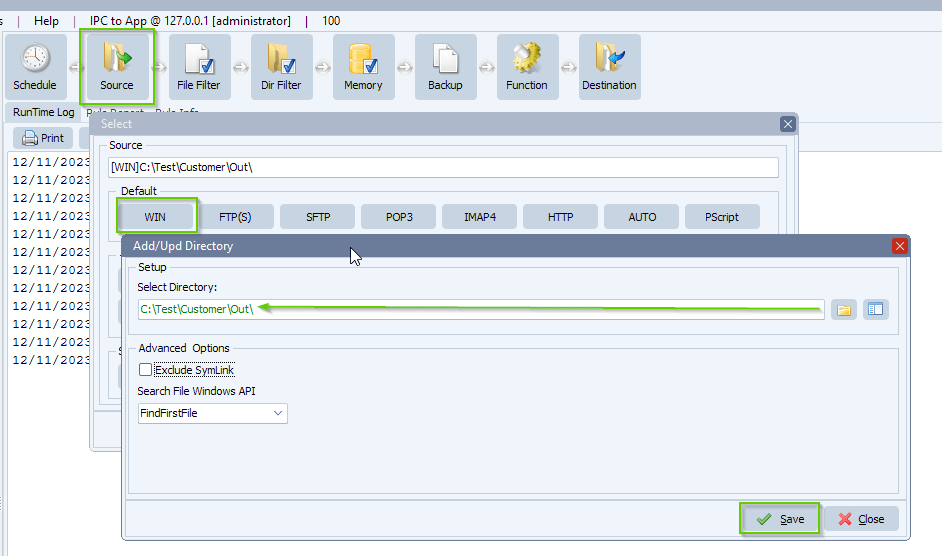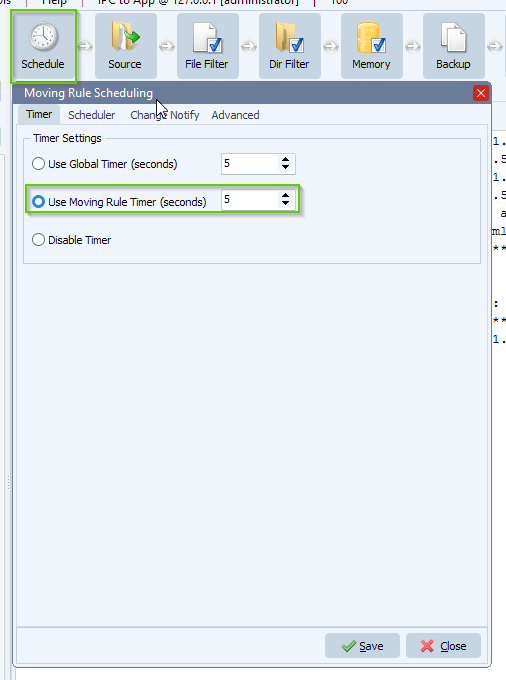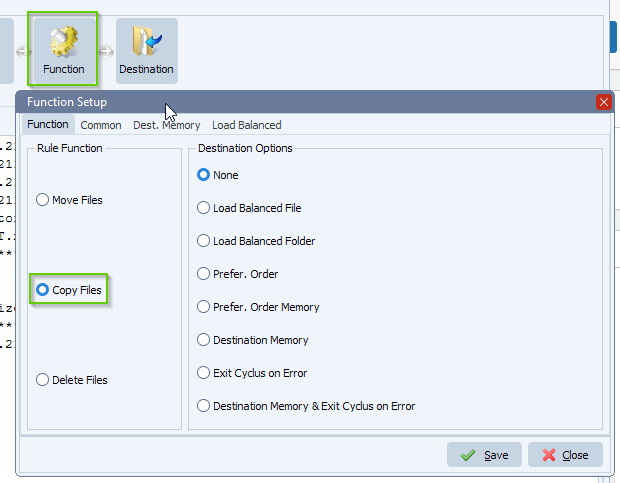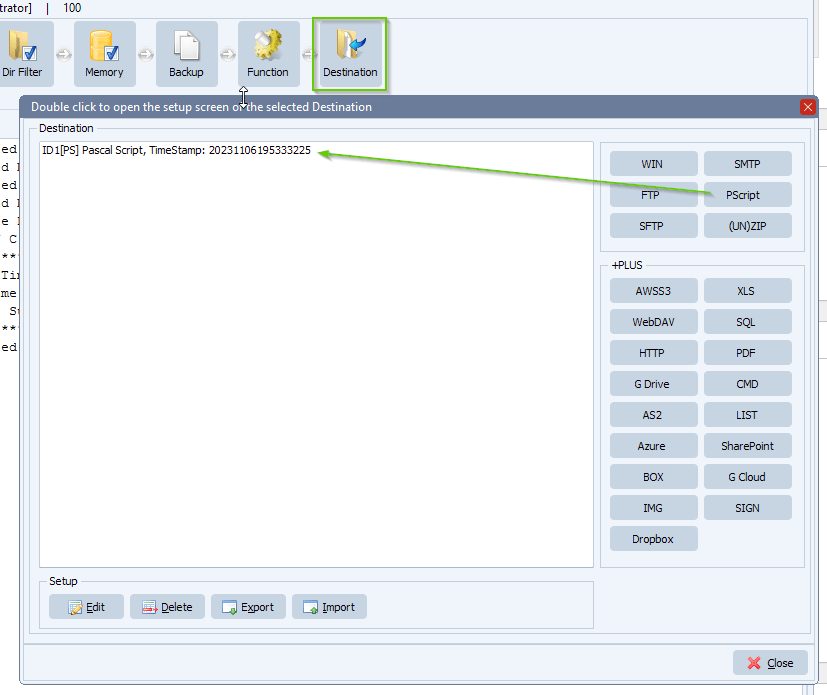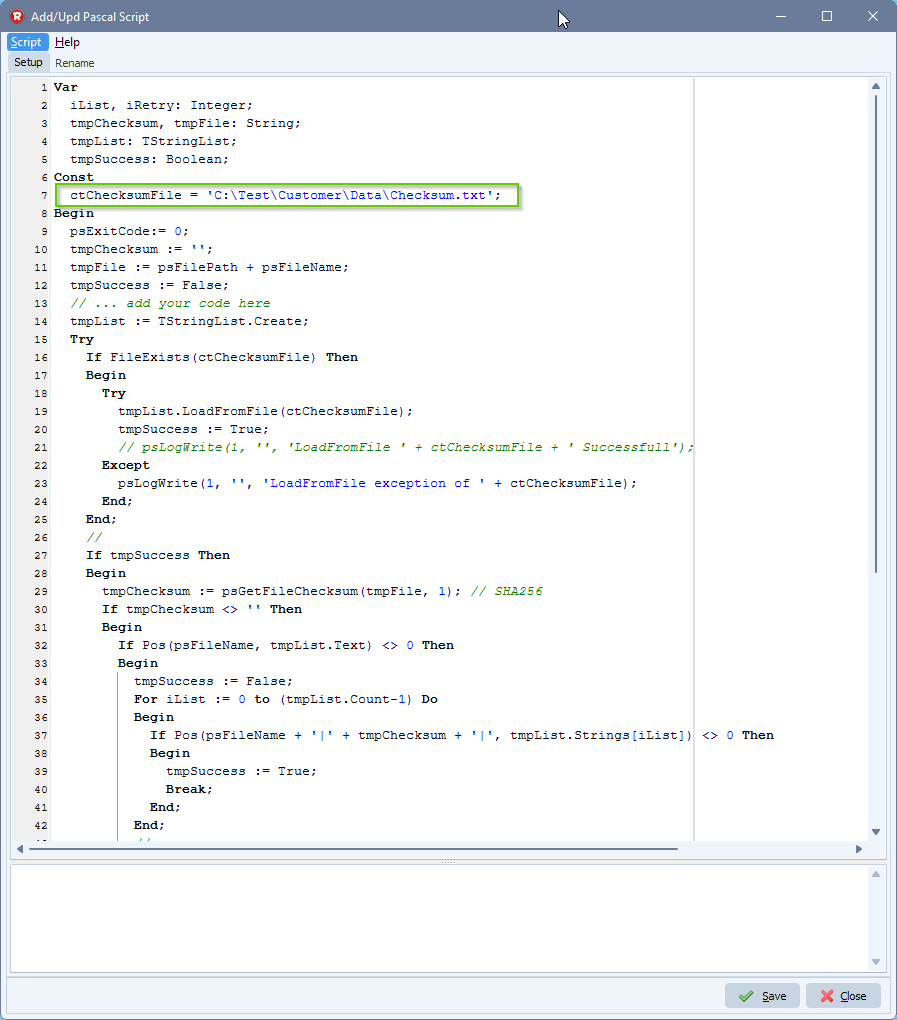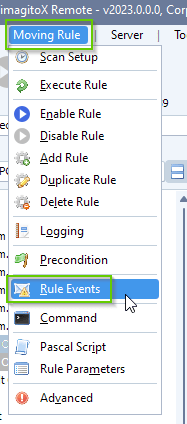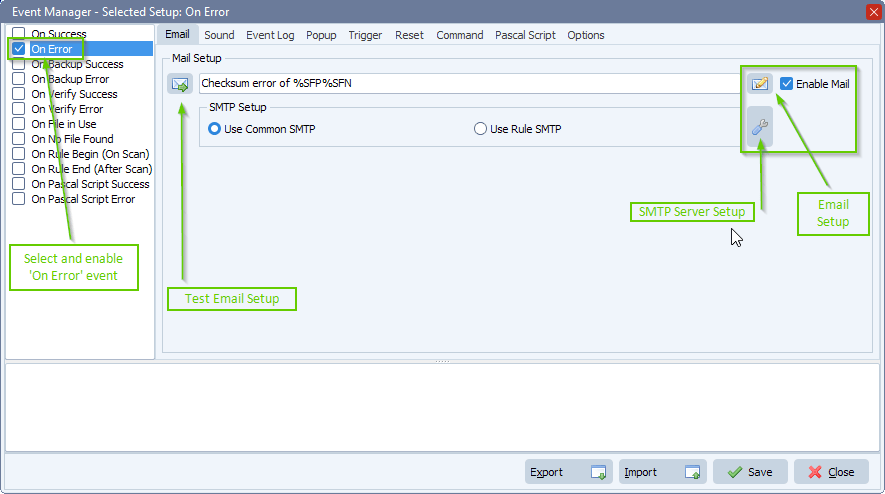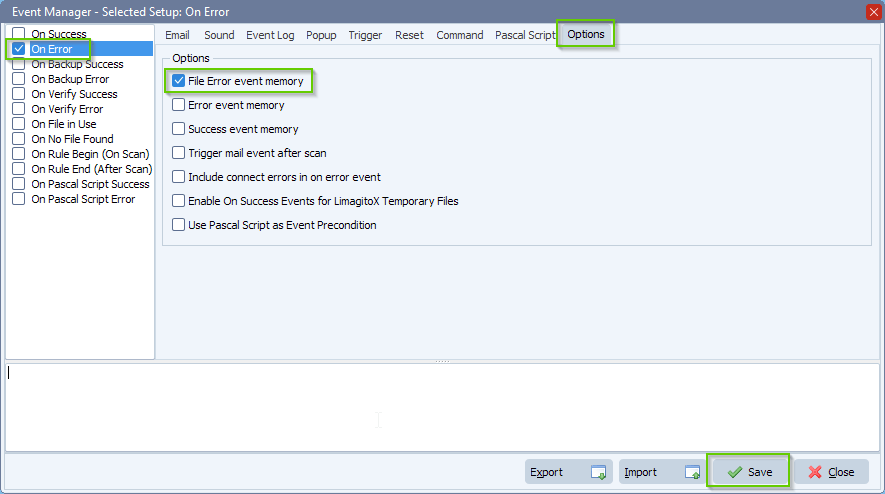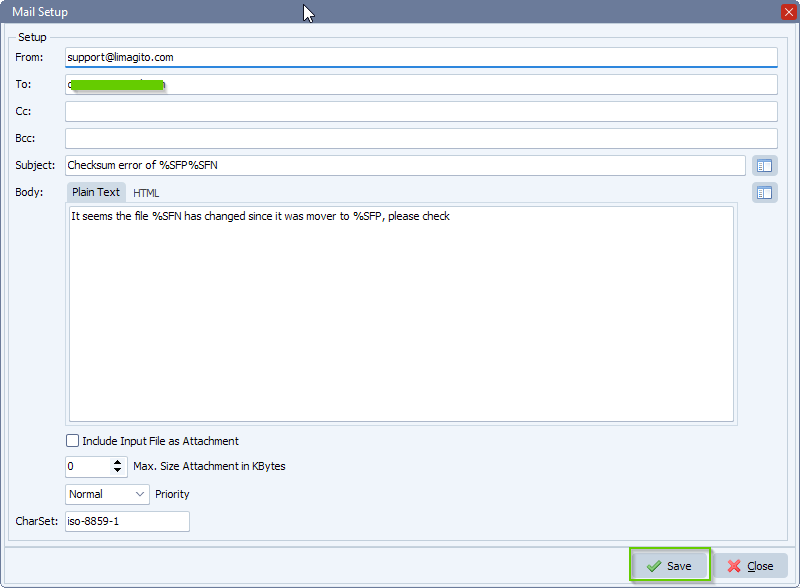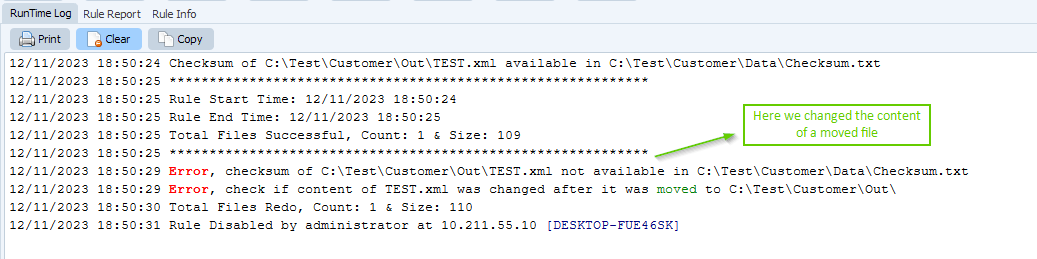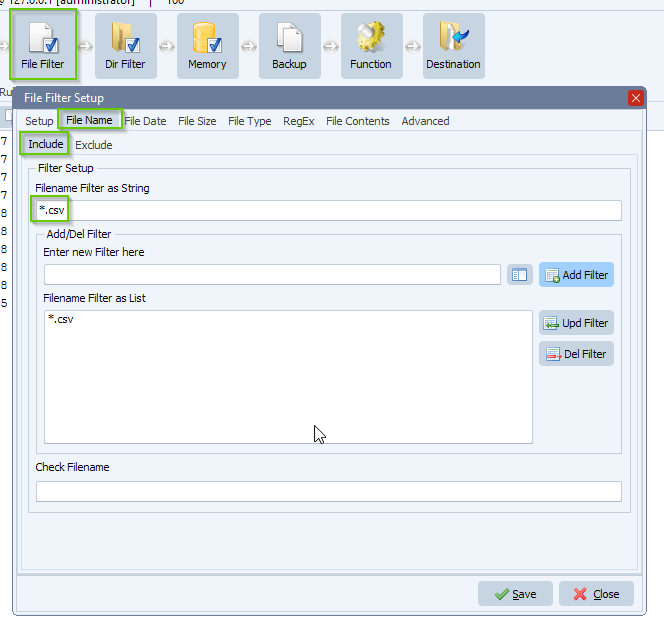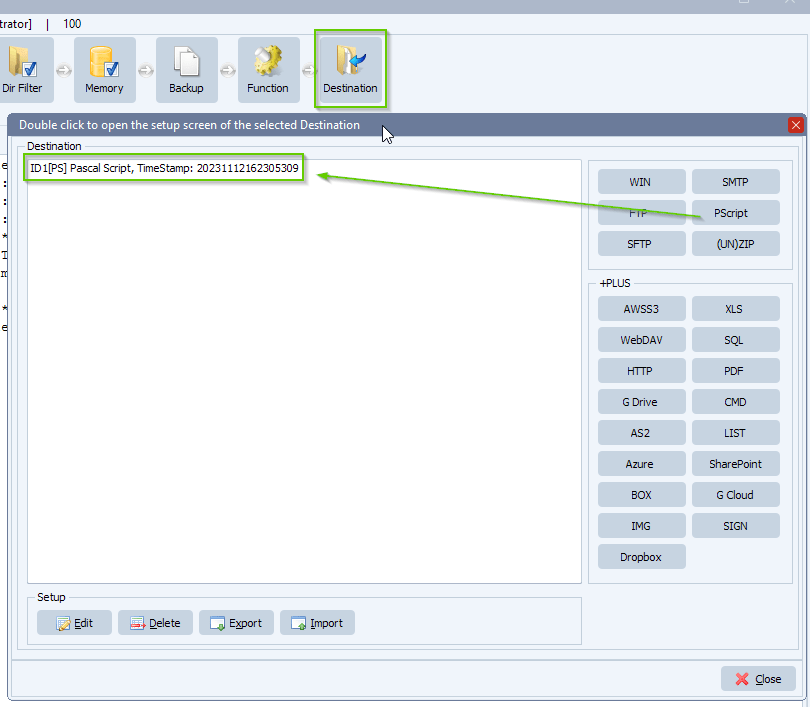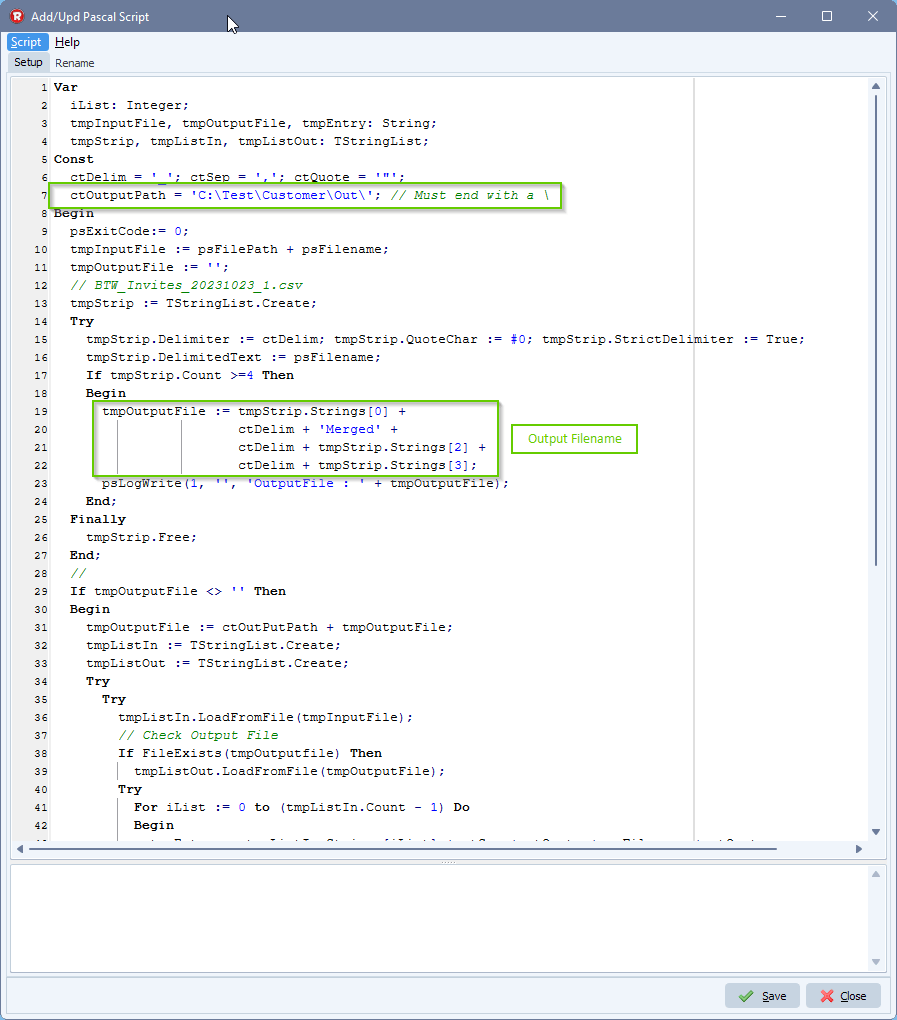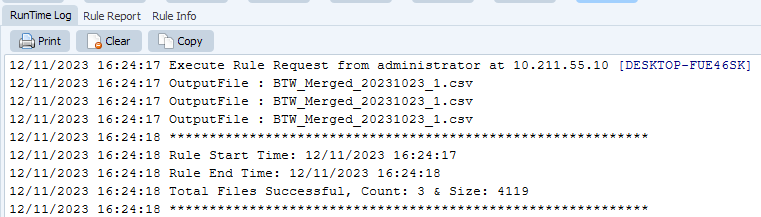How to move files and folders automatically at certain times
Q:
DE: Ich versuche es herauszufinden wie ich die Daten und Ordner zu bestimmte Zeit automatisch verschieben lasse.
Bsp. Täglich um 11:00 Uhr. Hab es versucht doch leider kriege ich es nicht hin. Können Sie mir da Helfen.
EN: I am trying to figure out how to move the files and folders automatically at certain times.
For example, daily at 11:00 a.m. I have tried but unfortunately I can’t get it to work. Can you help me?
A:
This is possible using our Scheduler option. The ‘Schedule’ setup determines when a Rule (= Task) is automatically triggered. I’ve marked the ‘Schedule’ button in the following screenshot. We have a couple of ways to trigger (= start) a Rule.
In the first example we used a timer. In this ‘How To’ we are going to use the ‘Scheduler’ option instead so I’ve disabled the ‘Timer’ option.
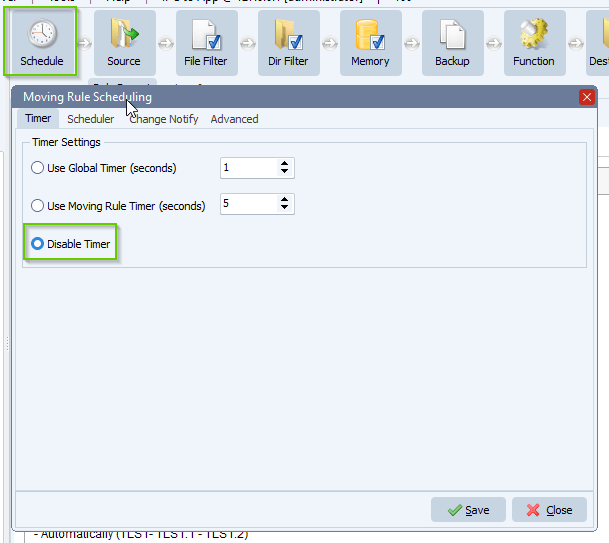
Switch to ‘Scheduler’ tab and enable ‘Use Scheduler’. Next click <Add>:
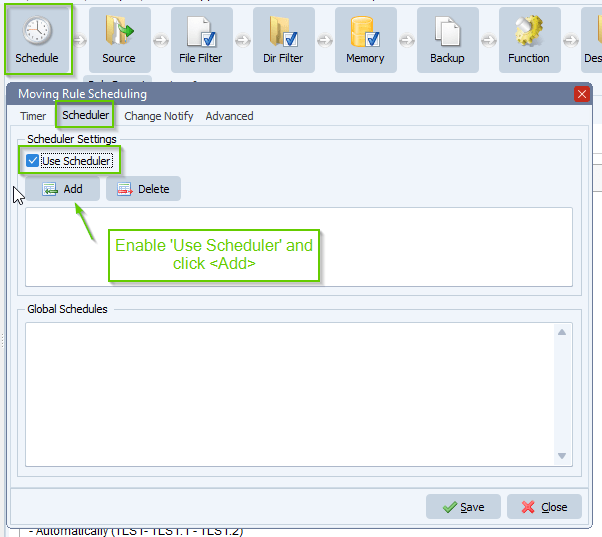
Please have a look at the following schedule setup.
- Give the newly added schedule a ‘valid’ name, this will help you later to understand the goal of this schedule.
- Do not change ‘Begin Schedule’ if you don’t need it. Default is the DateTime when the schedule was added.
- Do not change ‘End Schedule’ if you do not need it. Default is ‘Never’.
- You can test your setup by using the <RUN> button. This will only show some information about when the Rule would be triggered when using the current setup. It helps you to check your setup. Click <Stop> to exit the test.
- Click <Save> when the schedule setup is ready.
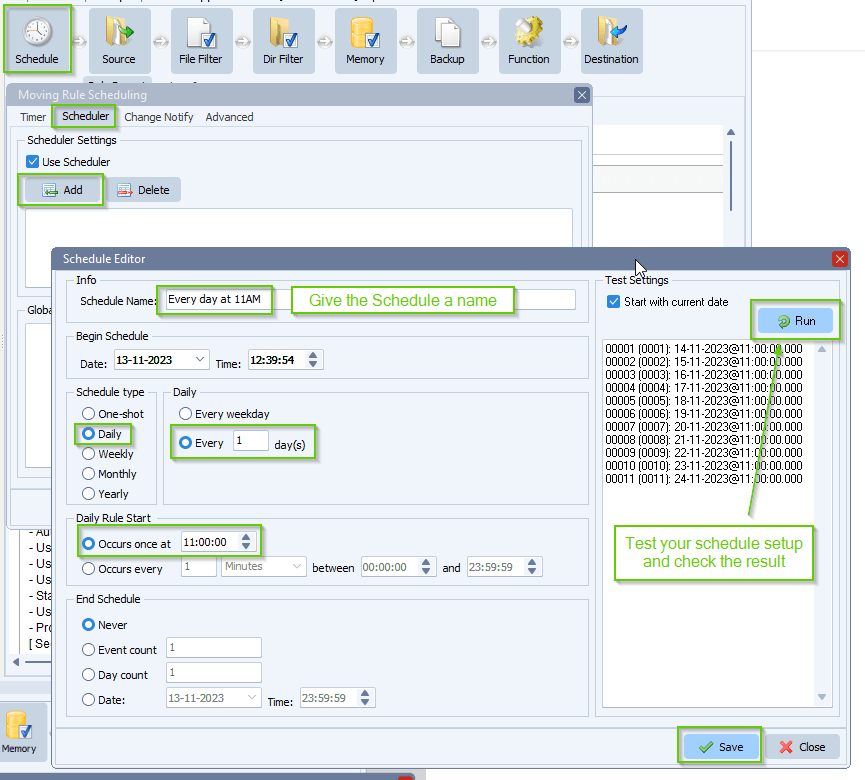
New schedule was added, click <Save> and please do not forget to enable the Rule afterwards. Icon should turn blue when it is enabled. A disabled Rule (grey) will not receive any trigger.
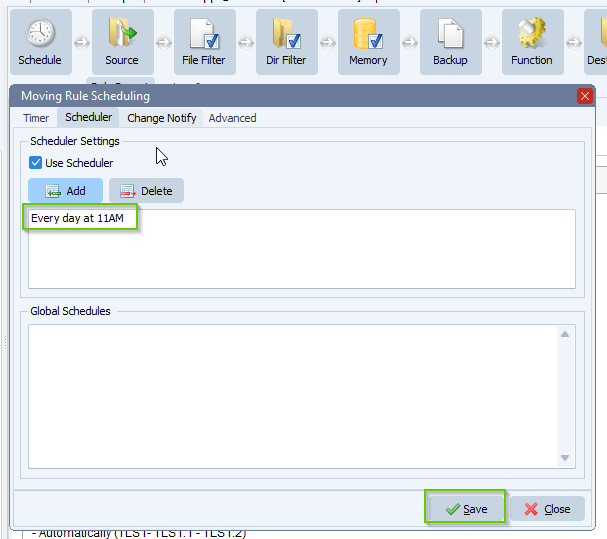
Important, when using a Single trigger like once a day, it is very important that the ‘Stabilized File Check’ is disabled. This option needs at least two scans because it will compare the size of the files between 2 scans.
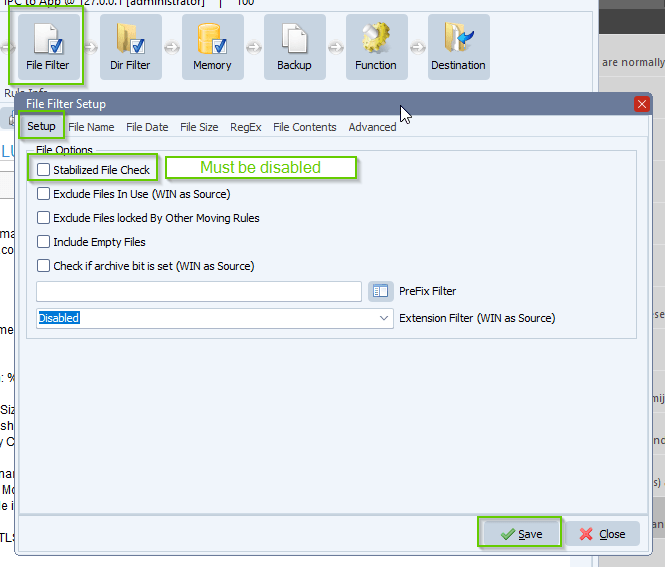
#managedfiletransfer #filetransfer #filemanagement
If you need any help with this ‘automatically at certain times’ option, please let us know.
Best Regards,
Limagito Team