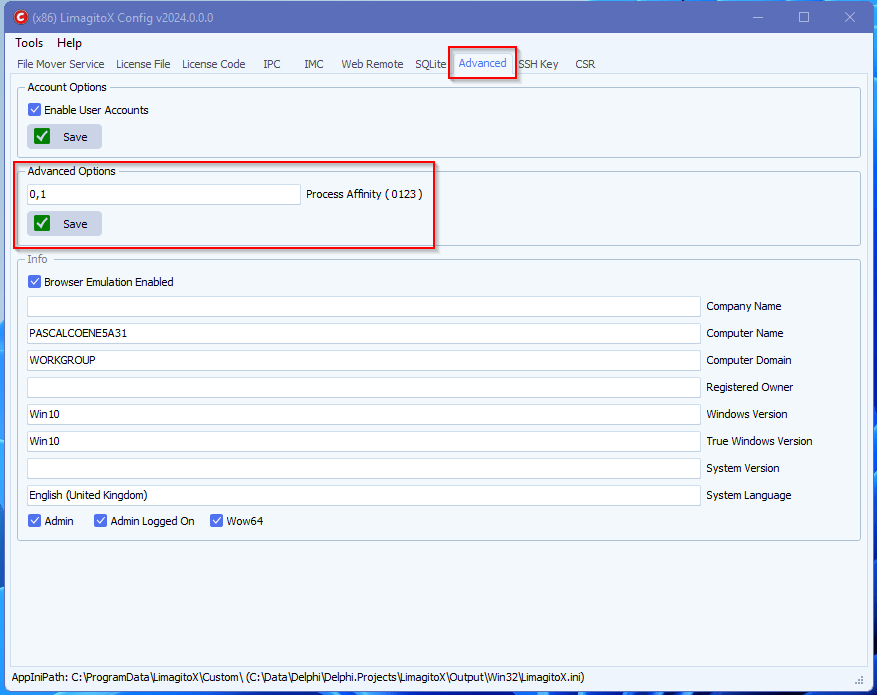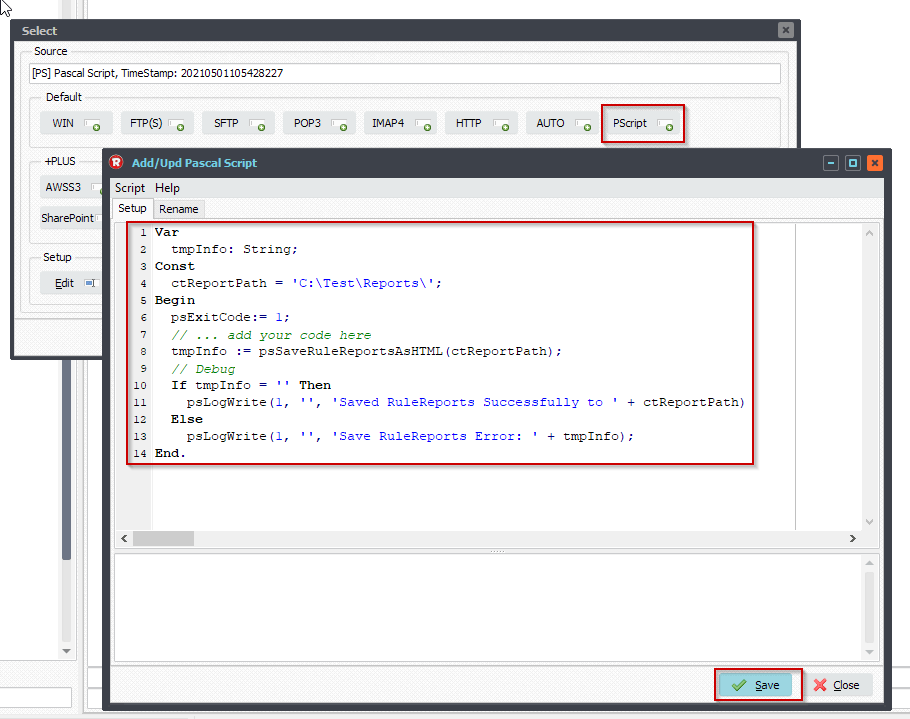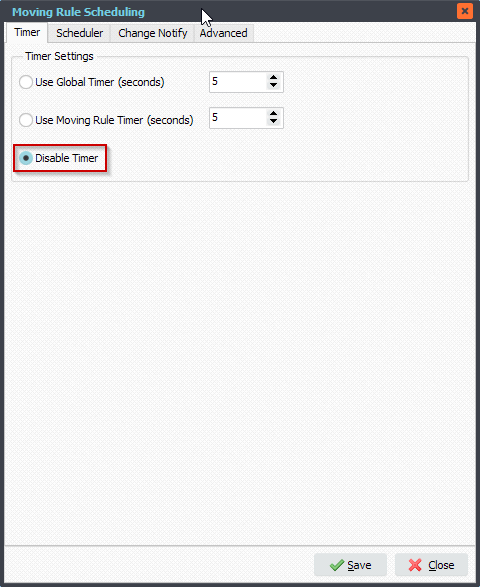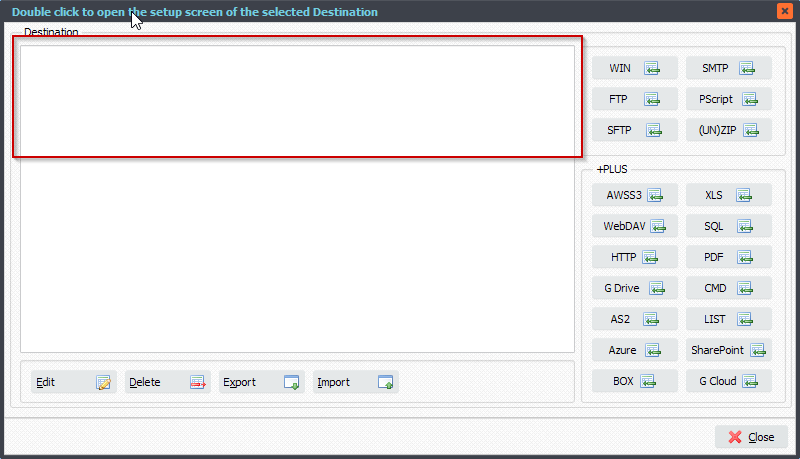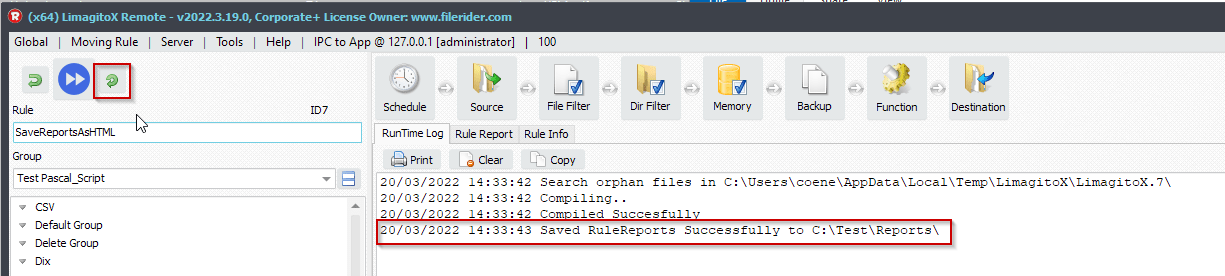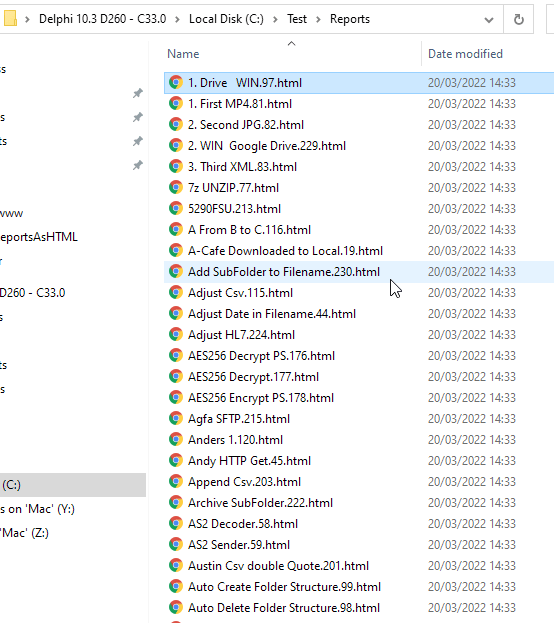Rule with fixed scheduled day don’t start
Q: We have a problem con this Rule. 11 day of every month. Don’ t start. If I run it by hand it starts and move the files perfectly. What am I doing wrong?
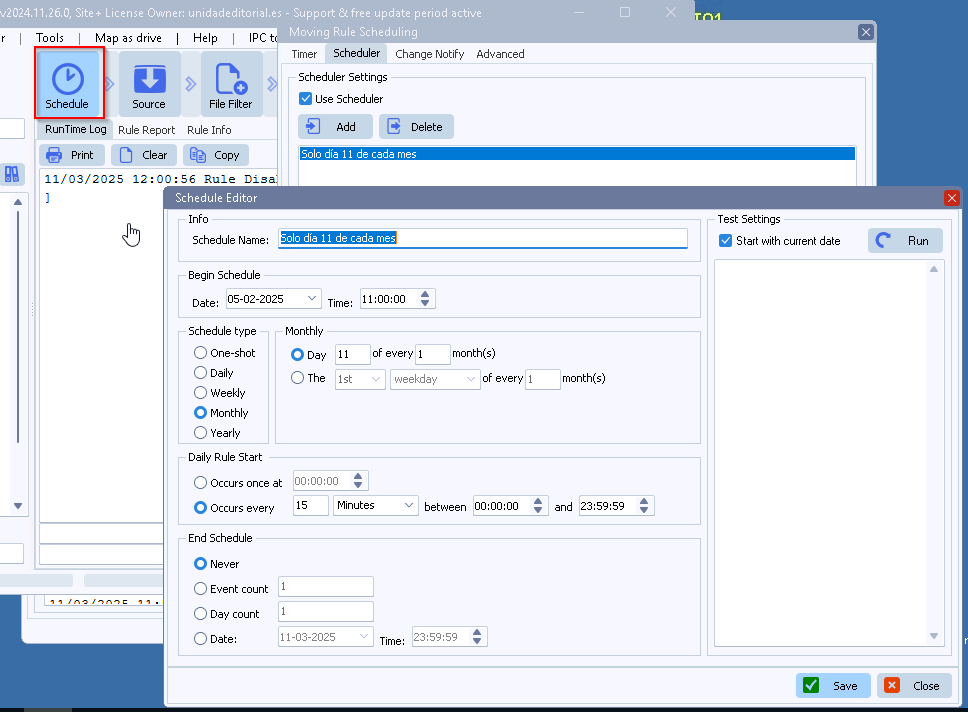
A: Could you please check your file filter setup. If stabilize file option is enabled, please disable it. Feedback would be appreciated.
- Our advice is not to use the ‘Stabilized File Check’ option with our ‘Windows as Source’ option. Instead use ‘Exclude Files in Use’.
- Do not enable ‘Exclude Files locked By Other Moving Rules’ if you are not sure what this option does.
- The ‘Stabilized File Check’ can be used with other Source options (like FTP, SFTP, ..). Remember that it needs at least two scans (triggers) to get a file moved/copied/deleted. The reason is that during the first scan, the system checks the file size and then at the next scan (second trigger), it compares the current file size with the previous measurement. If the sizes match, the file will be handled. If not, a third scan is needed, and so on.
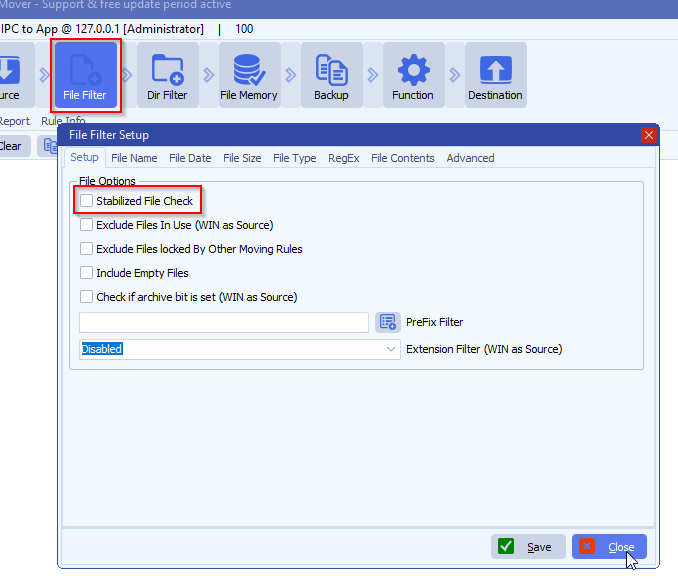
Feedback customer:
Yes, with stabilize file disabled, now is working.
If you need any help with this option, please let us know.
Best Regards,
Limagito Team
#managedfiletransfer #filetransfer #filemanagement