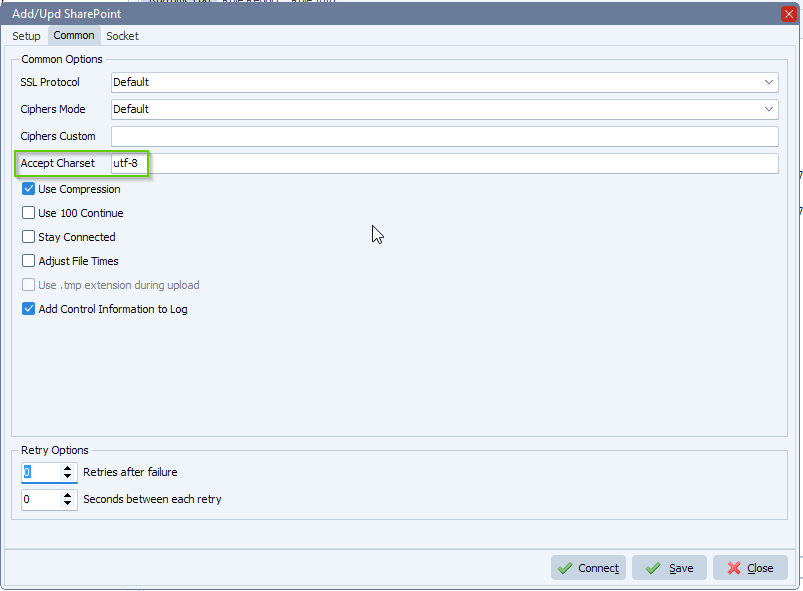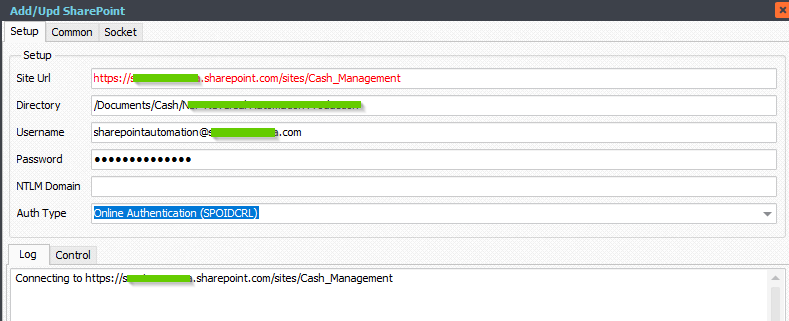..using Client ID and Certificate
Although we recommend our OAuth 2.0 authorization code flow , we received a request from a customer who wanted to use the Client ID and Client Secret to authenticate. We had this already available as Auth Type ‘Online Authentication using Client Credentials without User Dialog’. It appeared this option was outdated, so we updated that part of our code. Later we found out that for newly created SharePoint Sites, this ‘Client ID and Client Secret’ authentication no longer worked. It was replaced by ‘Client ID and Certificate’ authentication, so we added this option as well.
Limagito FileMover Setup
- Setup
- Set Site Url and Directory
- Select ‘Online Authentication using Client Credentials without User Dialog’ as Auth Type
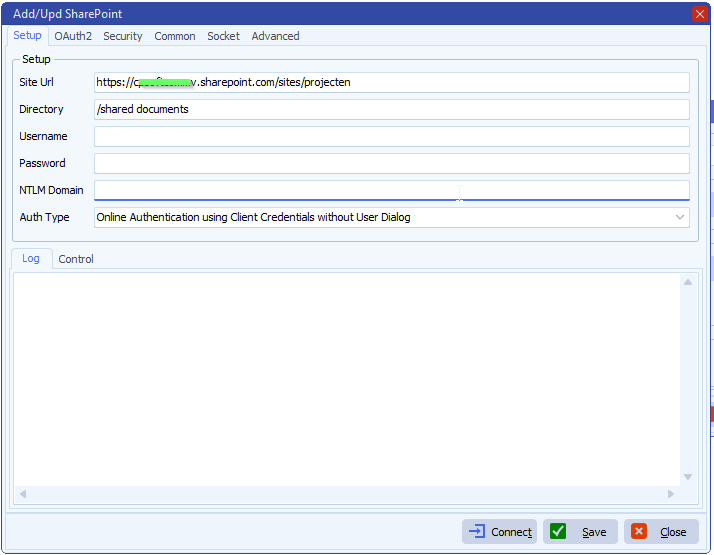
- OAuth2
- Set Token Endpoint URL to: https://login.microsoftonline.com/%realm/oauth2/v2.0/token
- Set Scope to: https://yourSite.sharepoint.com/.default
- Set Realm (= Directory Tenant ID)
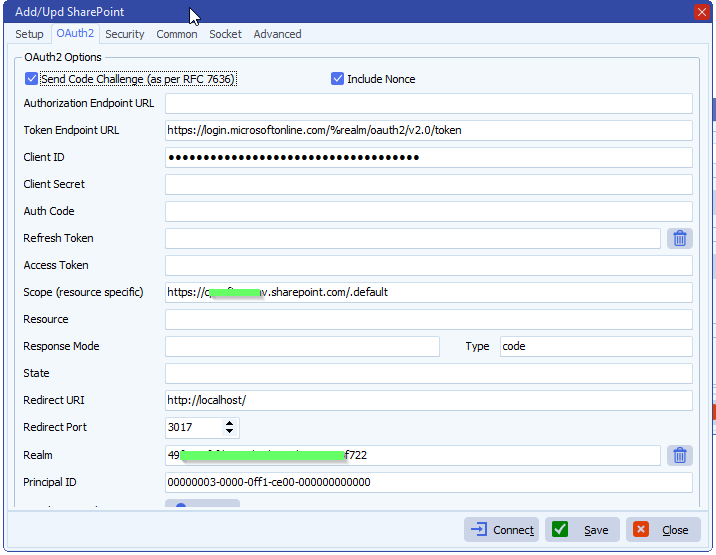
- Security
- Add your private Key File (.pfx)
- Add password if needed
- How to create a self signed certificate using PowerShell
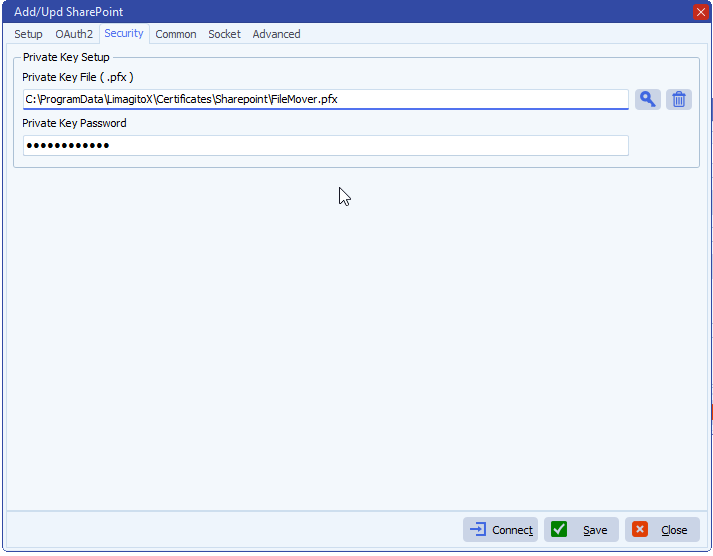
Azure Setup
- Register an application
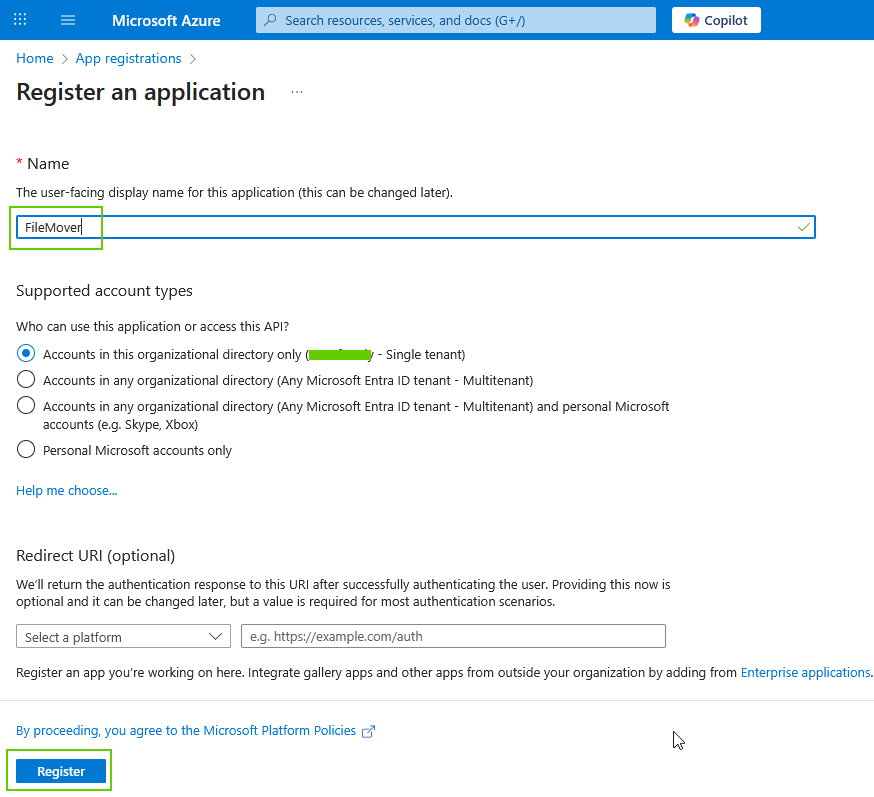
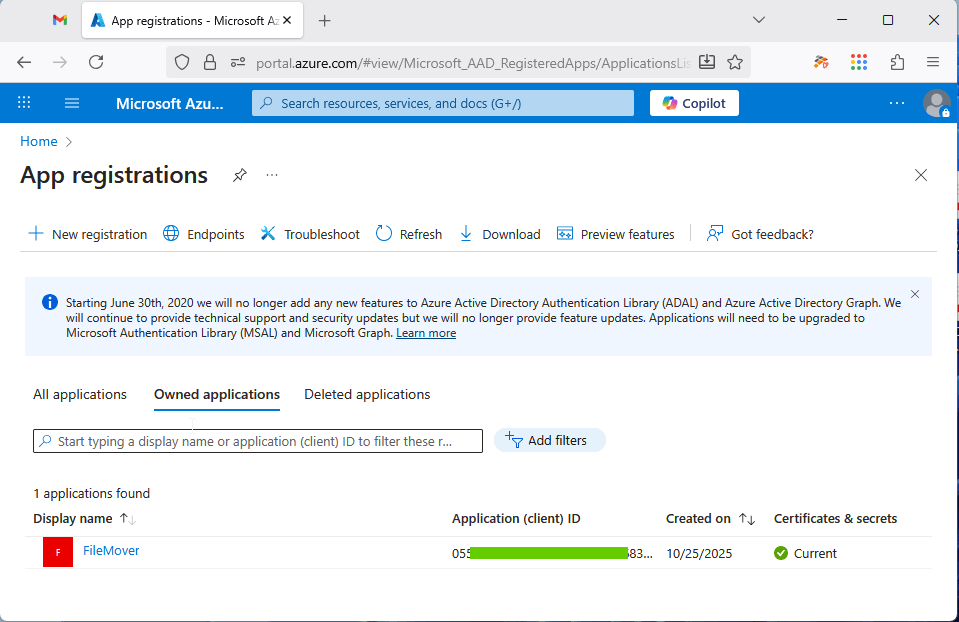
- Overview
- Application (client) ID is being used in the filemover OAuth2 setup
- Directory (tenant) ID is being used in the filemover OAuth2 setup
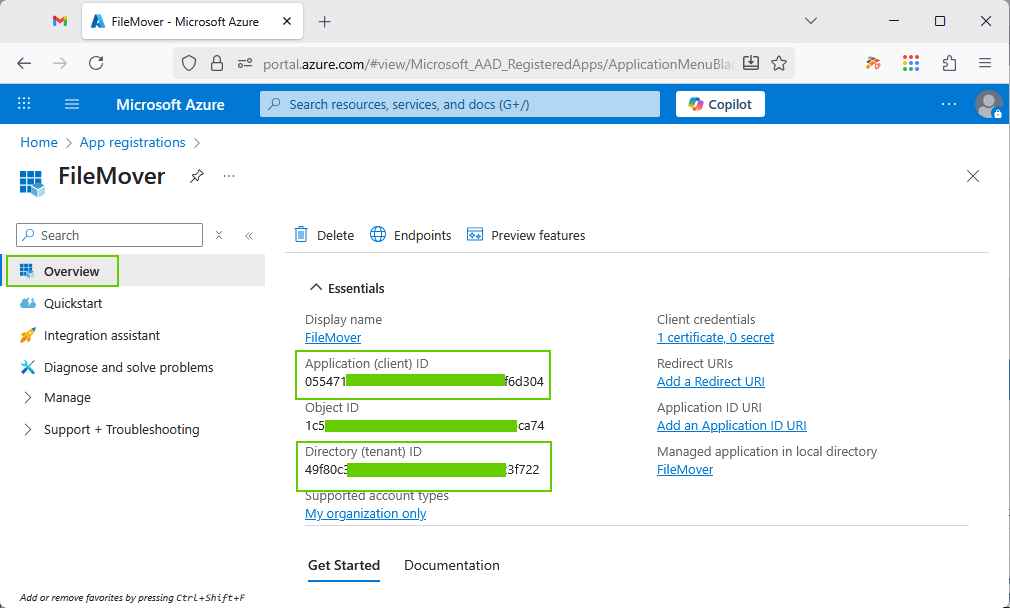
- Authentication Setup

- Certificates & secrets Setup
- Upload the public part of your certificate here (.cer)
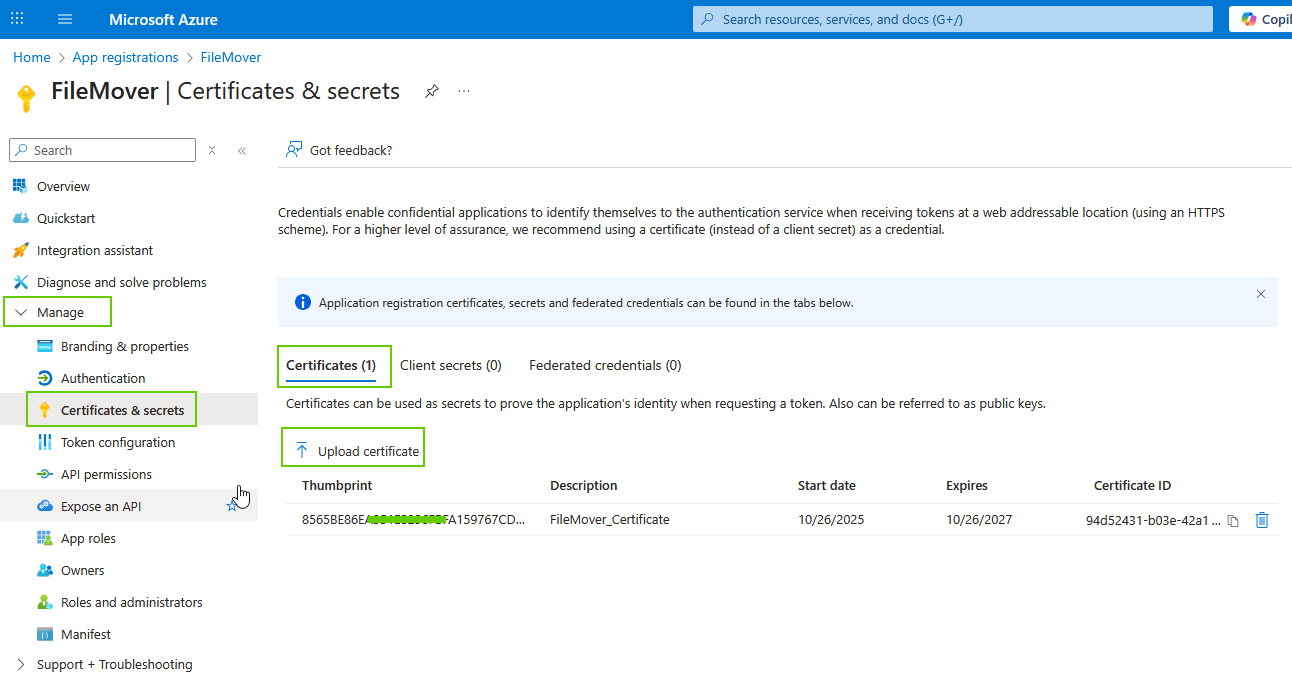
- API permissions Setup
- Add permission: SharePoint > Sites.ReadWrite.All
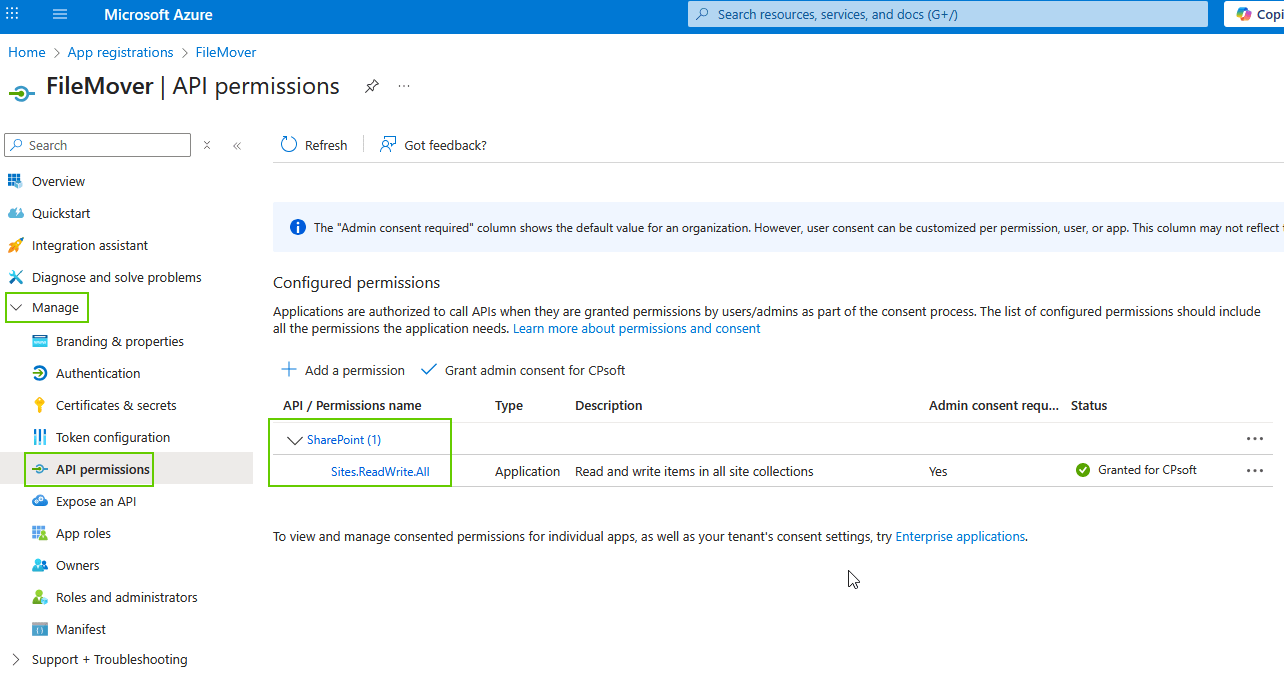
- Owners Setup
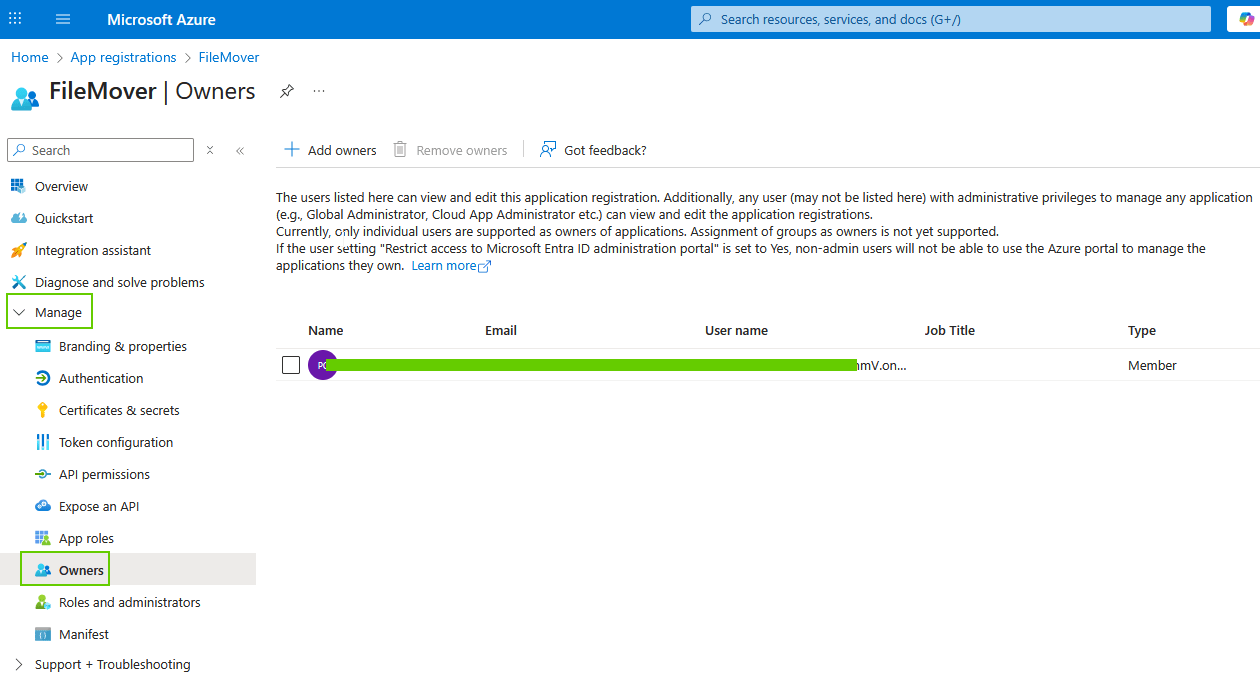
- Optional, you could use the ‘Integration assistant’ to do a check. Select ‘Daemon’ as Application type and set ‘Calls APIs’ to Yes
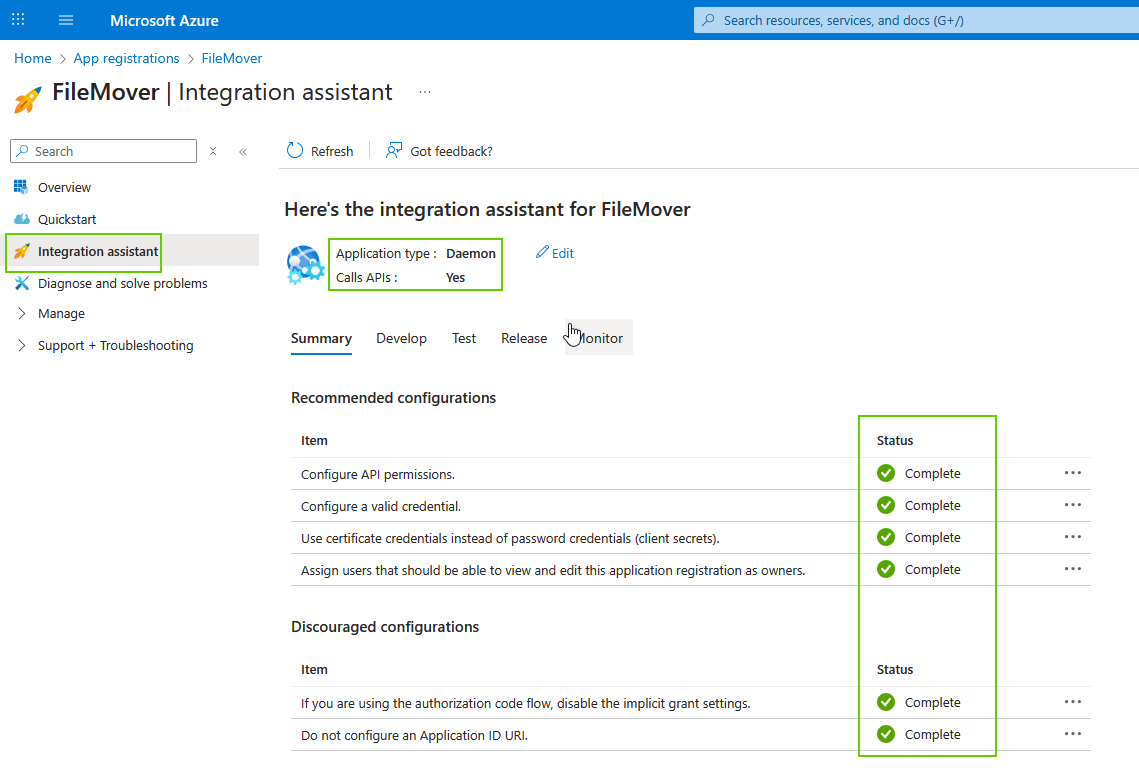
- Access control check
- Open your ‘SharePoin admin center’
- Access control > Apps that don’t use modern authentication
- Allow access
- Access control > Apps that don’t use modern authentication
- Open your ‘SharePoin admin center’
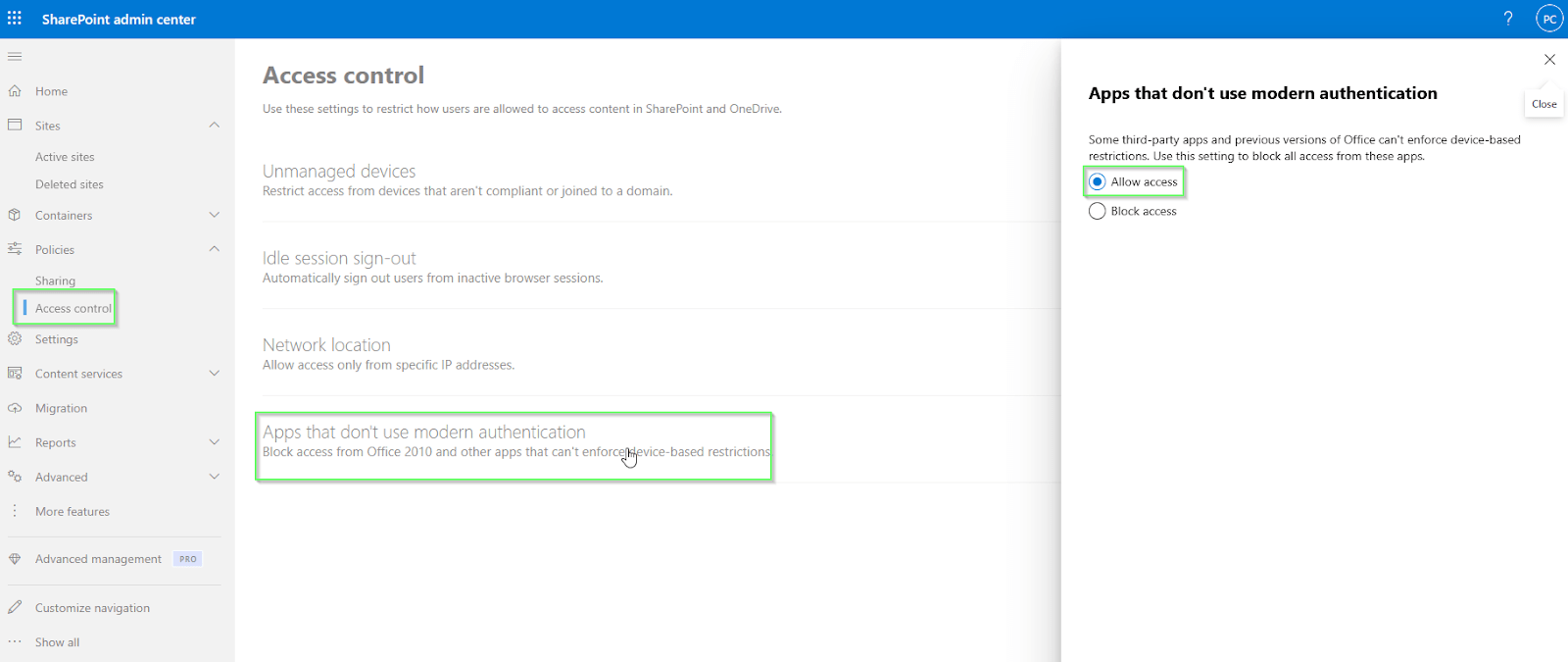
If you need any help about this ‘Client ID and Certificate’ option, please let us know.
Best Regards,
Limagito Team
#sharepoint #managedfiletransfer #filetransfer #filemanagement