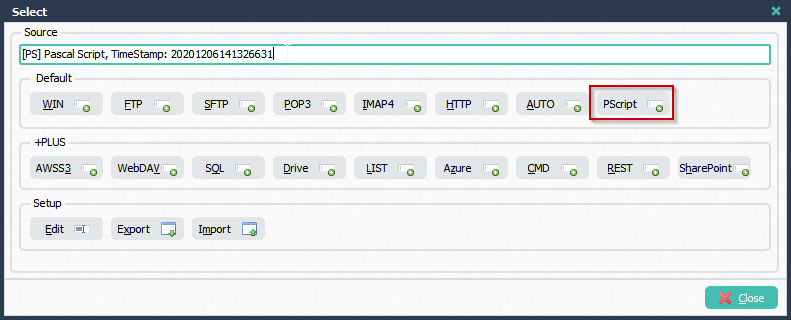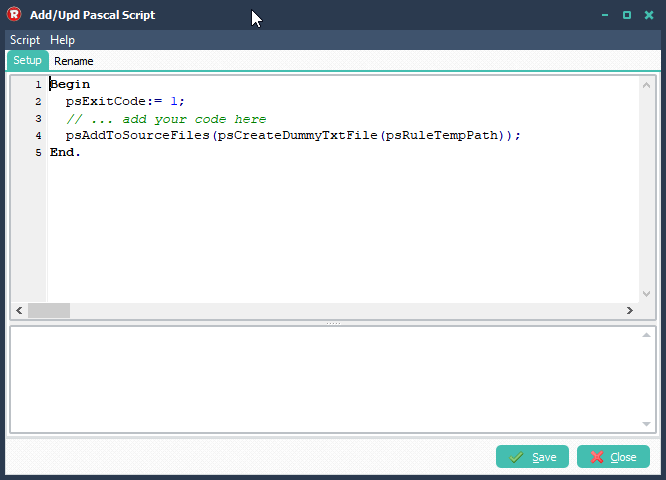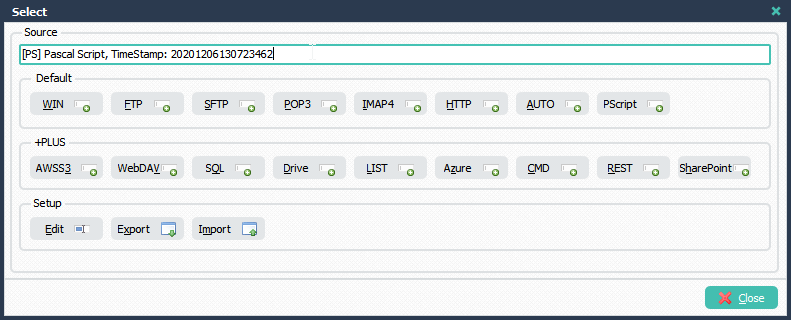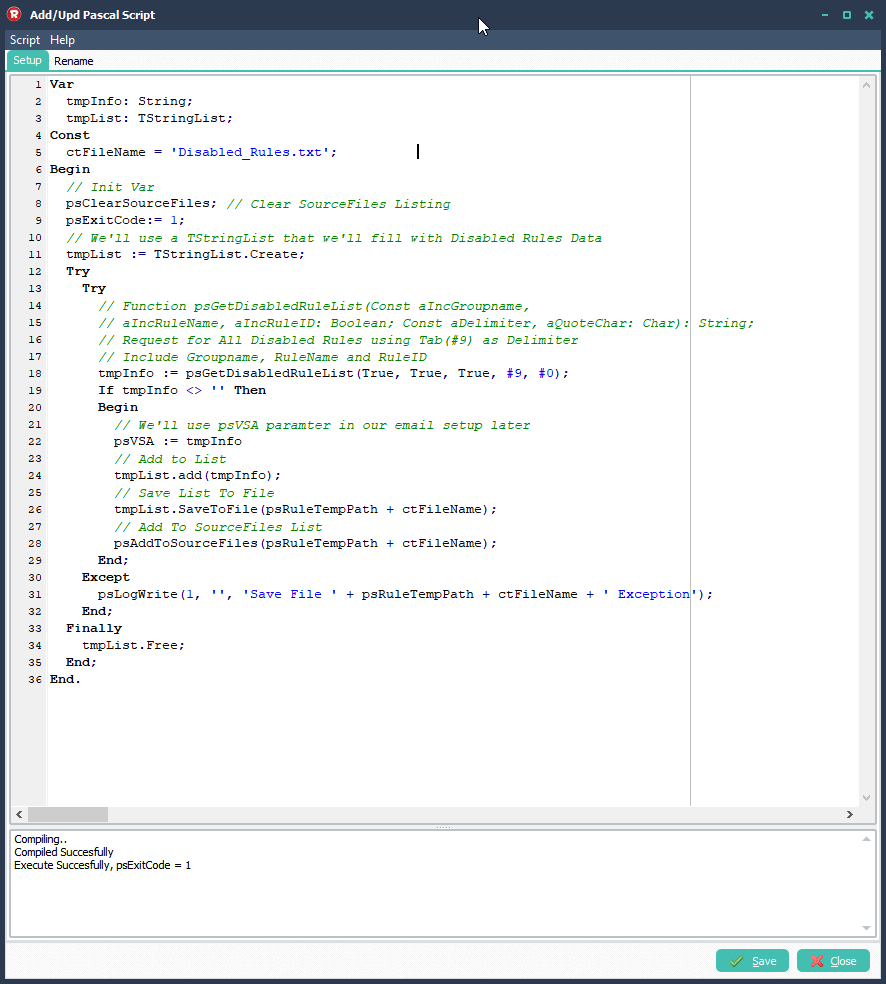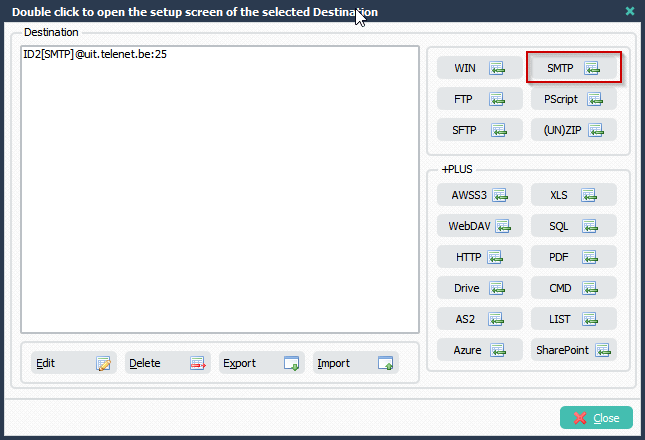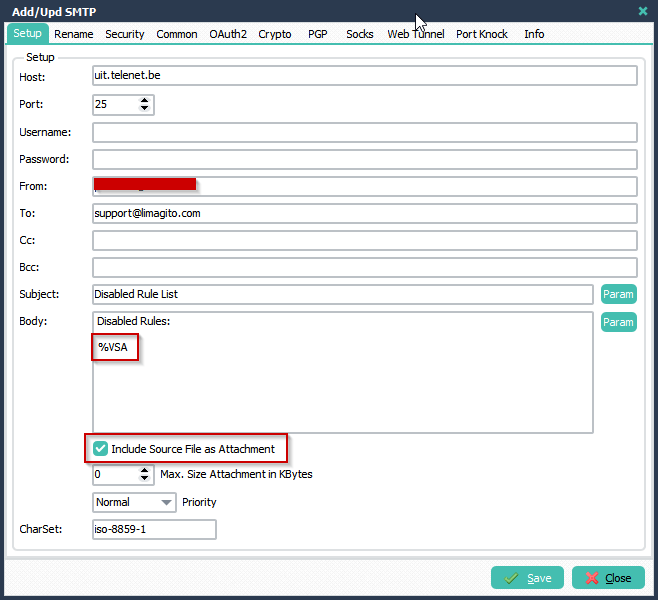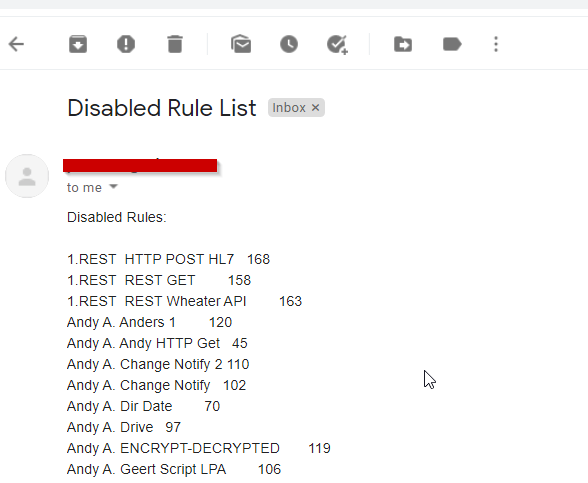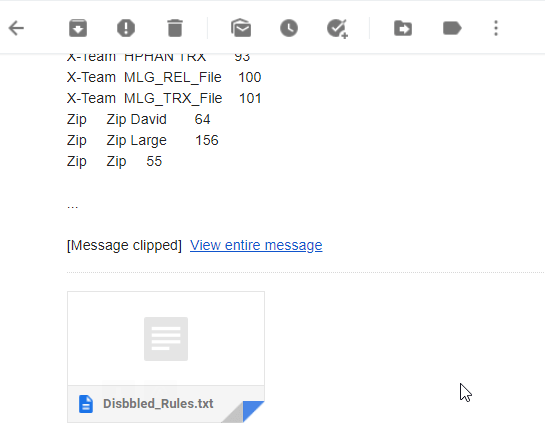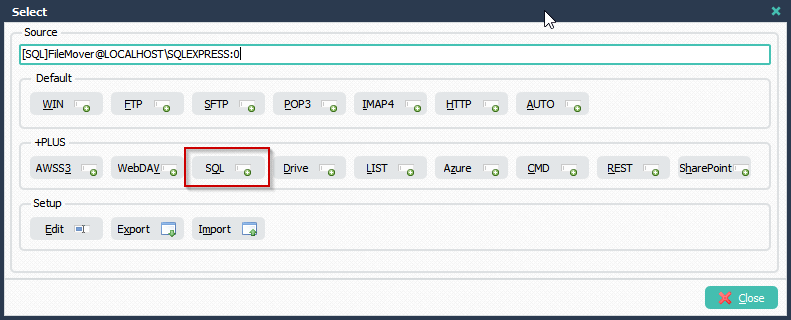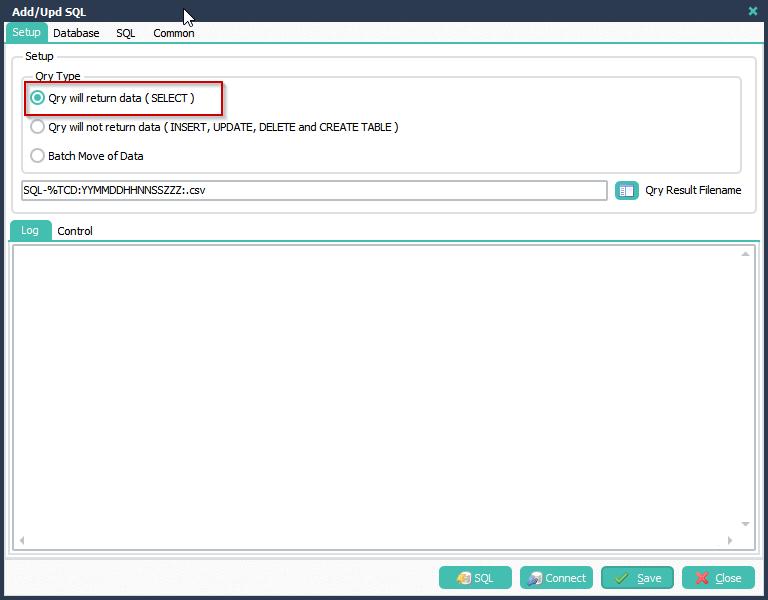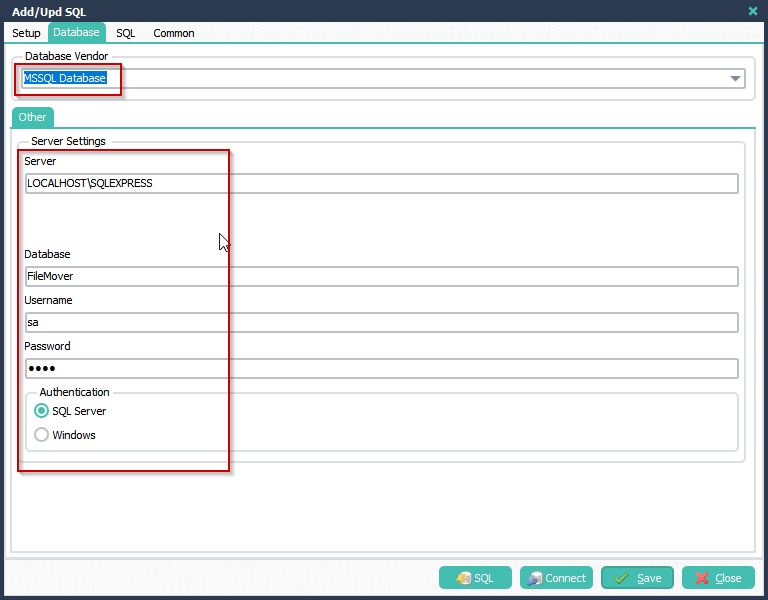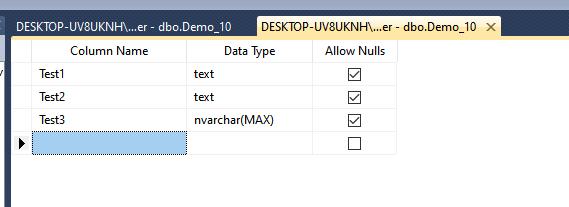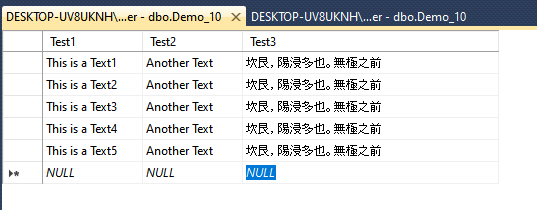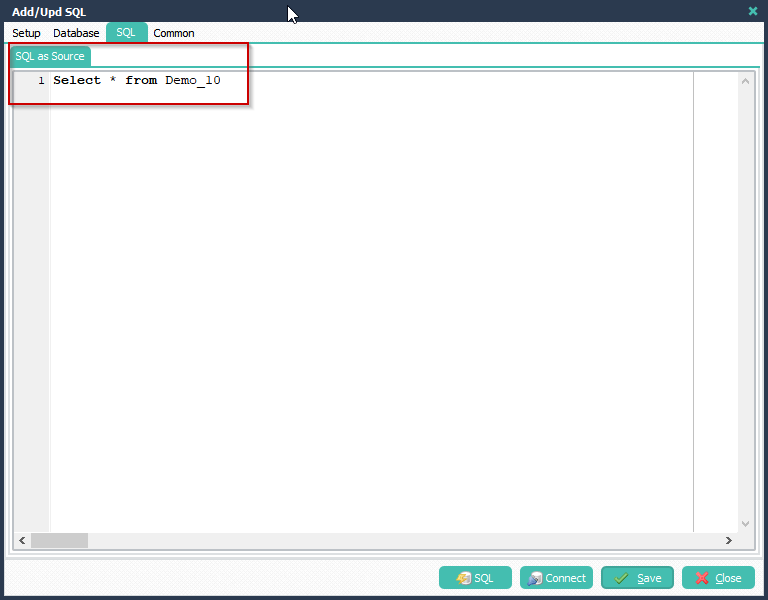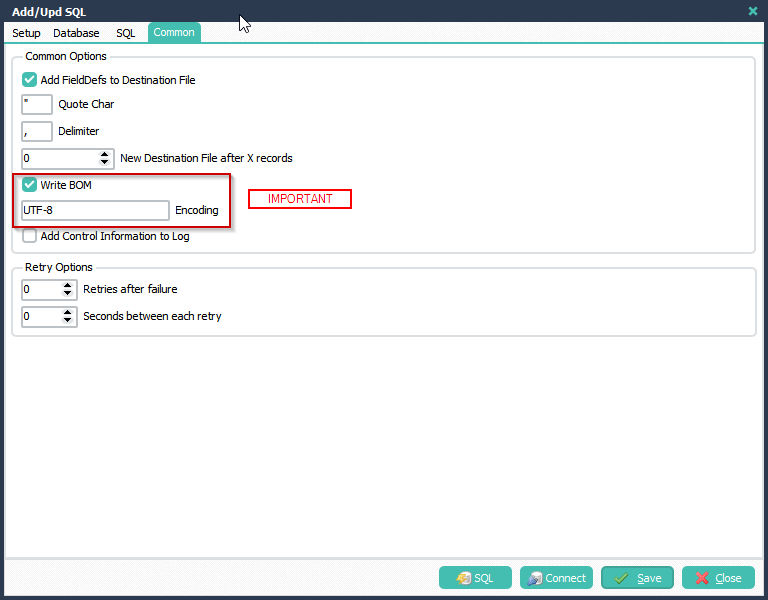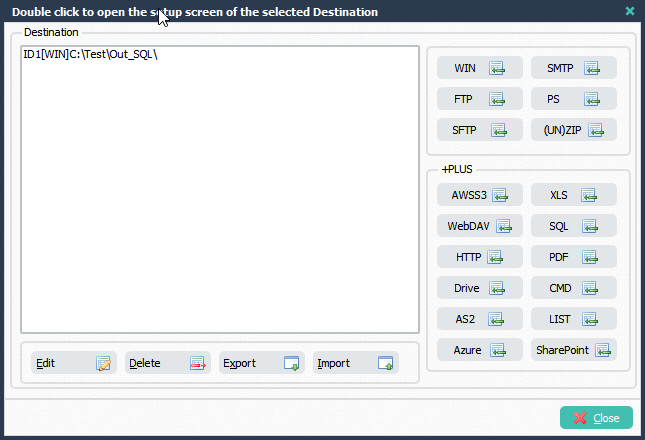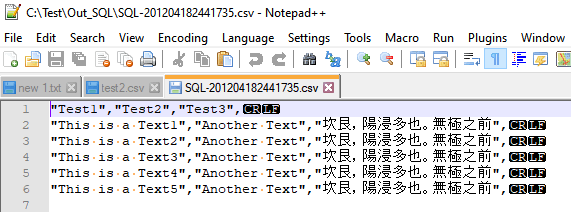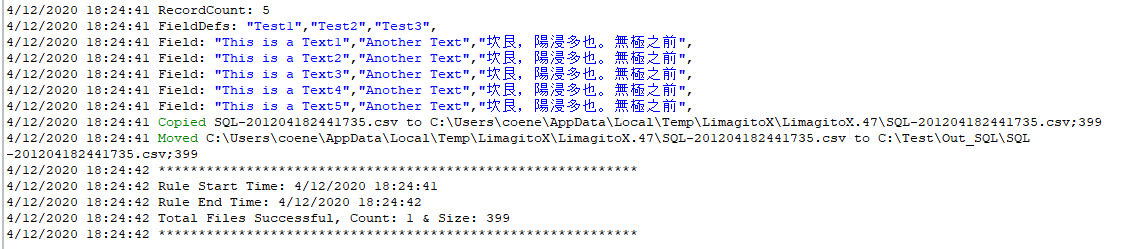Q: Monitor disabled rules. Our company purchased Limagito products and used it for several years, and I am very happy to have such a useful product. I want to ask a technical question. Several of our colleagues manage all the built rules together, but sometimes we accidentally turn it off and forget to turn it on. I would like to ask if there is any way to scan all RULES in limagito and find that its status is “Disable”, so we can create a job to monitor this and send a mail to notify us. Looking forward to your help, and wish you all good health.
A: In version v2020.12.6.0 we added Pascal Script as Source. This new option makes it possible for us to achieve your request. Let’s get started.
- Select PScript (Pascal Script) as Source:
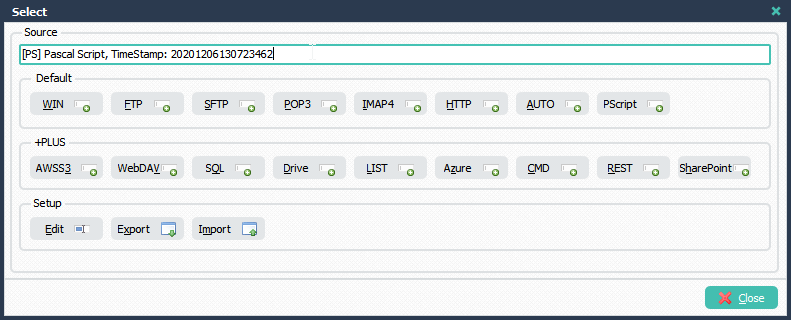
Add the following Pascal Script (Copy / Paste):
Var
tmpInfo: String;
tmpList: TStringList;
Const
ctFileName = 'Disabled_Rules.txt';
Begin
// Init Var
psClearSourceFiles; // Clear SourceFiles Listing
psExitCode:= 1;
// We'll use a TStringList that we'll fill with Disabled Rules Data
tmpList := TStringList.Create;
Try
Try
// Function psGetDisabledRuleList(Const aIncGroupname,
// aIncRuleName, aIncRuleID: Boolean; Const aDelimiter, aQuoteChar: Char): String;
// Request for All Disabled Rules using Tab(#9) as Delimiter
// Include Groupname, RuleName and RuleID
tmpInfo := psGetDisabledRuleList(True, True, True, #9, #0);
If tmpInfo <> '' Then
Begin
// We'll use psVSA paramter in our email setup later
psVSA := tmpInfo
// Add to List
tmpList.add(tmpInfo);
// Save List To File
tmpList.SaveToFile(psRuleTempPath + ctFileName);
// Add To SourceFiles List
psAddToSourceFiles(psRuleTempPath + ctFileName);
End;
Except
psLogWrite(1, '', 'Save File ' + psRuleTempPath + ctFileName + ' Exception');
End;
Finally
tmpList.Free;
End;
End.
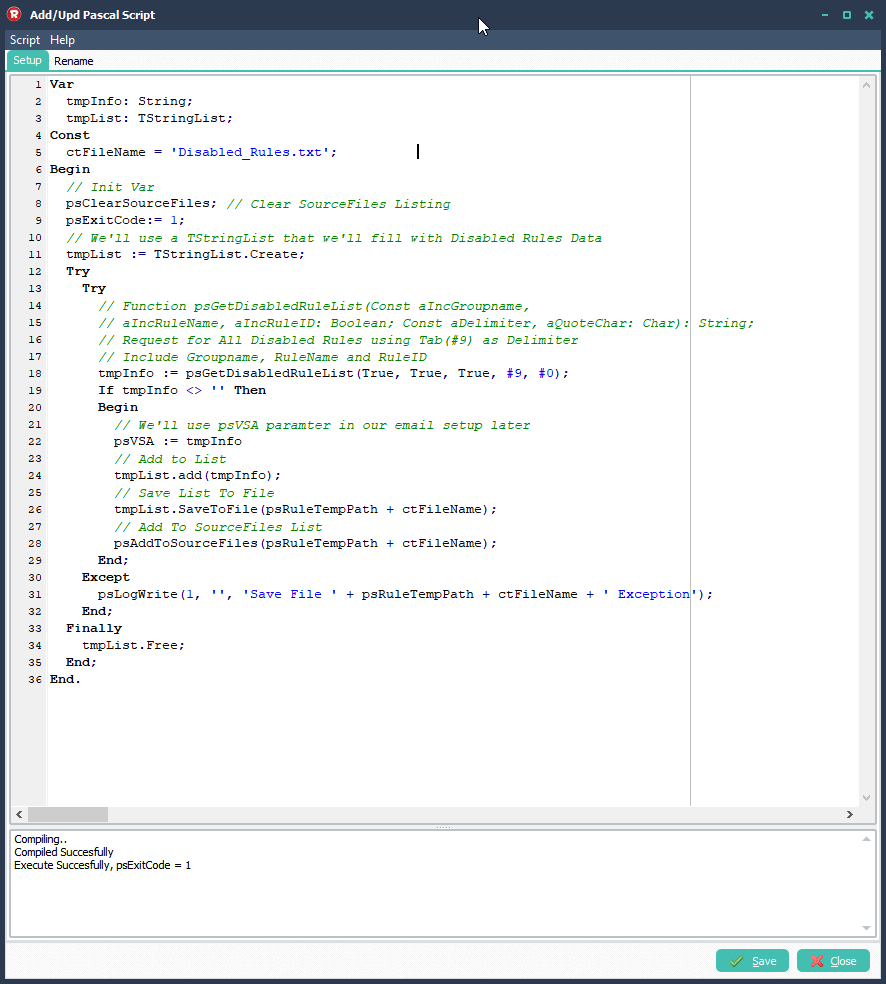
— Begin Update Post (15th of January 2023) —
First le me start by stating how much we enjoy working with your software in past months, Setting it up and configuring the rules was super easy and intuitive.
We had some issue with tracking rules that were disabled by mistake. After browsing your Q&A I’ve found ‘Q&A 33: Can we create a job to monitor disabled rules’
Which works great, our only remaining issues is that we have a lot of disabled test rule, the fill the report. Is there a way to generate the same report but to exclude certain rules from it?
Thank you very much for your kind words. I’ve added an alternative Pascal Script. This will exclude those rules who have the ctExclude word in their description. In my example it would exclude all rule that have the word “test” in their description. The ctExlude Const is not case sensitive.
Var
iList: Integer;
tmpEntry, tmpInfo: String;
tmpList: TStringList;
Const
ctExclude = 'test';
ctFileName = 'Disabled_Rules.txt';
Begin
// Init Var
psClearSourceFiles; // Clear SourceFiles Listing
psExitCode:= 0;
// We'll use a TStringList that we'll fill with Disabled Rules Data
tmpList := TStringList.Create;
Try
Try
// Function psGetDisabledRuleList(Const aIncGroupname,
// aIncRuleName, aIncRuleID: Boolean; Const aDelimiter, aQuoteChar: Char): String;
// Request for All Disabled Rules using Tab(#9) as Delimiter
// Include Groupname, RuleName and RuleID
tmpInfo := psGetDisabledRuleList(True, True, True, #9, #0);
If tmpInfo <> '' Then
Begin
// Add to List
tmpList.Text := tmpInfo;
// Filter
For iList := (tmpList.Count-1) Downto 0 Do
Begin
tmpEntry := tmpList.Strings[iList];
If Pos(AnsiLowerCase(ctExclude), AnsiLowerCase(tmpEntry)) <> 0 Then
tmpList.Delete(iList);
End;
If tmpList.Count <> 0 Then
Begin
// We'll use psVSA paramter in our email setup later
psVSA := tmpList.Text;
// Add to List
tmpList.add(tmpInfo);
// Save List To File
tmpList.SaveToFile(psRuleTempPath + ctFileName);
// Add To SourceFiles List
psAddToSourceFiles(psRuleTempPath + ctFileName);
End;
End;
Except
psLogWrite(1, '', 'Save File ' + psRuleTempPath + ctFileName + ' Exception');
End;
If tmpList.Count <> 0 Then
psExitCode := 1;
Finally
tmpList.Free;
End;
End.
— End Update Post (15th of January 2023) —
It also possible to request all Enabled Rules. In this case you need to replace
tmpInfo := psGetDisabledRuleList(True, True, True, #9, #0);
by
tmpInfo := psGetEnabledRuleList(True, True, True, #9, #0);
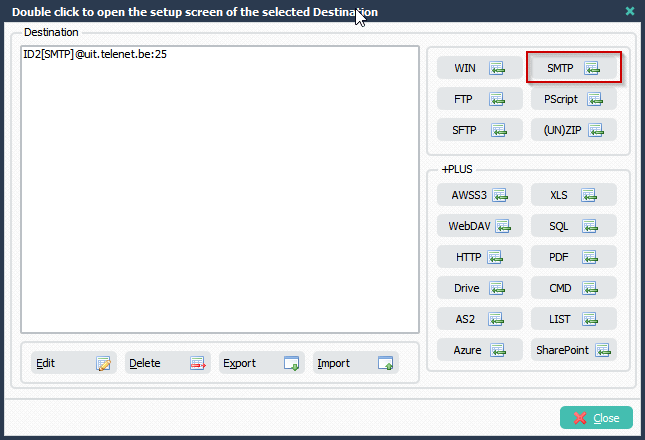
- SMTP as Destination Setup:
We added %VSA parameter which also contains the Disabled Rule(s). Option ‘Include Source File as Attachment’ is also enabled so the text file containing the Disabled Rule information will be attached to the email.
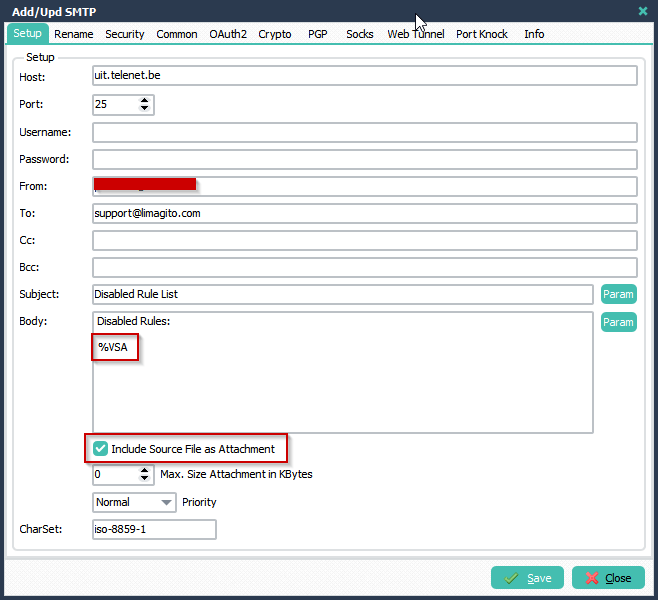

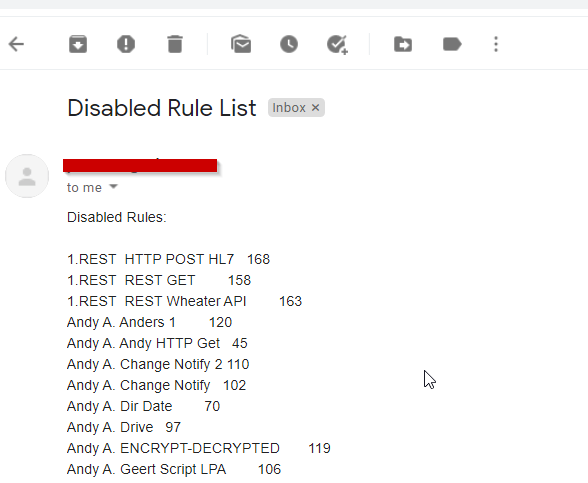
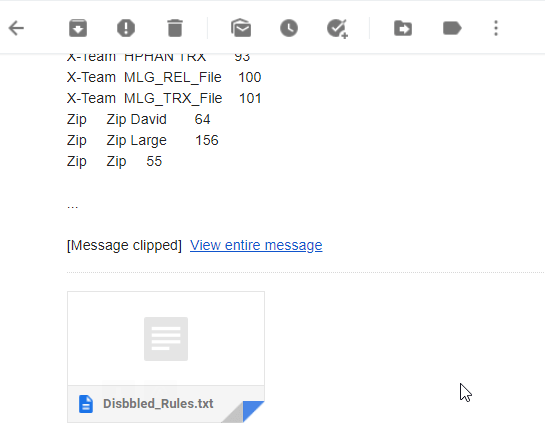
If you need any help with this ‘job to monitor disabled rules ’, please let us know.
Best Regards,
Limagito Team