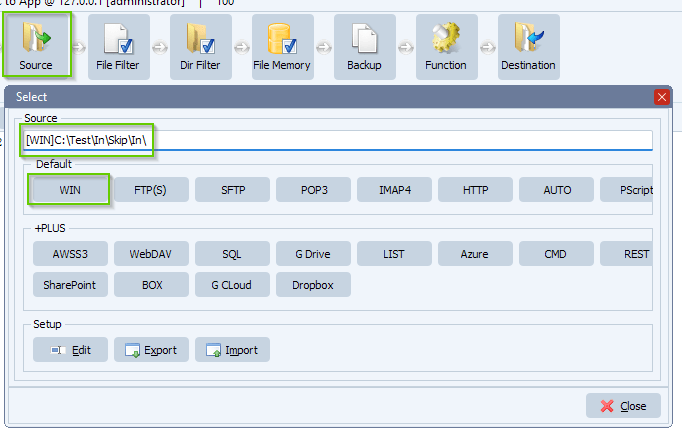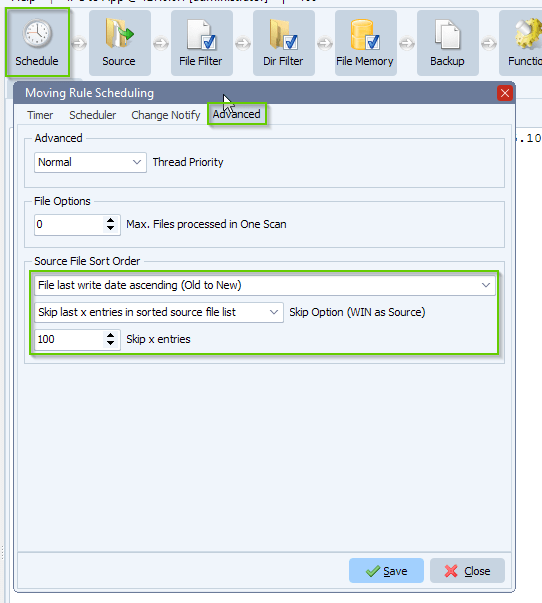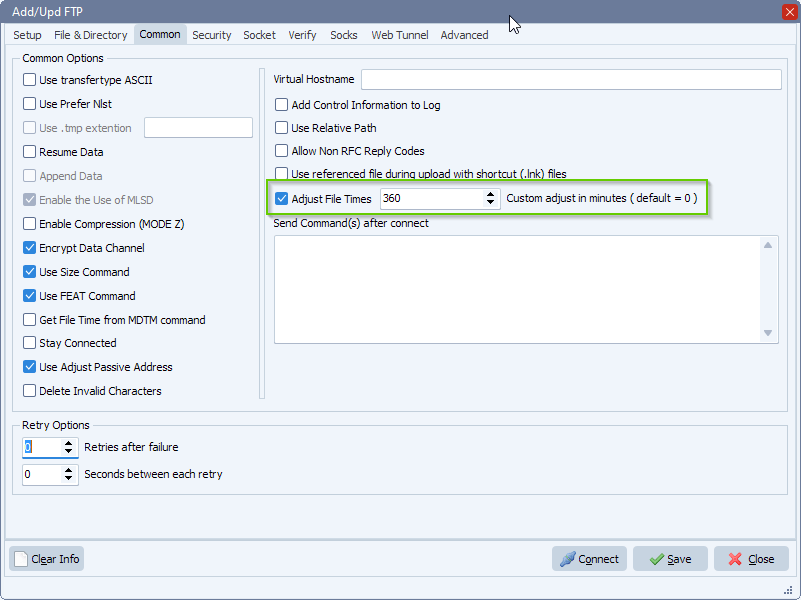How to access the dropbox root namespace
Q: So we still aren’t able to see root access of the dropbox, i read through this and this looks like a coding issue but we really don’t know enough about it to be sure. I wanted to run it past you and get your thoughts. Let us know when you have some time so we can catch up.
A: In version v2023.12.31.0 we added a custom headers option fro Dropbox
A very interesting article can be found here
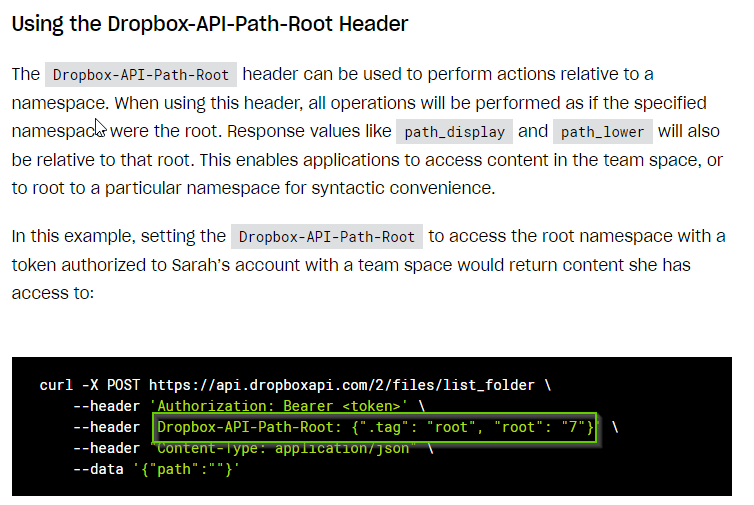
We are going to use the following header entry:
Dropbox-API-Path-Root: {“.tag”: “root”, “root”: “7”}
So add the following entry to both headers, ‘API Requests’ and ‘Content Request’:
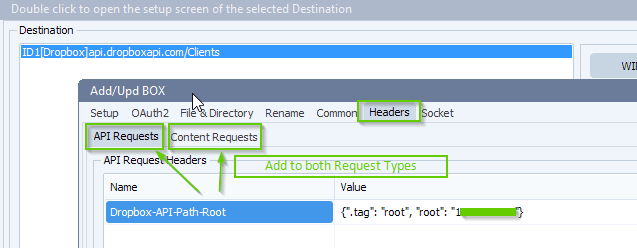
If you don’t know your Root ID then just add a dummy like we did, we used 7 like in the article. Click connect and you’ll receive an error if the Root ID is not correct (invalid_root). Please copy the correct root_namespace_id from the RunTime log into the Header Value. Don’t forget to adjust both ‘API Requests’ and ‘Content Requests’ headers.
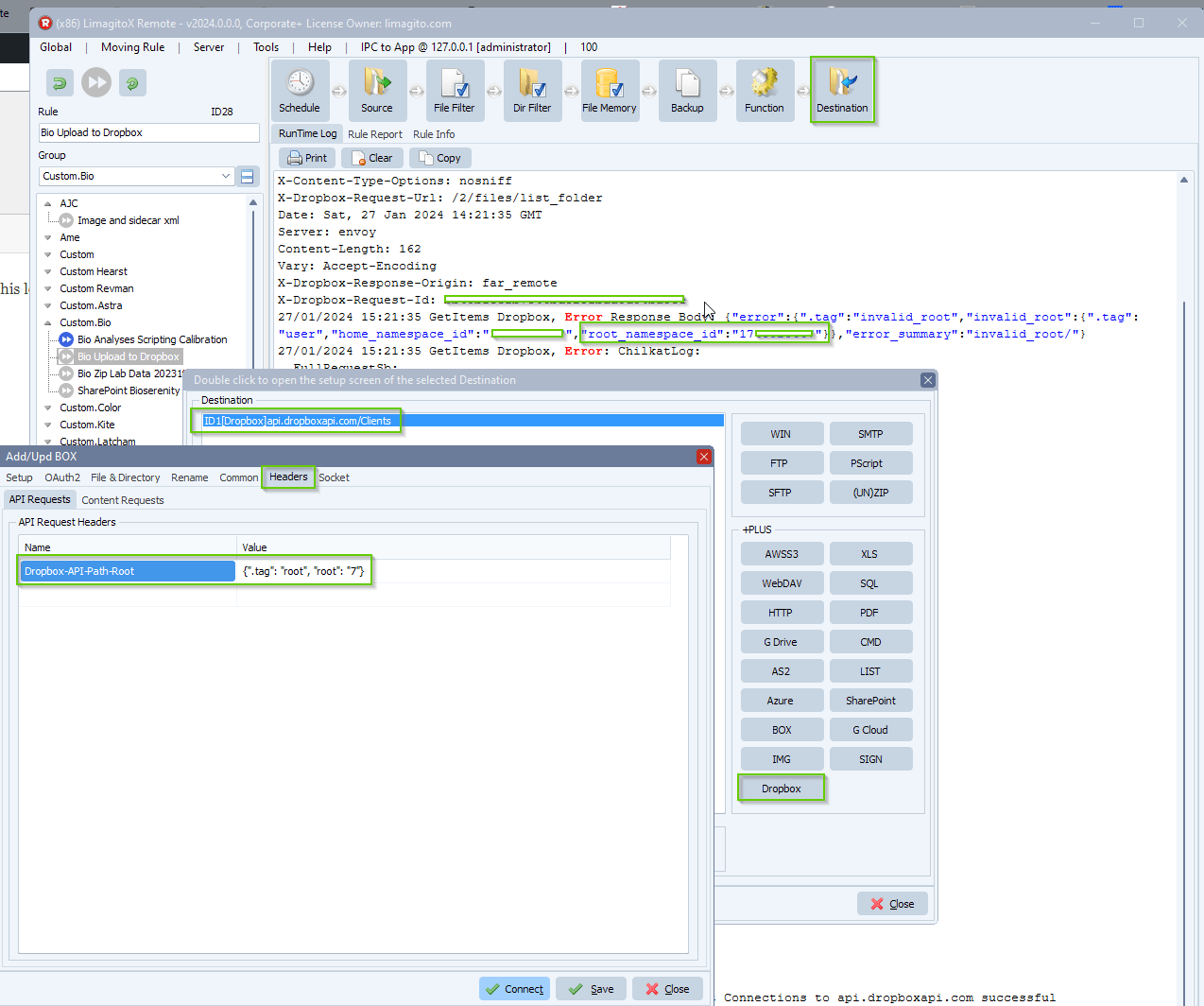
- After the adjustment of the Root ID we are able to access all folders:
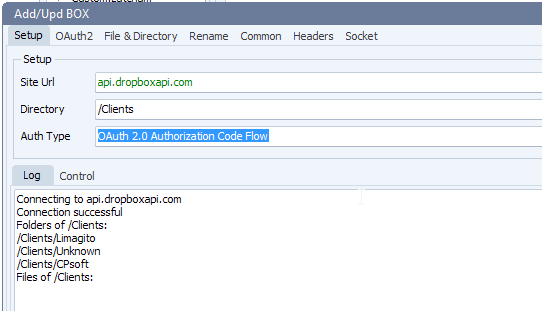
Some extra information about the ‘API Requests’ and ‘Content Request’ headers. We added the possibility to add different headers to the part that is doing the control requests (API Requests) and the part doing the file upload/download requests (Content Requests). This makes it possible for Dropbox specialists to tweak our DropBox option.
#dropbox #managedfiletransfer #filetransfer #filemanagement
If you need any help with this ‘dropbox root namespace’ question, please let us know.
Best Regards,
Limagito Team