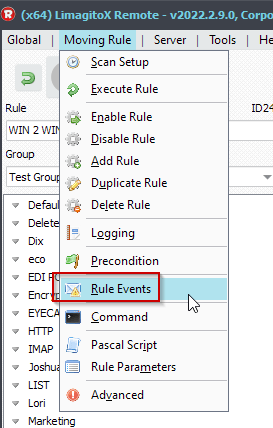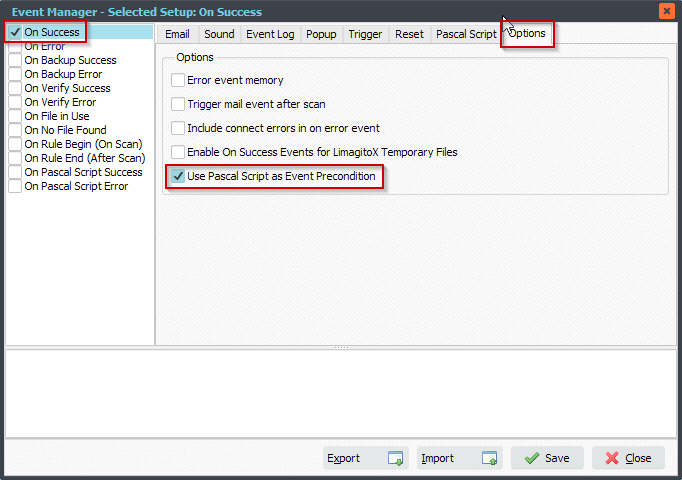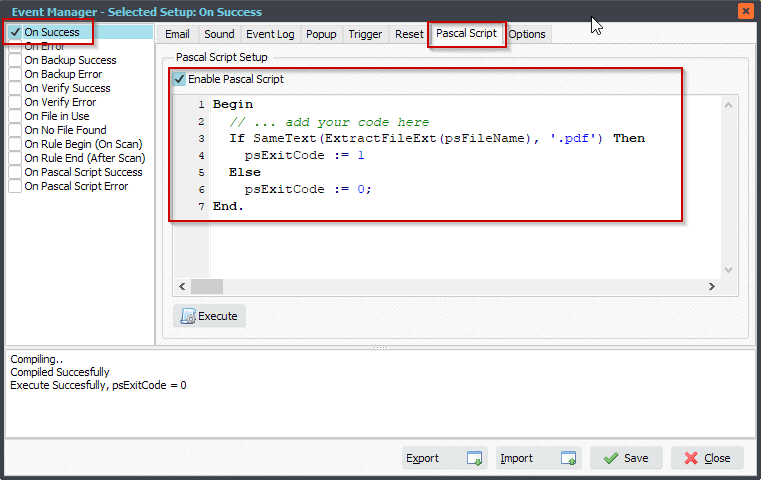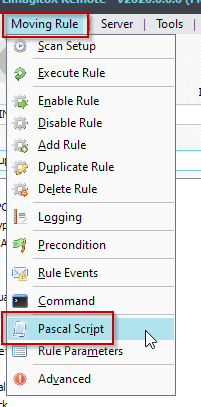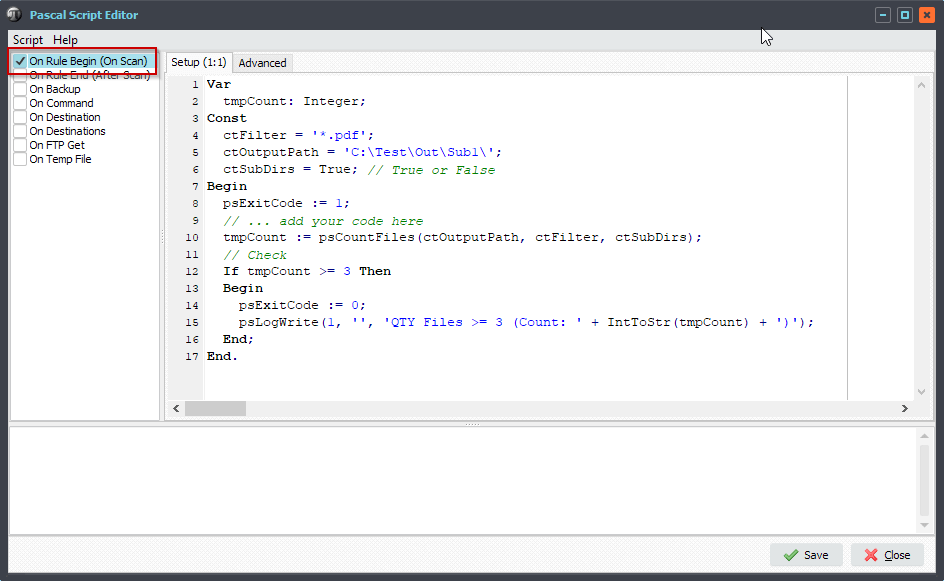In version v2022.3.6. we added a Log Report Summary parameter: %LRS
Some screenshots will help you to understand how you can use this parameter to send you a summary email after the Rule has finished.
Please select ‘Rule Events’ menu item.
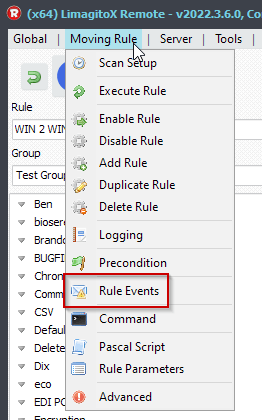
We are going to use the ‘On Success’ Event to trigger an email so enable ‘On Success’ and ‘Enable Mail’.
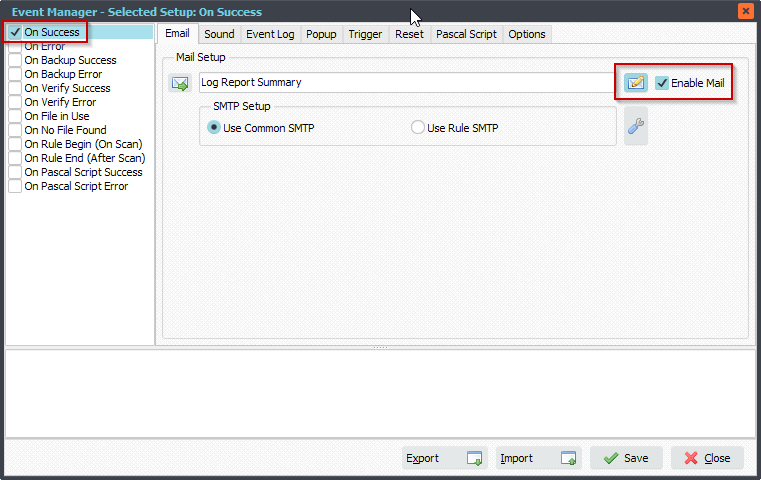
We added the new Summary parameter %LRS into the body of the email message.
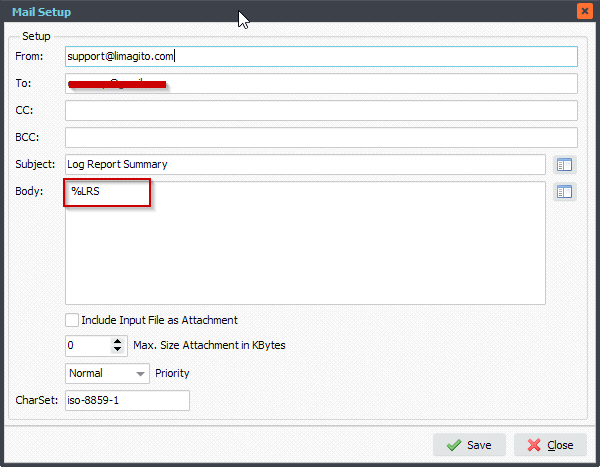
Important, do not forget to enable ‘Trigger mail event after scan’ because the %LRS parameter is only available after scanning source files. You can find this option under the ‘Options’ tab of the ‘Rule Events’ setup.
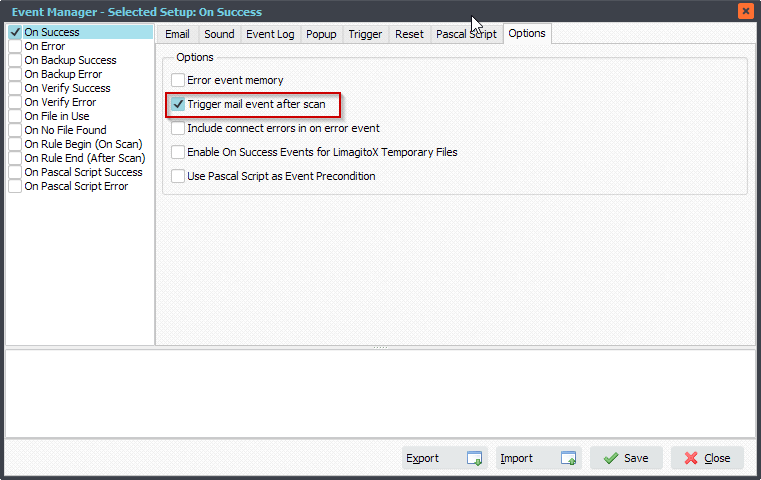
RunTime Log Result:
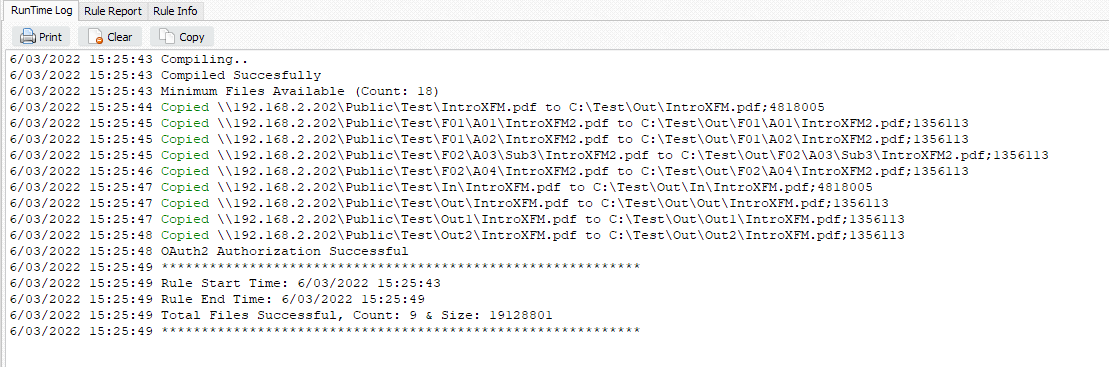
Email we received:
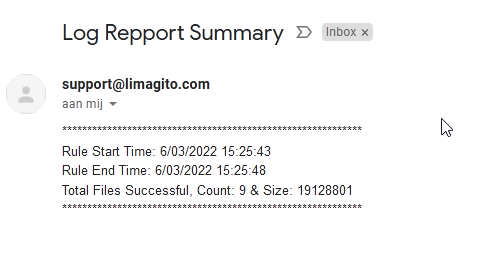
#Filetransfer
Best regards,
Limagito Team