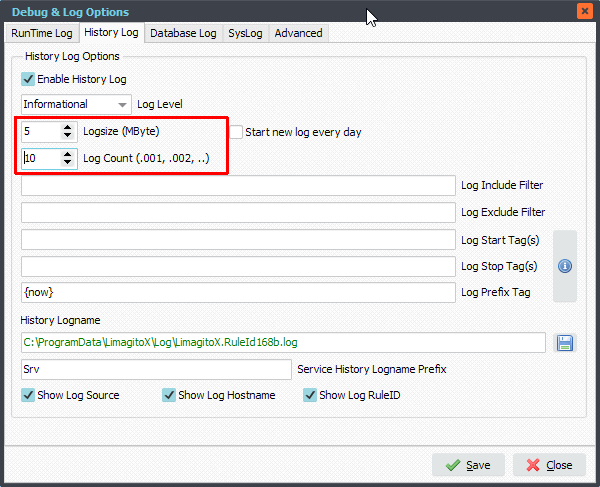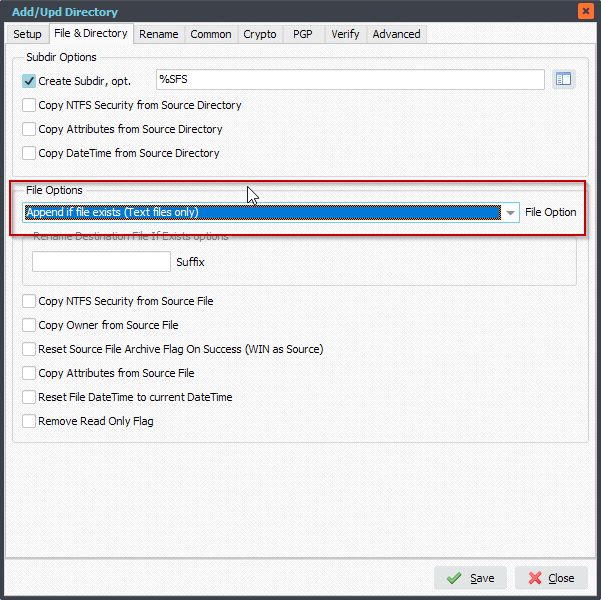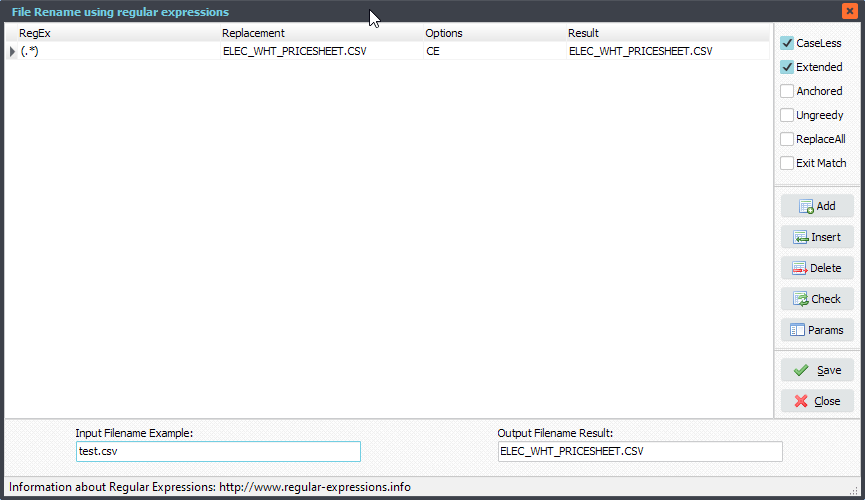Q: HL7 getOrderDocument Request ABN using Limagito File Mover. I would like to resume if possible the sending to ‘MyDomain’ with the ABN option. From my understanding we will use the same wrapper which is working well to send to a new url with a document type of ABN. ‘MyDomain’ will review the codes within the HL7 message and determine the patient needs to sign an ABN form. If they do not ‘MyDomain’ will process the order message and result back using the current download. If the patient has to sign ABN form ‘MyDomain’ will kick back the ACK with a code, we will need to download the ABN form and place on the local server for the staff to get the patient to sign. The order will be processed and resulted, the signed ABN form will be placed with the pickup order.
A: We added this option in version v2021.3.28.0. FYI, we are using REST/JSON (not SOAP).
We added some screenshots to get you started. This is how we tested this new option.
- Use WIN as Source. Put your HL7 files needed for the getOrderDocument ABN request
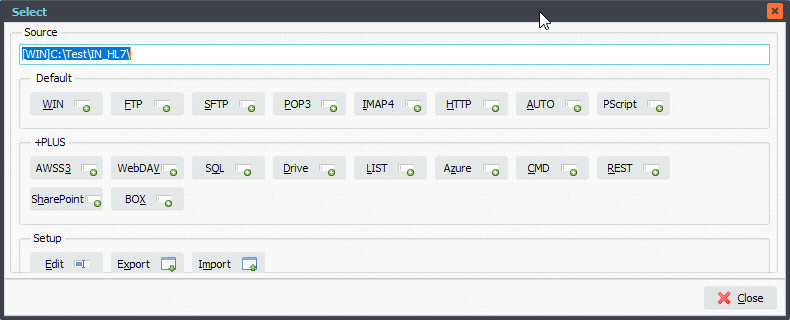
- Please add two destinations. Important, the first destination should be HTTP and the second destination WIN
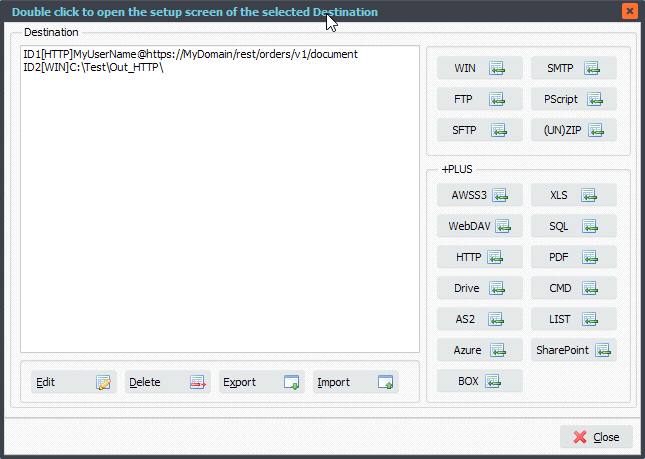
- HTTP as Destination setup:
- Be sure to select the ‘Result Directory’ Folder. Here we’ll put the ABN pdf files if required
- Select ‘Content File as HL7 getOrderDocument ABN’ as Content Selection
- ‘Content File’ option should stay: %SFP%SFN.
- This way we’ll use the content of the source HL7 files for the getOrderDocument Request
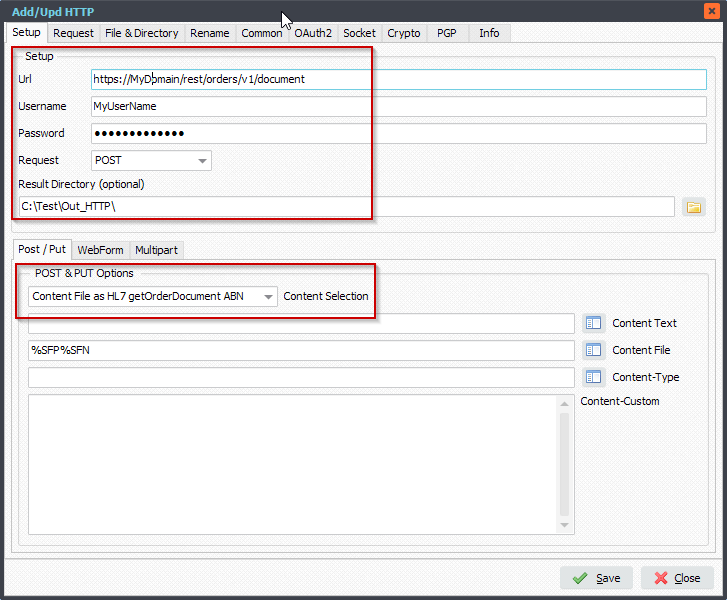
- Add a second Destination, use WIN as Destination.
- This is where we’ll move the source .dat HL7 files to when HTTP POST is successful.
- Set Function Setup as in the following screenshot:
- We enabled the ‘Exit Cyclus on Error’ option so if the HTTP Destination fails (which is the first one), we’ll leave it in the source folder and try again during the next scan.
- So when we get a HTTP error we’ll not move it to the second Destination (WIN).
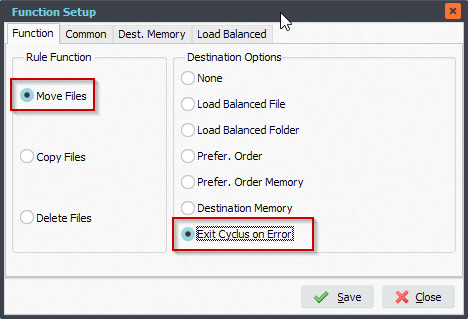
- RunTime Log Result:
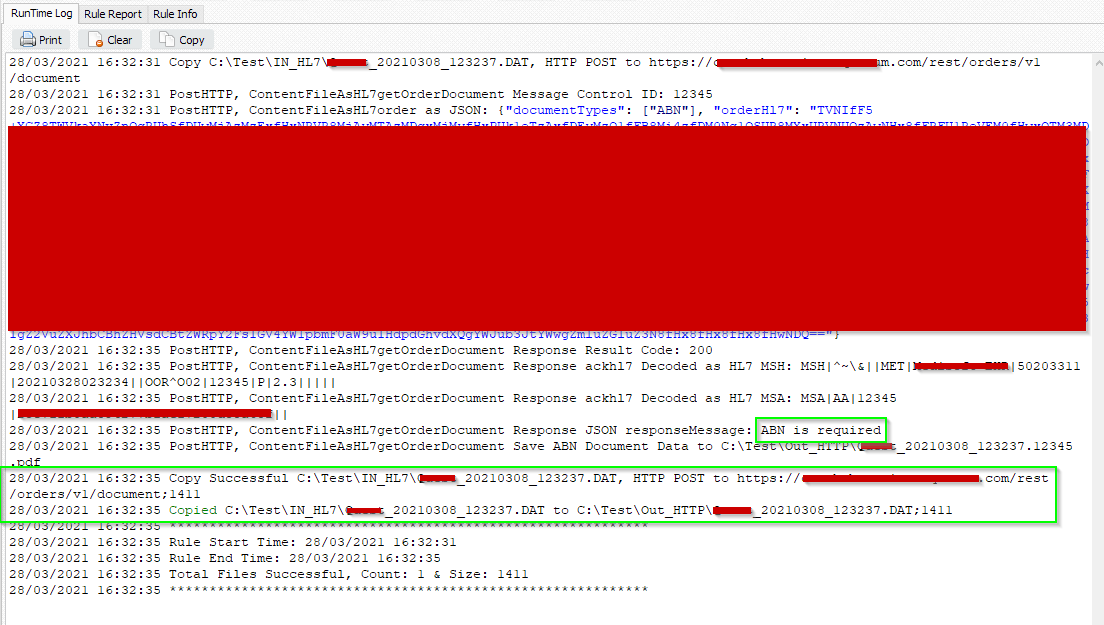
If you need any help with this ‘HL7 getOrderDocument Request ABN’ issue, please let us know.
Best Regards,
Limagito Team