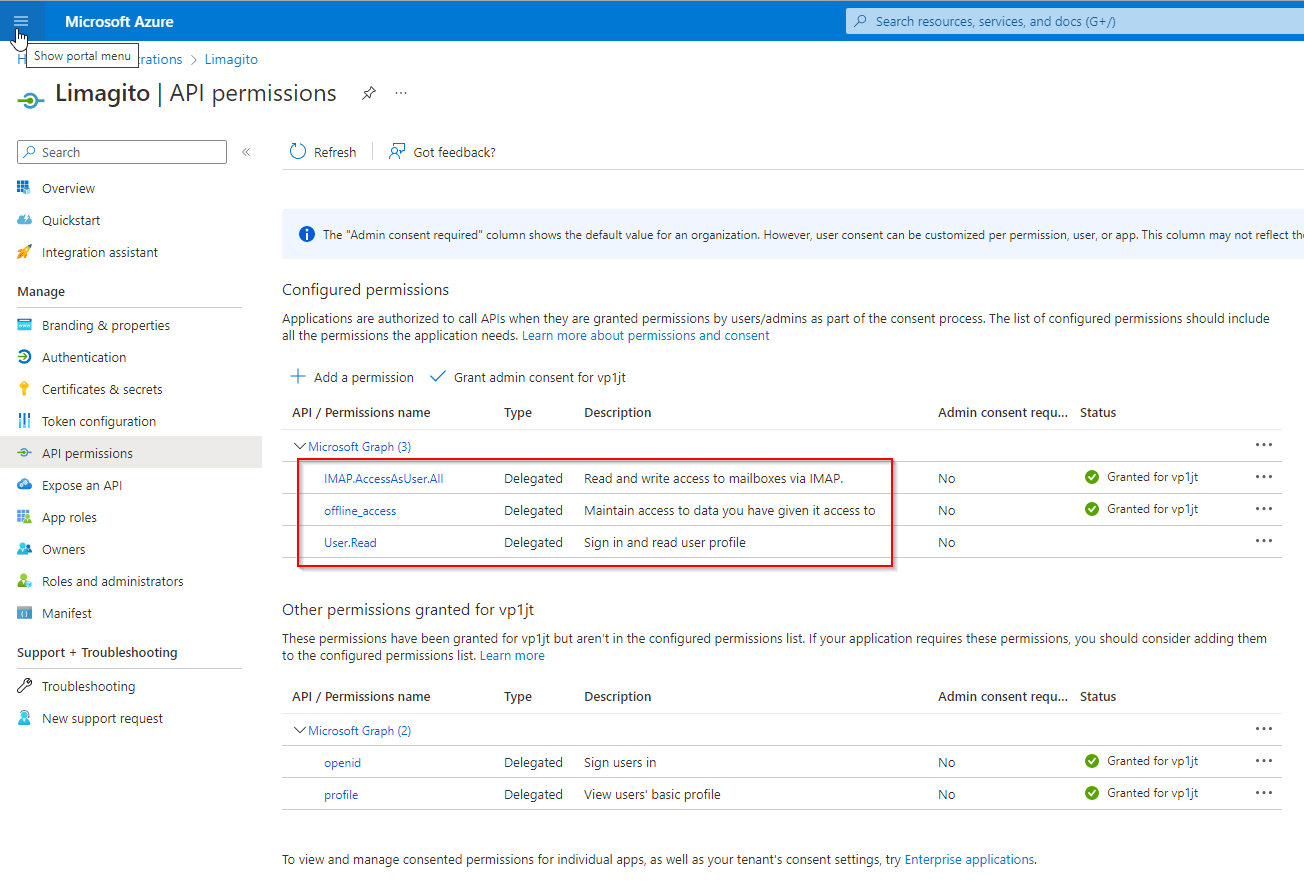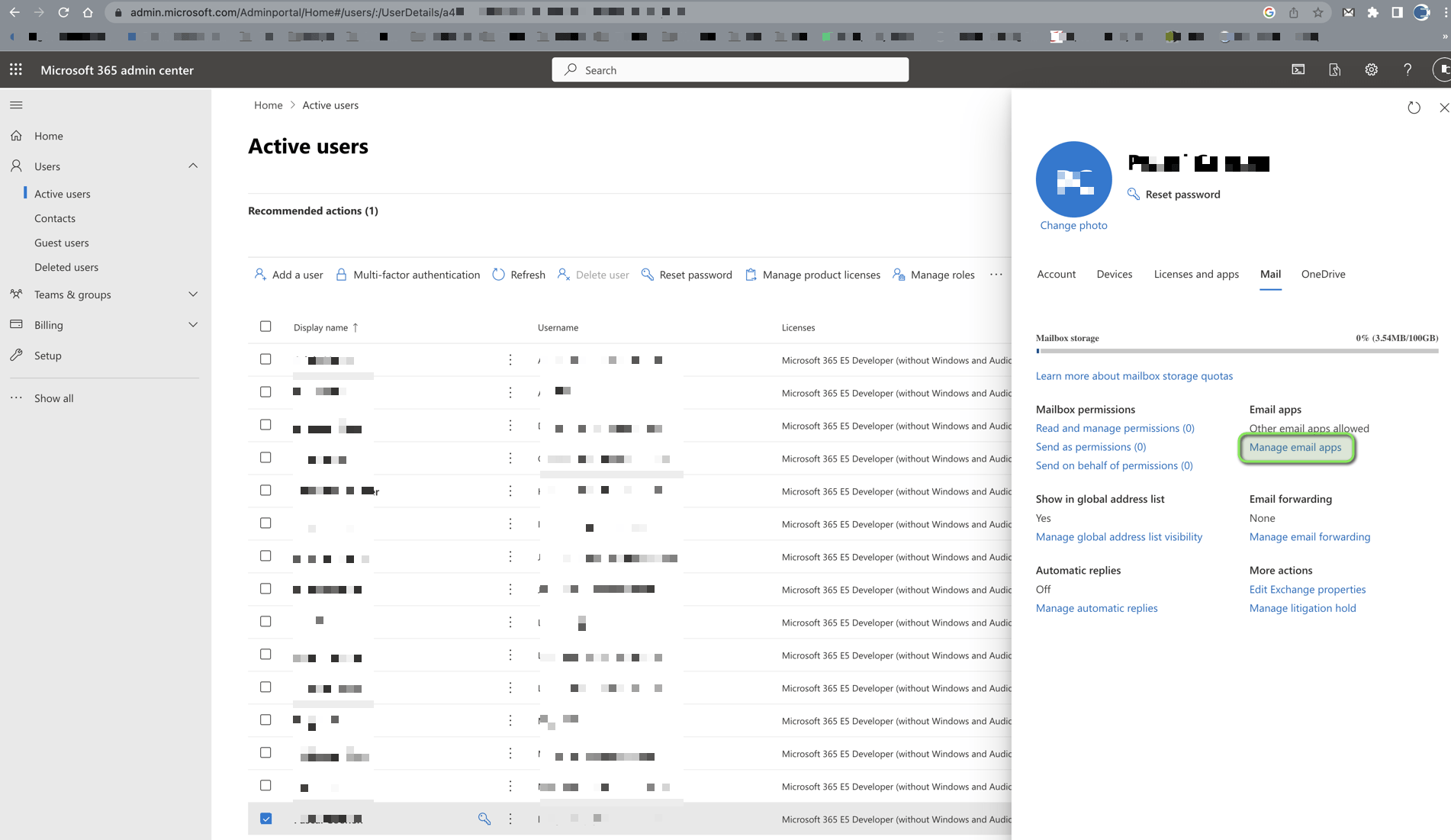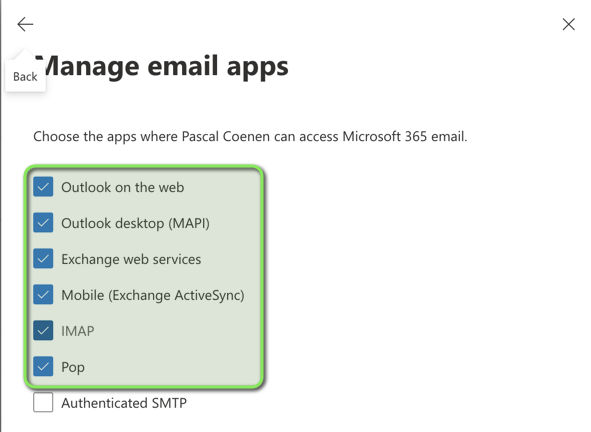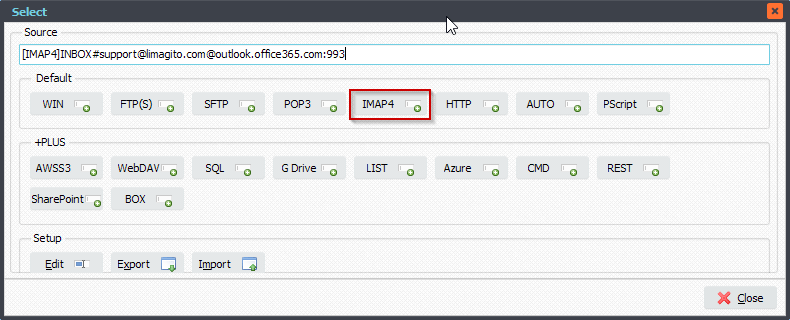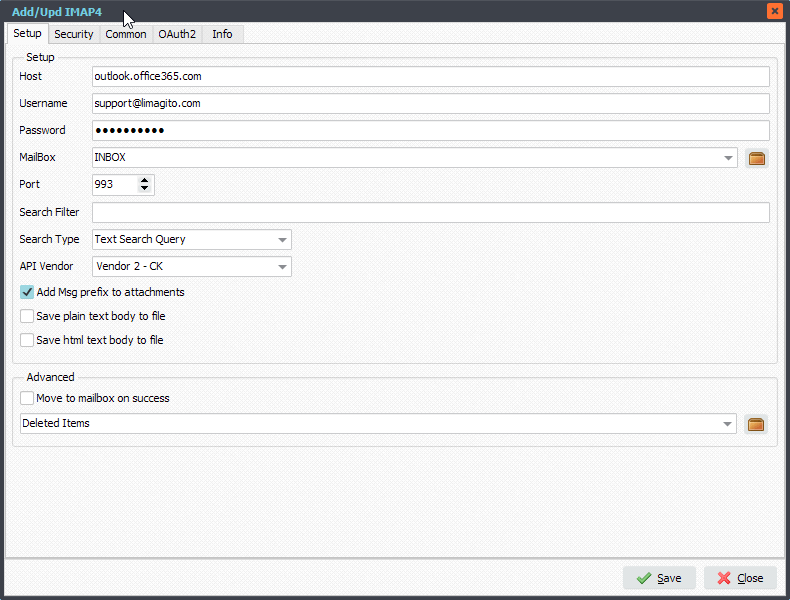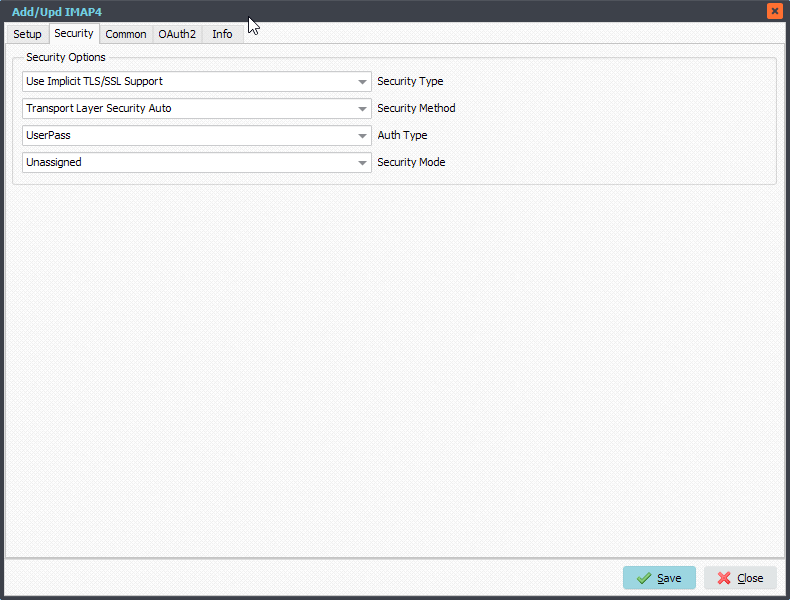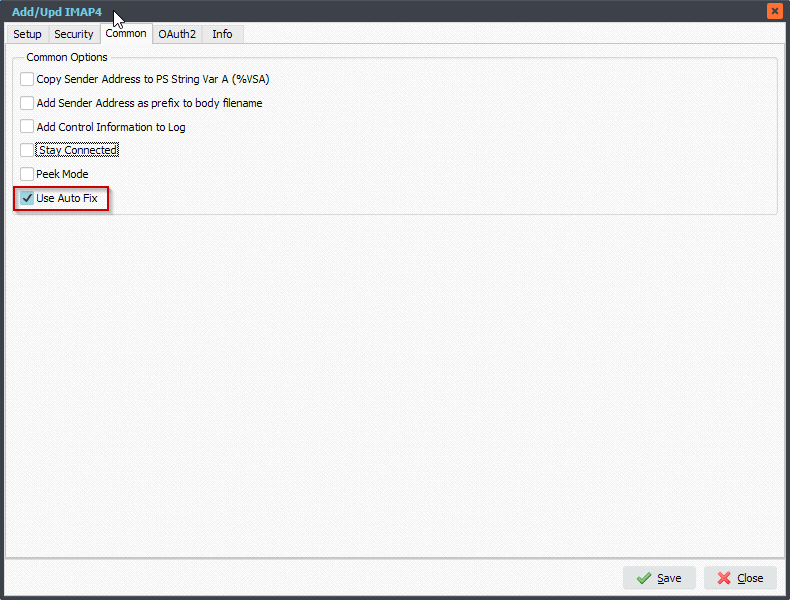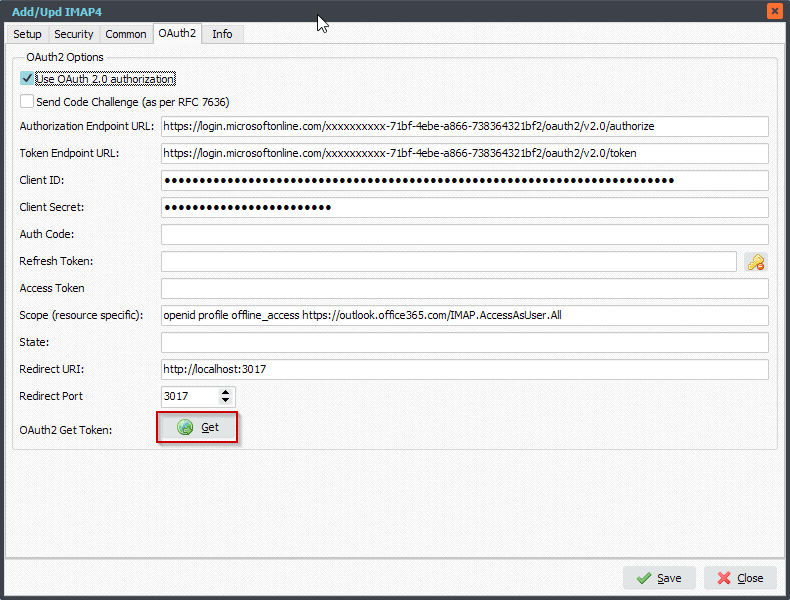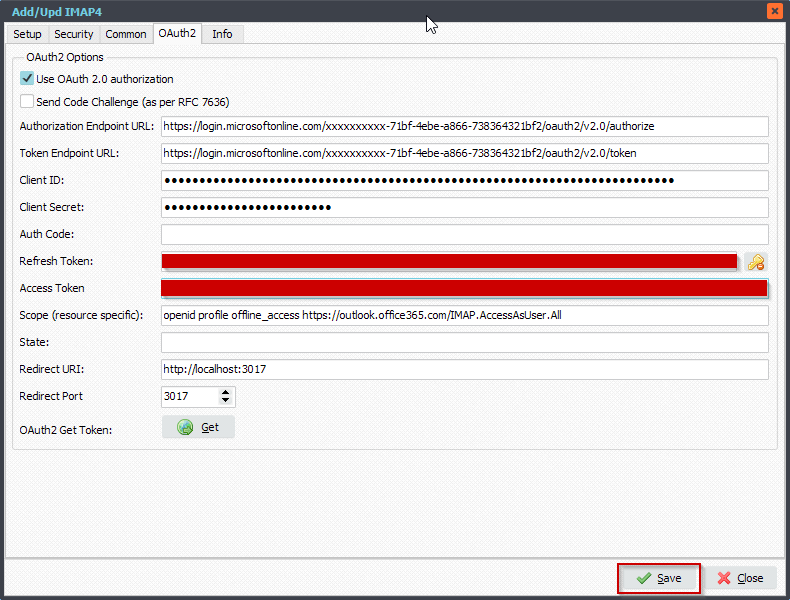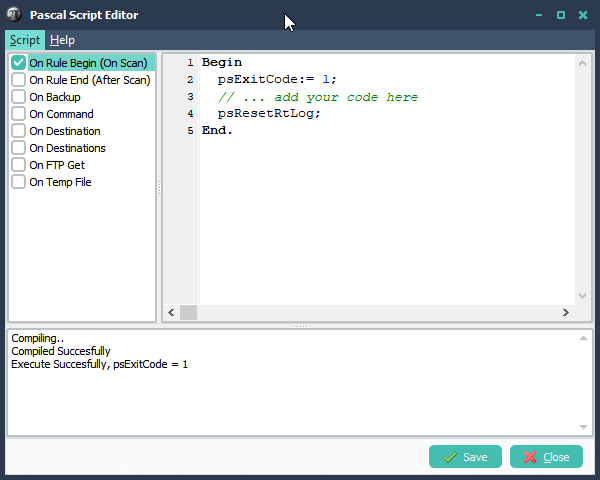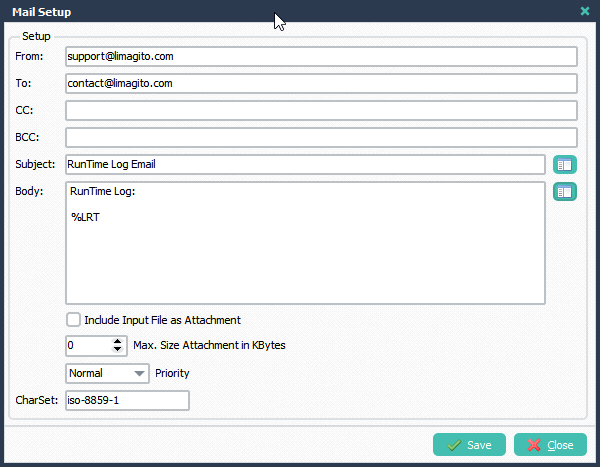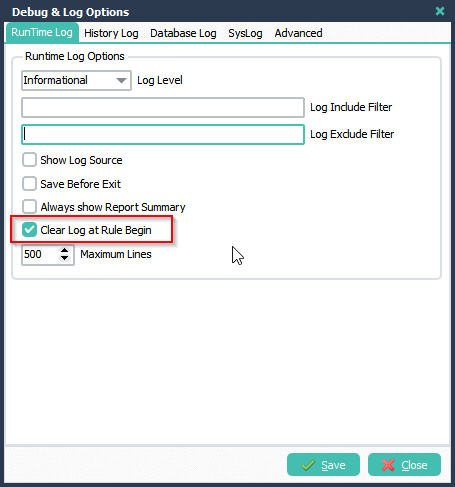Q: Is it possible to trigger the email alert in Limagito after the whole scheduled run completed?
Example : run every 5 mins between 12:00:00 AM and 23:59:59PM
12:00:00 completed
12:05:00 completed
…
…
23:55:00 completed
Email will tigger
Or is there any other option to send the summary run of job every day?
A: It’s not a default option but we created a small script to achieve this. It does not matter which kind of Source or Destination you are using. So you can add this to any existing Rule.
>Open the ‘Pascal Script’ setup:
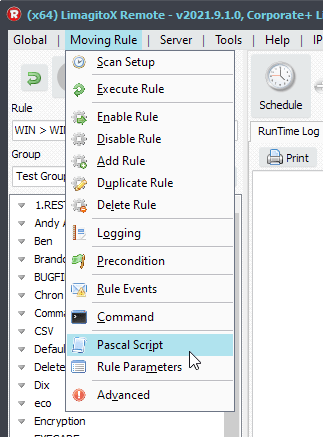
>Enable and add the following ‘On Rule Begin’ Pascal Script:
Begin psExitCode:= 1; // ... add your code here psResetRTLog; End.
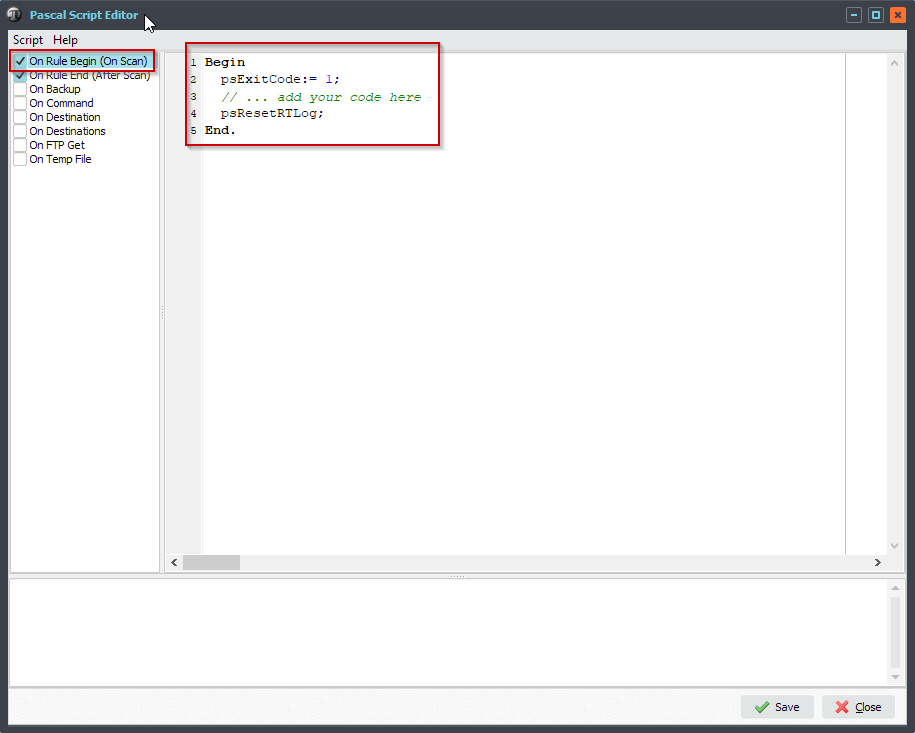
>Enable and add the following ‘On Rule Begin’ Pascal Script (be sure to adjust the ctLogPath constant, we used C:\Test\Out_Log\ as temporary directory for the log files):
Var tmpDate: String; tmpLog: TStringList; tmpLogFile: String; Const ctLogPath = 'C:\Test\Out_Log\'; // Must end with \ Begin psExitCode:= 1; // ... add your code here tmpDate := FormatDateTime('yyyymmdd', Now); tmpLogFile := ctLogPath + 'RTLog_' + tmpDate + '.log'; // tmpLog := TStringList.Create; Try Try If FileExists(tmpLogFile) Then tmpLog.LoadFromFile(tmpLogFile); // Add If psLRT <> '' Then Begin tmpLog.Add(psLRT); // Save tmpLog.SaveToFile(tmpLogFile); End; Except psLogWrite(1, '', 'Error Loading or Saving Log File'); End; Finally tmpLog.Free; End; End.
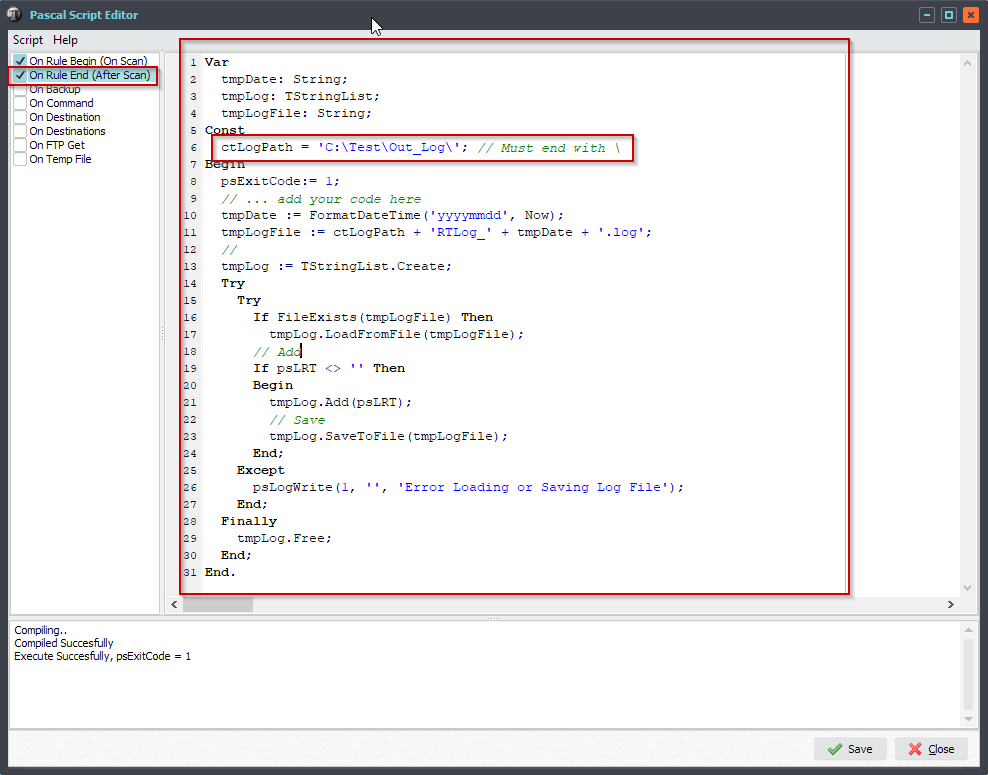
>The script creates a RunTime log file with the date as part of the filename (format yyyymmdd). We added C:\Test\Out_Log\ as temporary directory for the RunTime log files but you can adjust this, always end the ctLogPath constant with a backslash. Nest we’ll create a second rule which will email this file to the desired recipients.
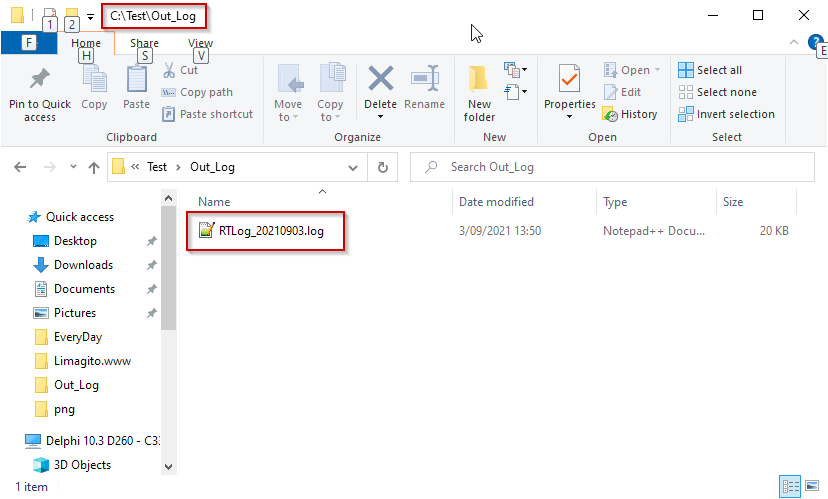
>Now you need to add an extra rule with a WIN as Source and SMTP as Destination:
The Source path of this second rule is the path we used in the previous script. In our case this is ‘C:\Test\Out_Log\’.
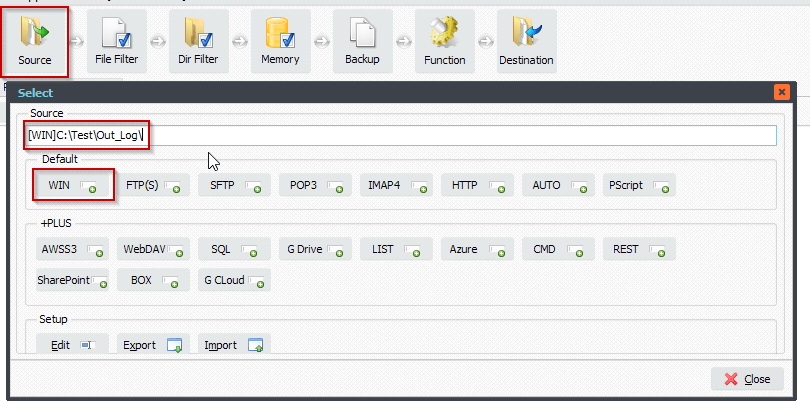
>Next, please open the File Filter Setup > Advanced Tab > Enable ‘Allow parameters in File Name filter’.
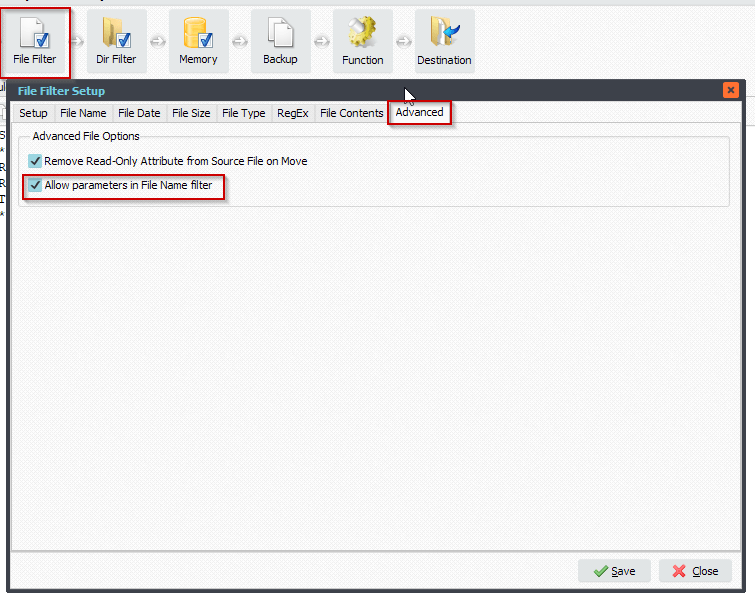
>Add the following File Name Include filter: *%TCD:[IncDay-1]yyyymmdd:*
What this filter does is, it looks for a filename with a date part from yesterday because of the [IncDay-1].
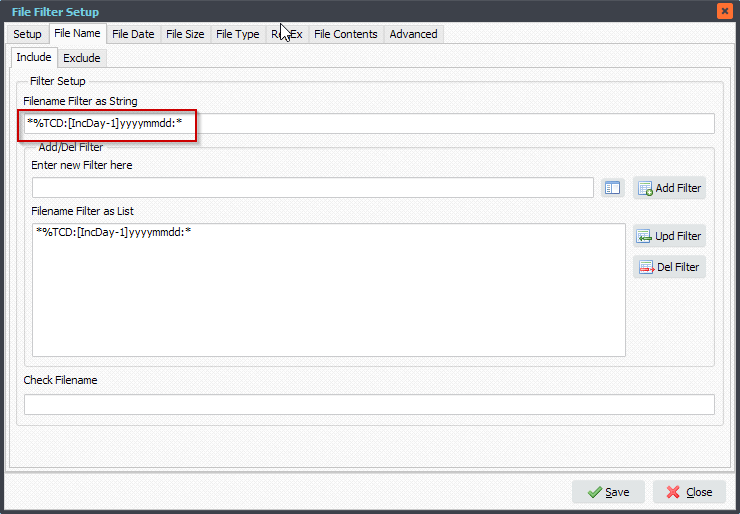
So you can trigger this second rule like every 5 minutes since. When a new day starts and this second rule is triggered then it will email the log file from the previous day.
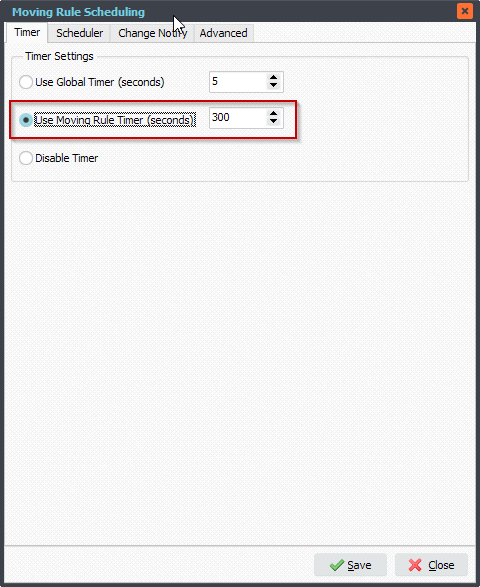
>We added SMTP as Destination since our goal was to email the RunTime log file.
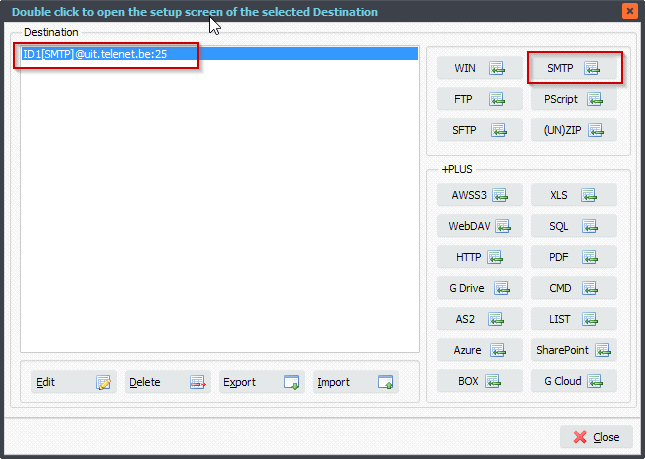
>Don’t forget to enable ‘Include Source File as Attachment’ so the log file will be included in the email.
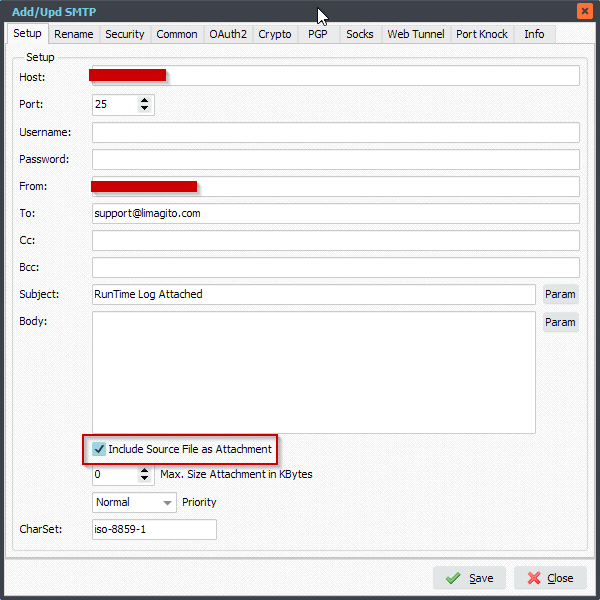
>If you set the Function to ‘Move Files’ then the log file will be deleted after successful SMTP transfer. If you want to keep the RunTime log files then set the Function to ‘Copy Files’ and enable our ‘File Memory’ option.
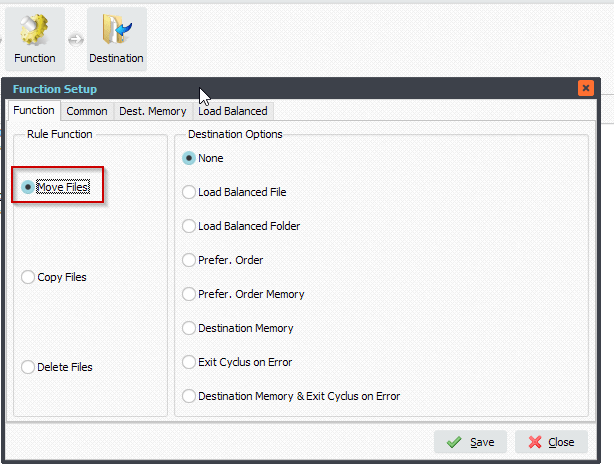
Result:
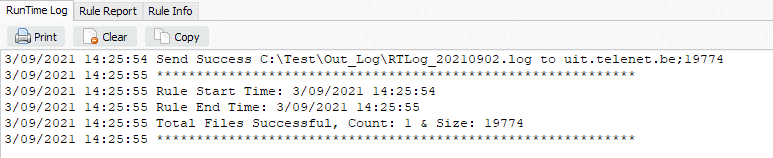
#FileTransfer
Best regards,
Limagito Team