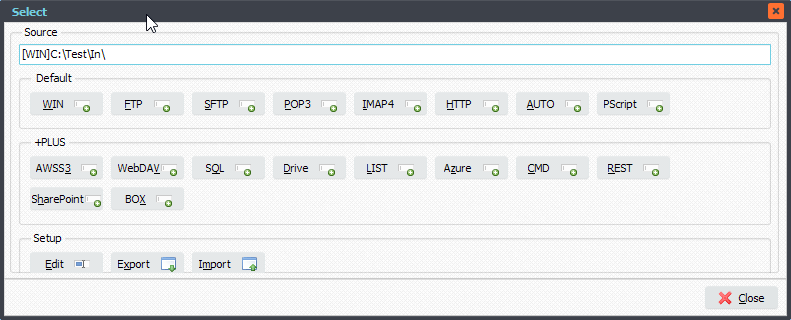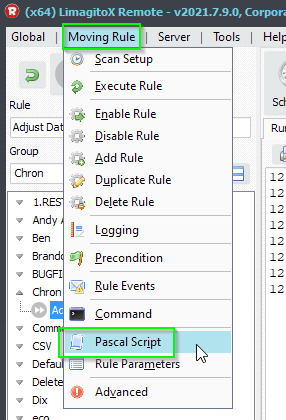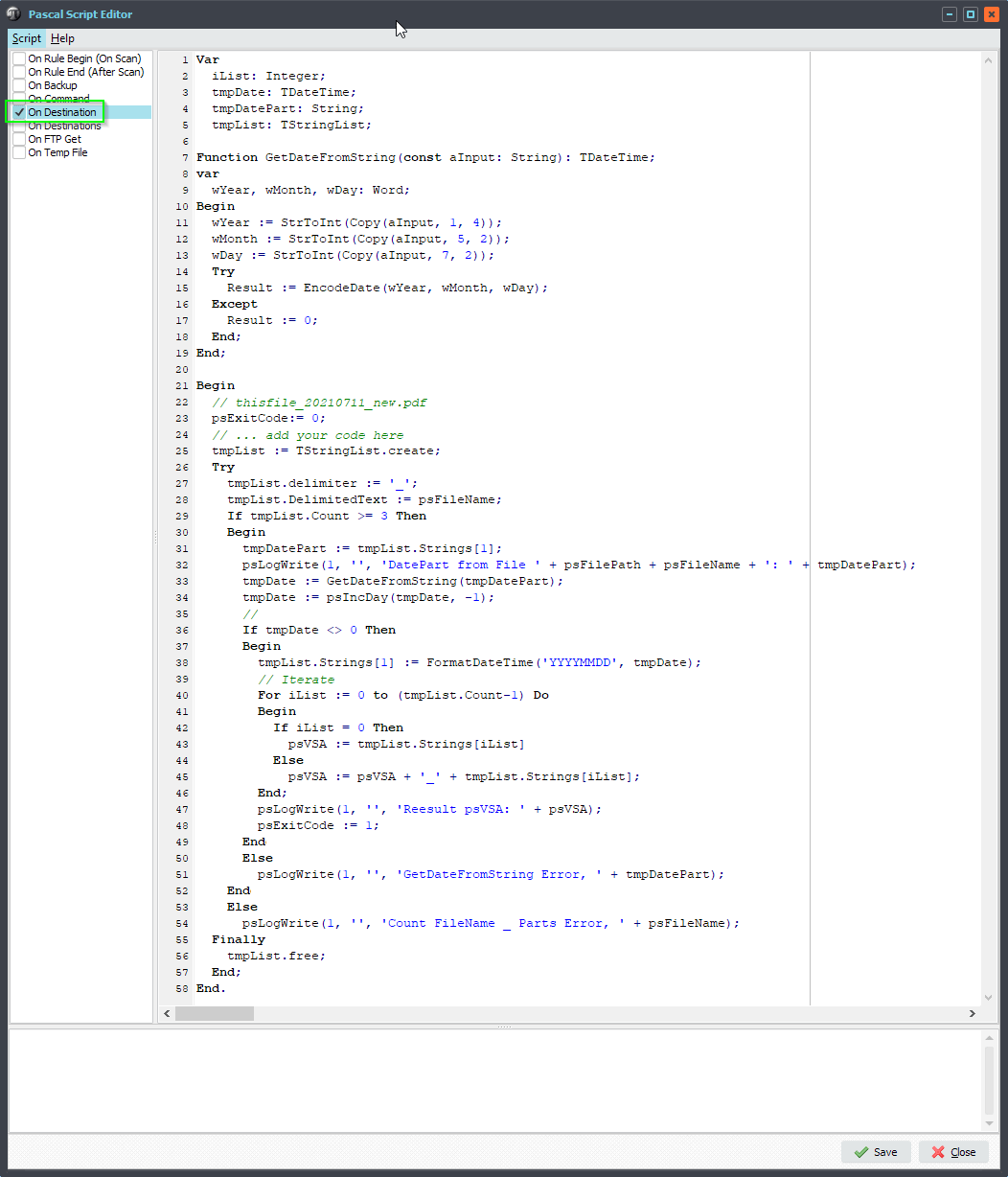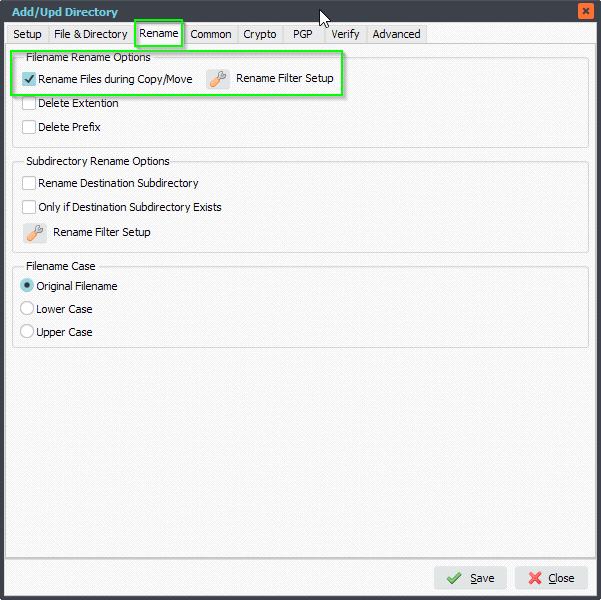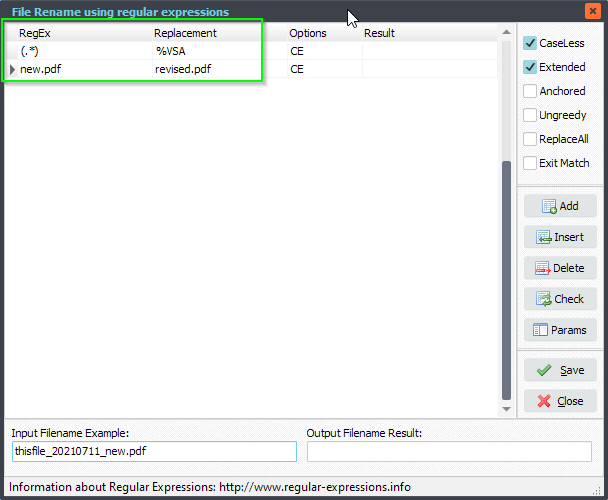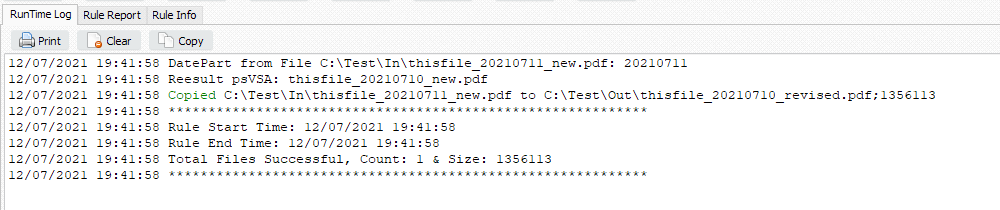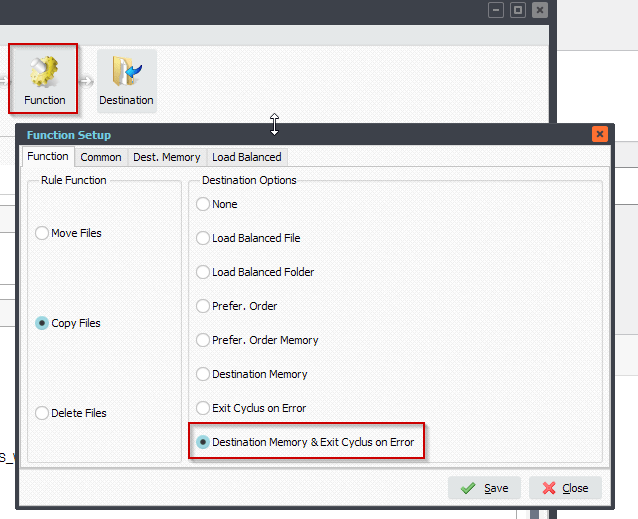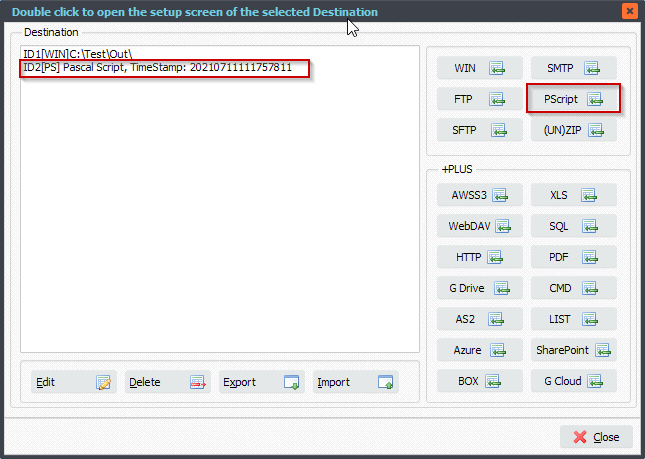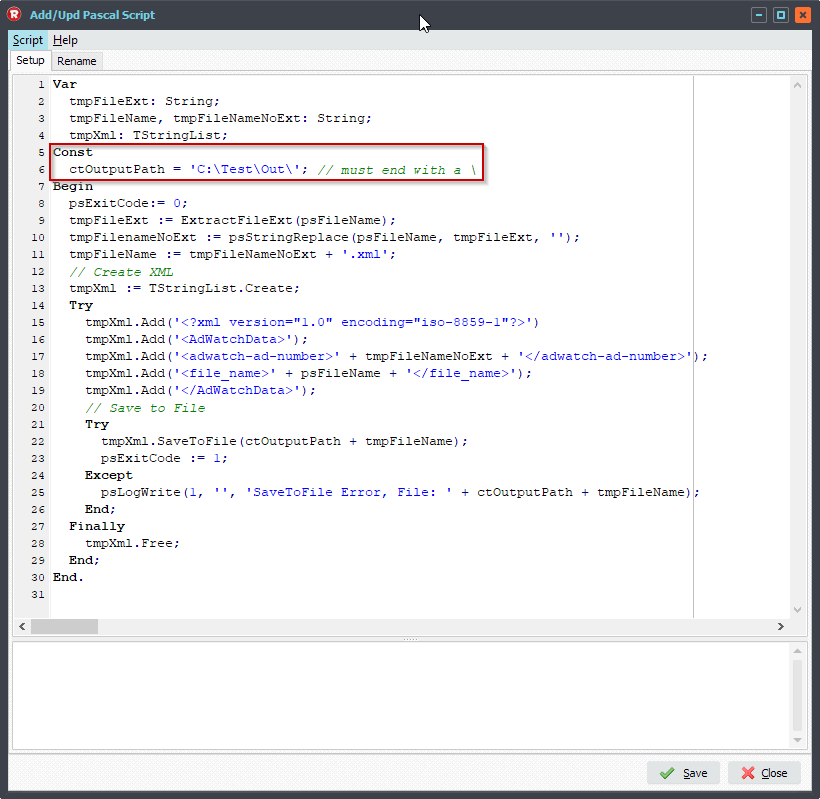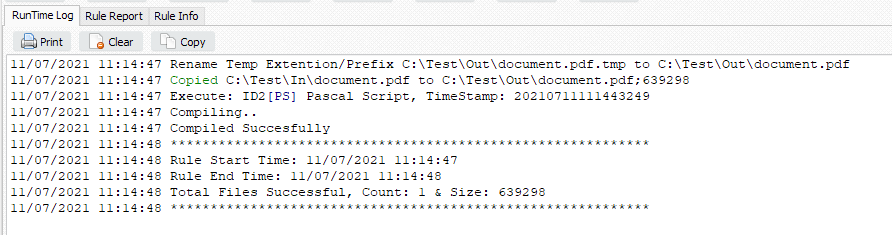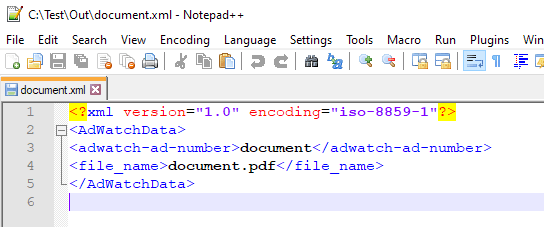Backup your Limagito File Mover Settings. We tried to make this as simple as possible because we understand when a system crashes you need to be up and running asap. That’s why we store all our settings default within the following single folder: ‘C:\ProgramData\LimagitoX’. The main settings file is the SQLite file called ‘LimagitoX.sqlite’.
Besides that when using the File Mover as Service you need to remember the ‘Logon As’ account which you used. Don’t forget to keep a copy of the installer. We don’t need any .net or Java version.
To be on the safe side:
– Create a backup of your settings regularly (manually or automatic)
– Remember the ‘Logon As’ account of the File Mover Service
– Keep a backup of the ‘Limagito File Mover’ installer you used
1.To create a backup of your settings open the ‘Tools’ menu and select ‘Options’.
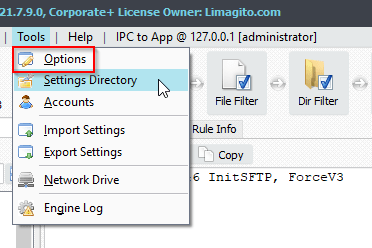
2.Click ‘Backup Settings Database Now’.
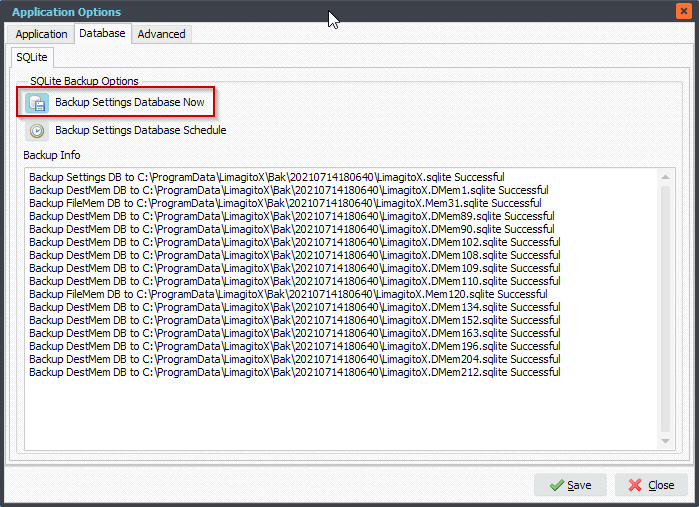
3. Check your freshly created backup. Open the ‘Tools’ menu and select ‘Settings Directory’.
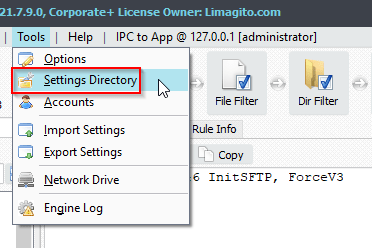
4. Now you are in the subfolder ‘Bak’ of our default ‘Settings’ folder. There should be a subfolder with the current date as folder name. In our case this is ‘20210714180640’, we use ‘YYYYMMDDHHNNSS’ as format.
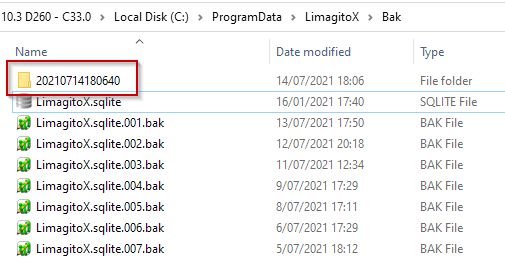
5. The subfolder contains all the settings files you need in case your system would crash. Place a copy of this folder on a different (storage) system.
FYI, be sure to create a backup of any ‘non default’ files you are using together with our file mover (private key files, public key files, ..).
>> Now your backup is ready <<
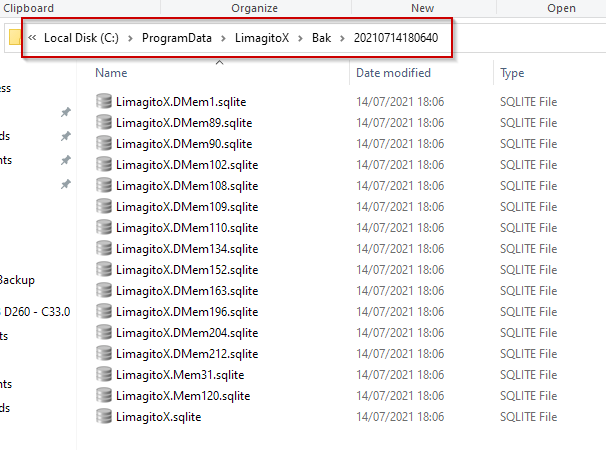
6. In case of a system crash you’ll first need to run the installer on the new system. The installer will create our default Settings folder: ‘C:\ProgramData\LimagitoX’. Copy & paste all files from a previous backup folder into our default settings folder so it looks like the following screenshot again. You need to do this before you start any File Mover Application or Service.
Next, use the LimagitoXC.exe (Config Tool) to install the File Mover Service. Before you start the Service, first change the default ‘Logon As’ user of the File Mover Service to the one you were using before.
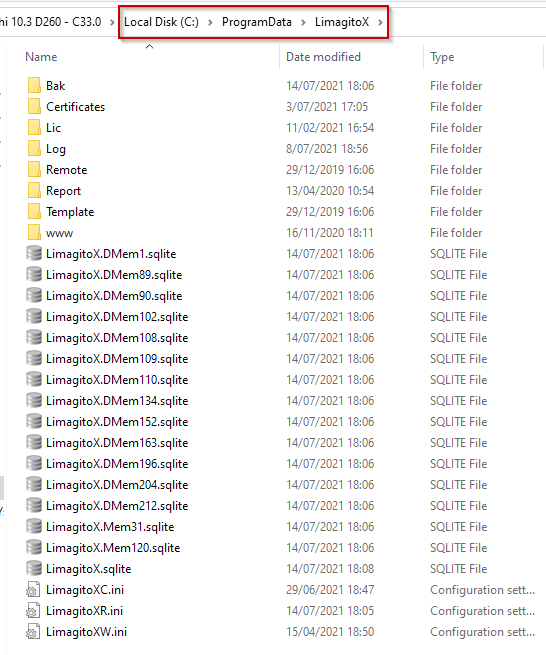
#FileTransfer
Best regards,
Limagito Team