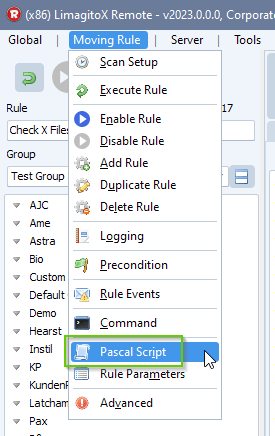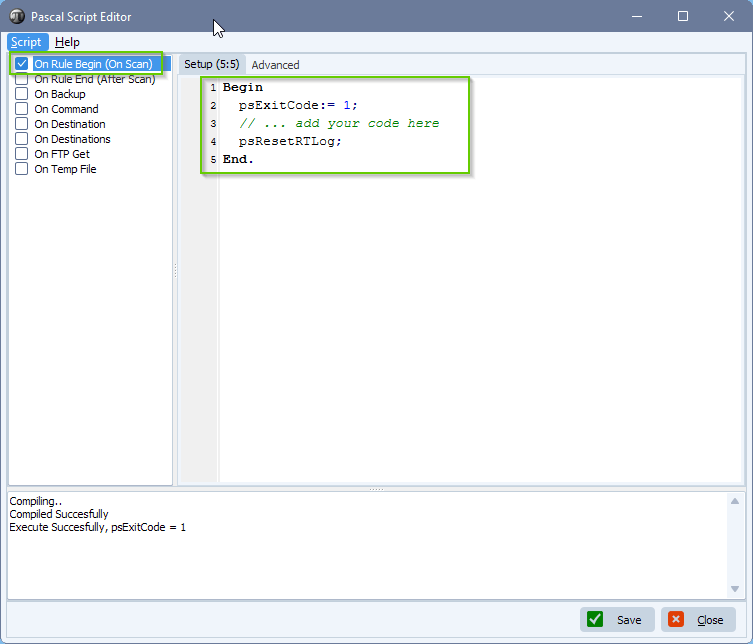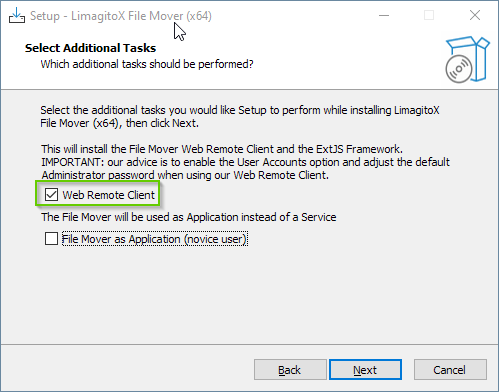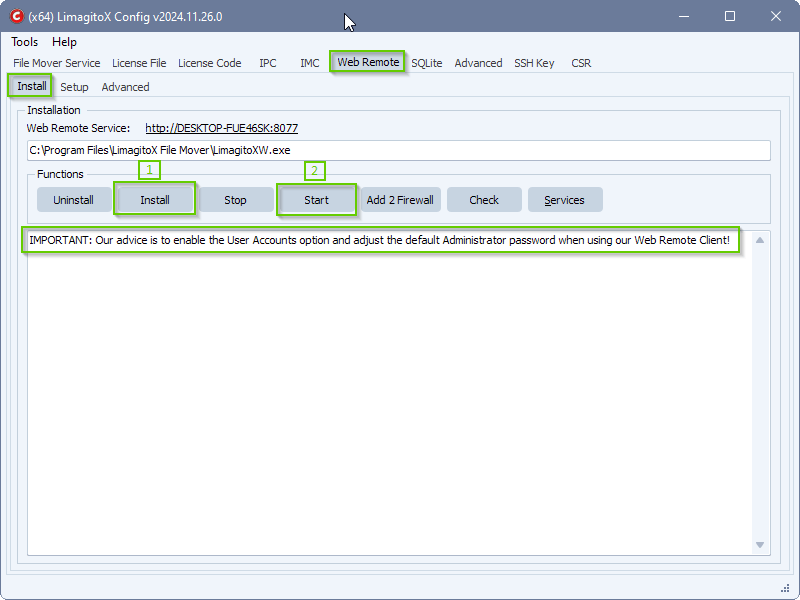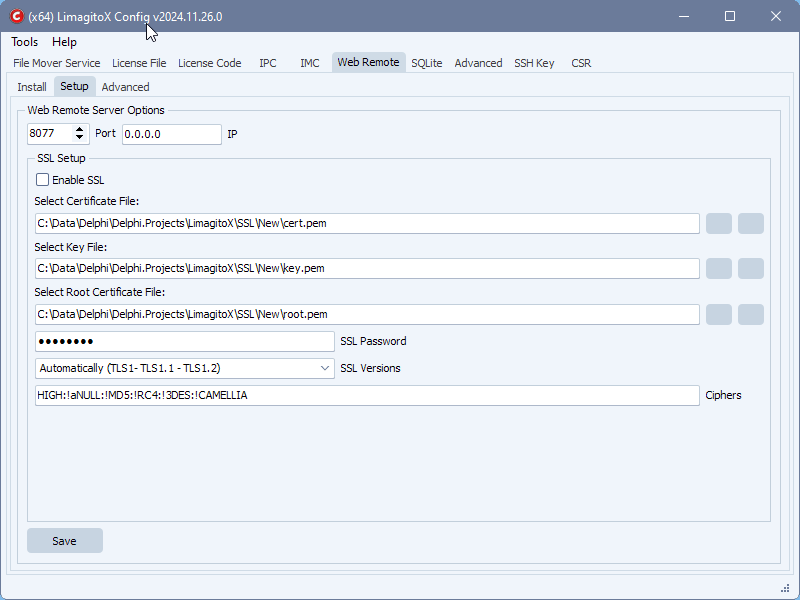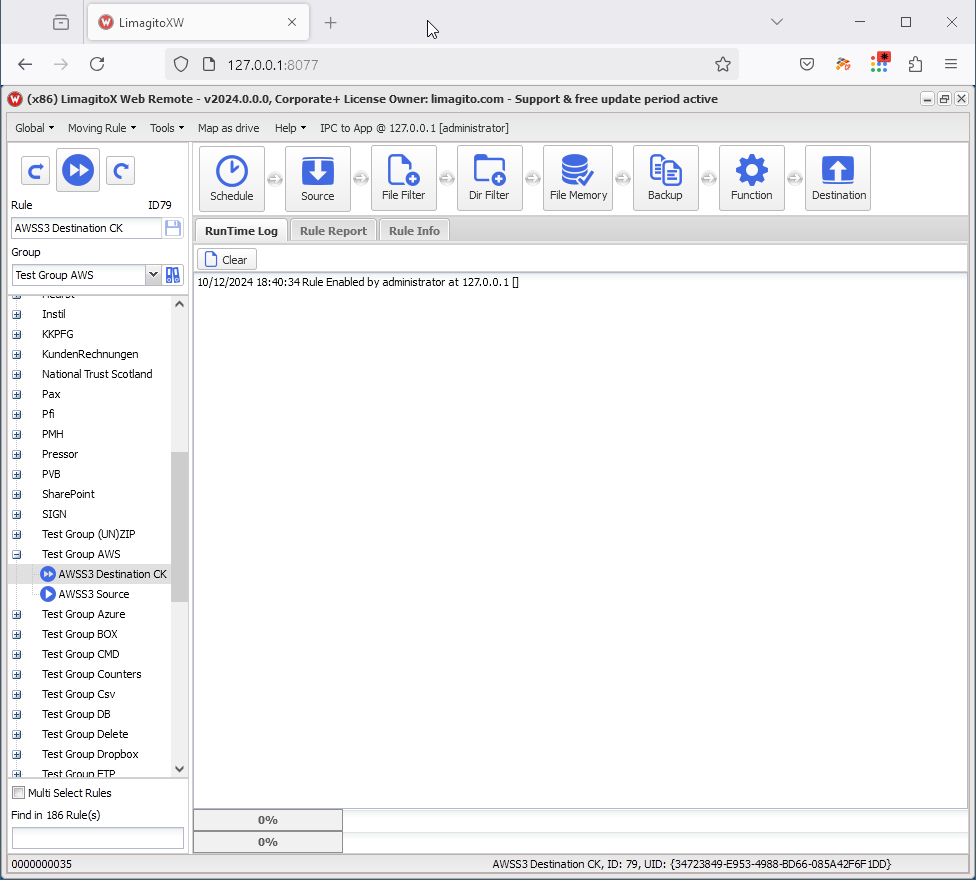V2025.3.2.0 contains a complete rewrite of our Limagito SFTP Server
Common features
- Full support for the SSH2 protocol
- SFTP V3 up to v6
- Authentication by password or public key
- Support for most SSH2-compatible clients including OpenSSH
- Robust protection against different kinds of cryptographic attacks
- Fast and customizable
- External modules are not required
Algorithms support
- Support for AES128, AES192, AES256, Blowfish, Cast128, and TripleDES symmetric algorithms
- Support for SHA-2, SHA-1, and MD5 hashing algorithms
- Support for Elliptic-Curver, RSA and DSA asymmetric HostKey algorithms
- Reliable and convenient storage, transfer, and verification of asymmetric keys
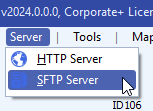
- The following Ciphers, HMAC and Key Exchange Algorithms are available in the new version:
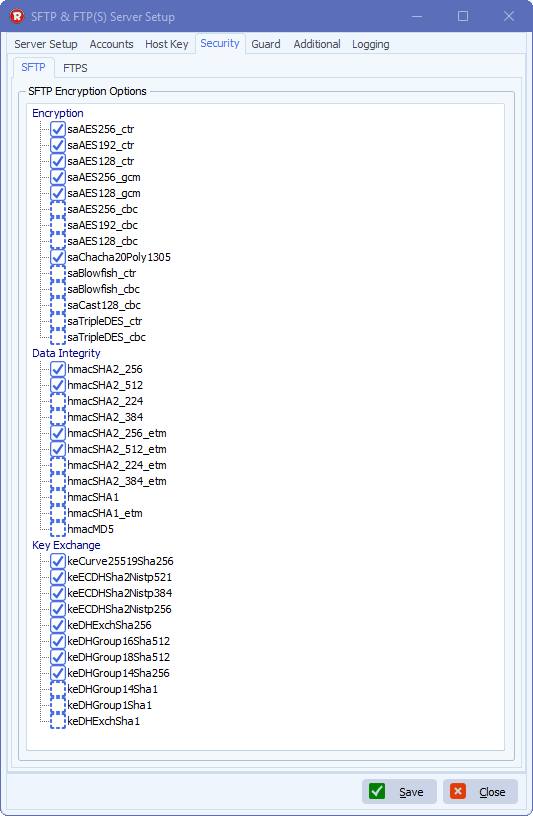
- Server Setup:
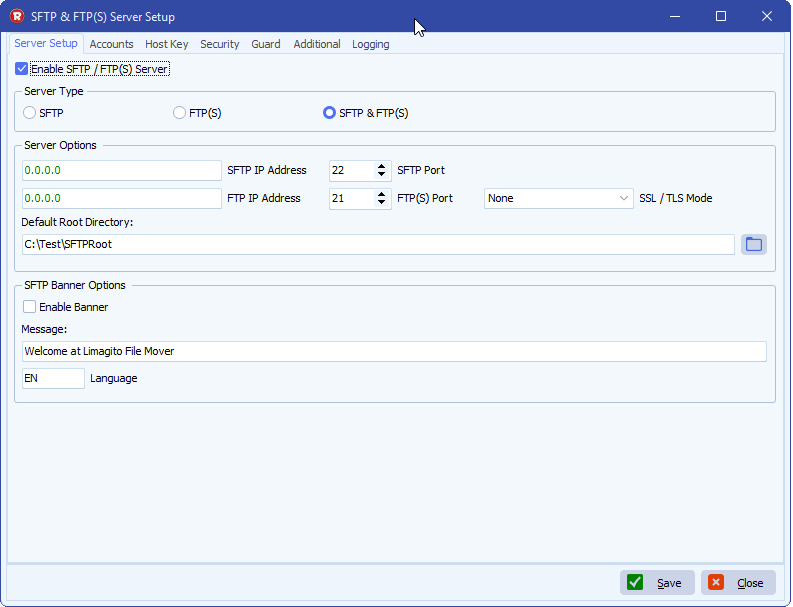
- User Accounts Setup:
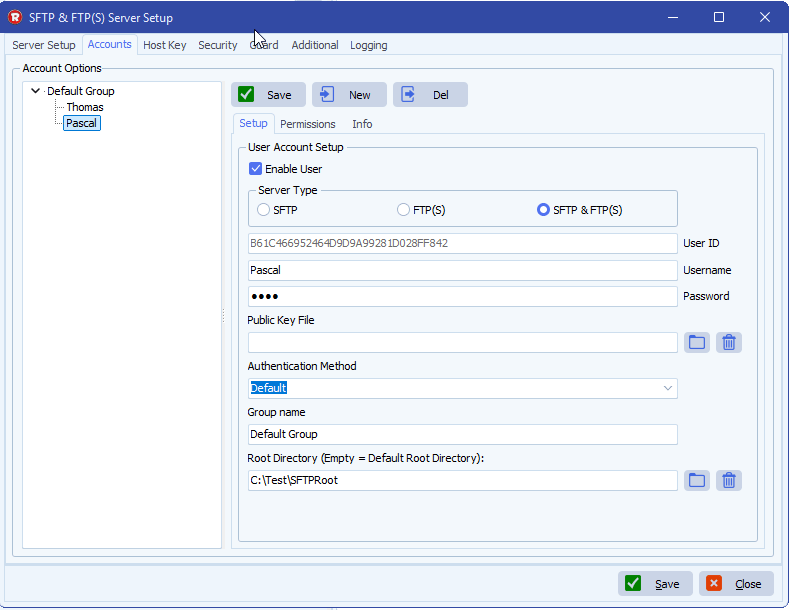
- User Account Permissions Setup:
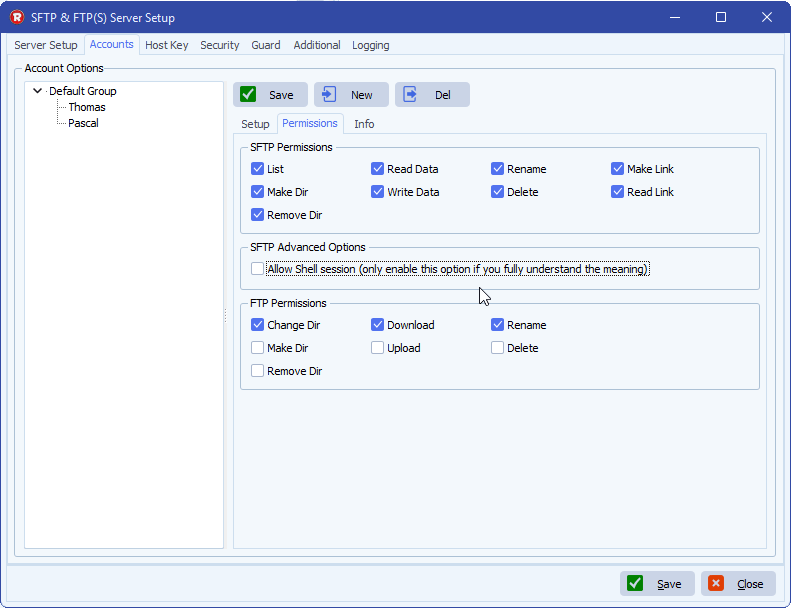
- HostKey Setup:
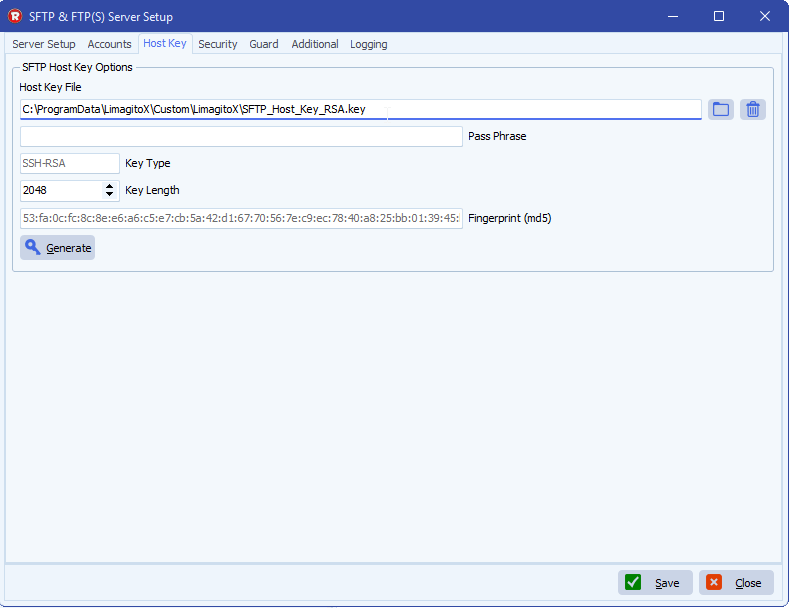
- Logging Setup:
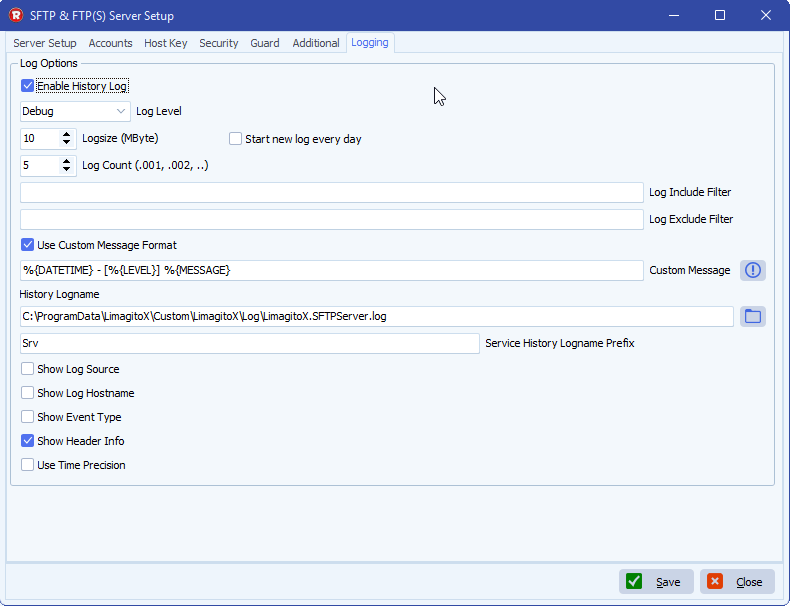
If you need any help regarding this new Limagito SFTP server, please let us know.
Best Regards,
Limagito Team
#SFTP #managedfiletransfer #filetransfer #filemanagement