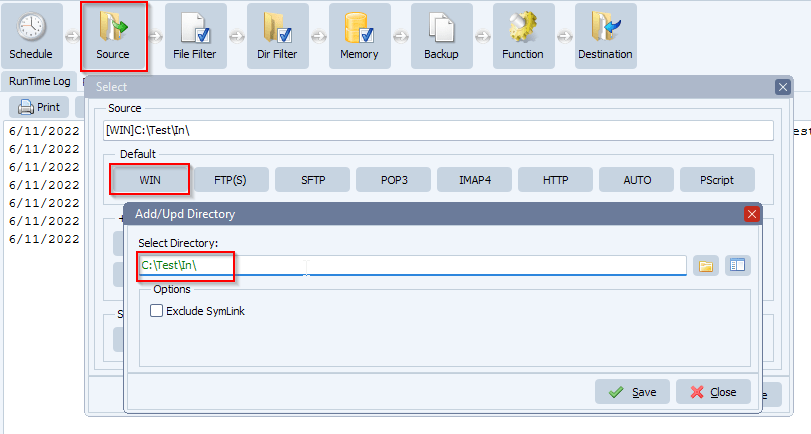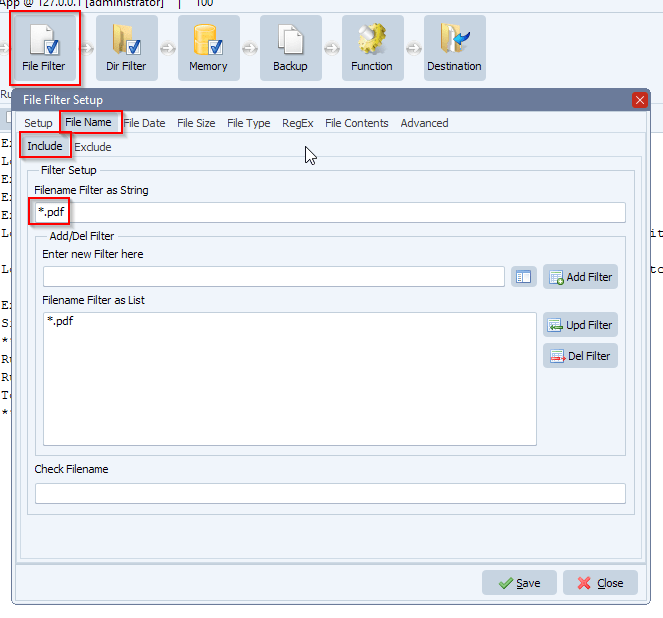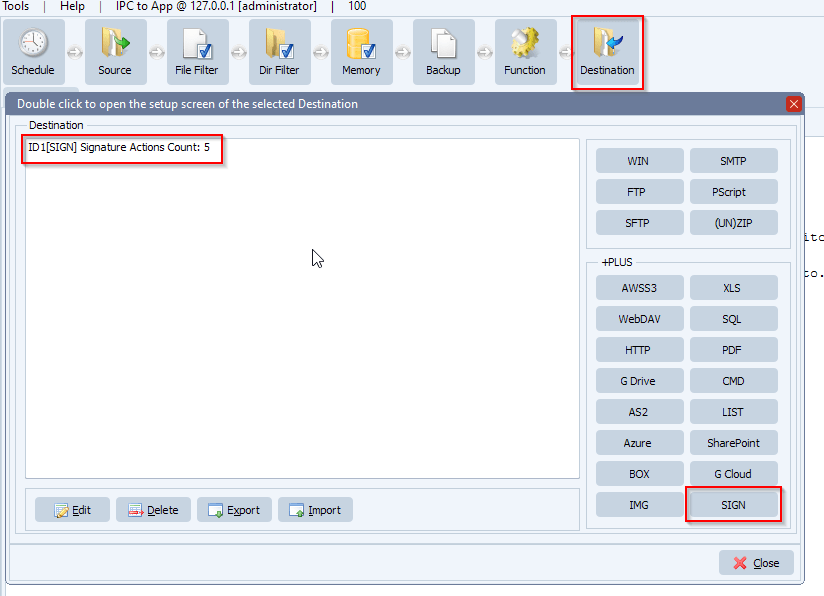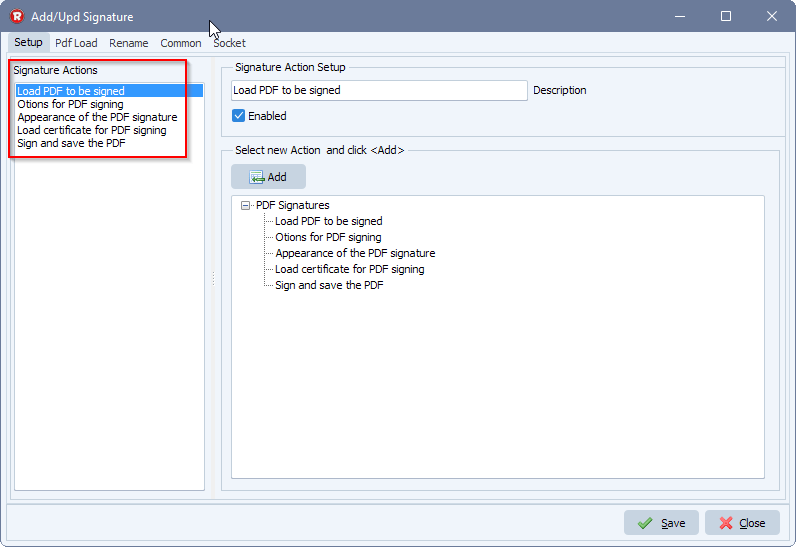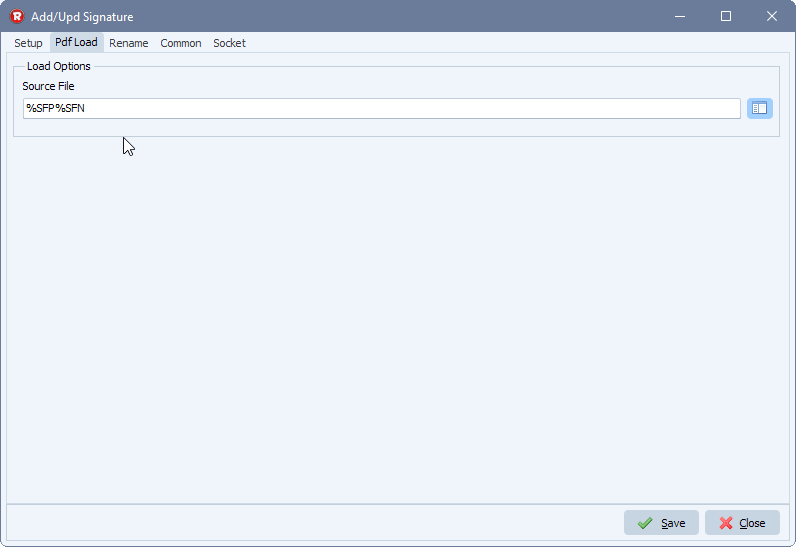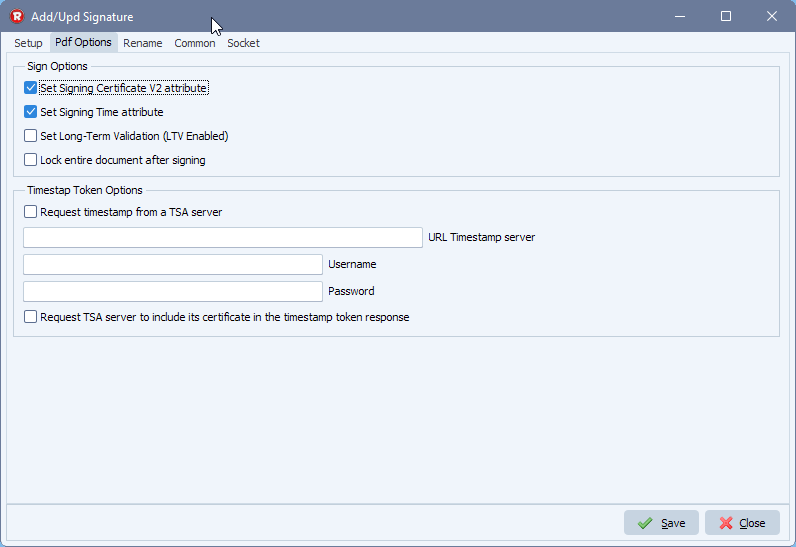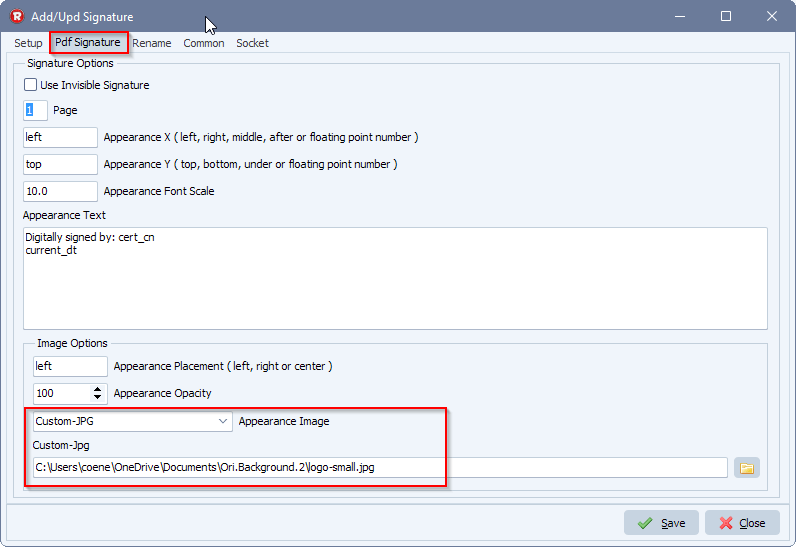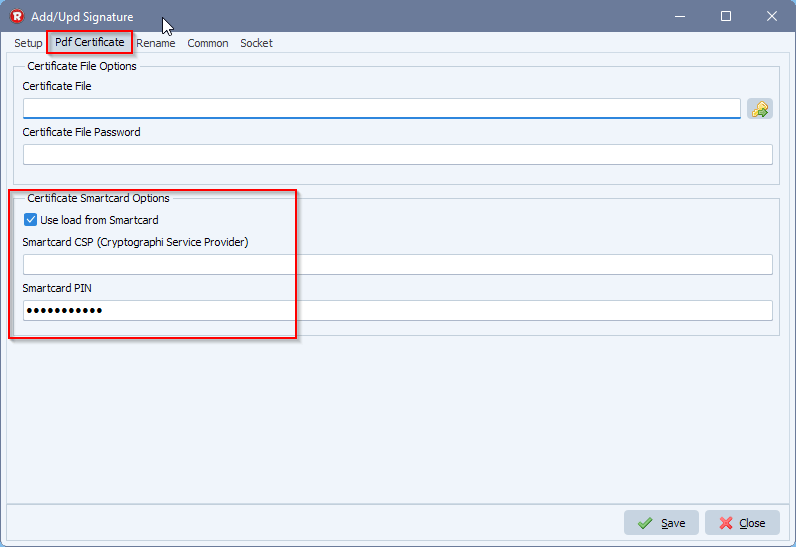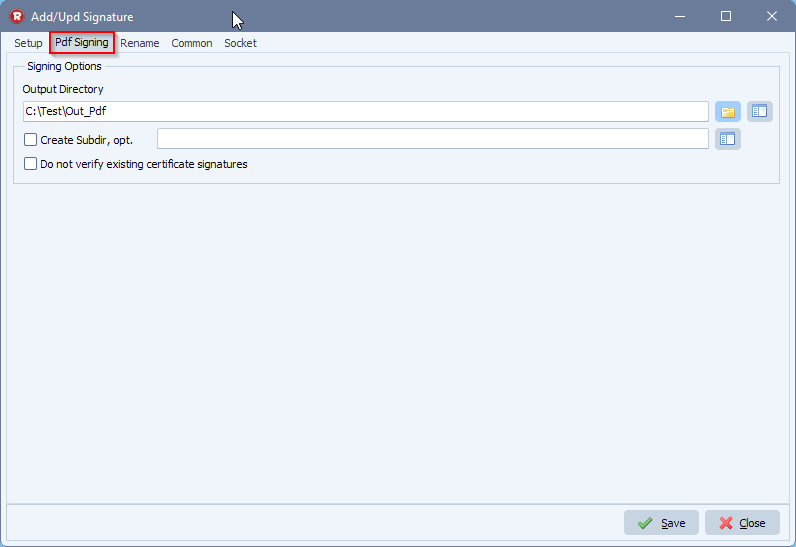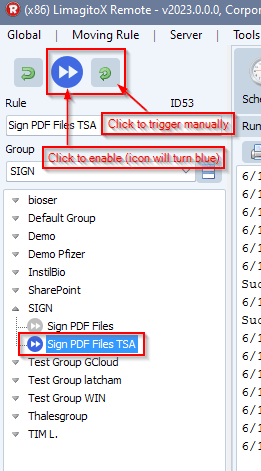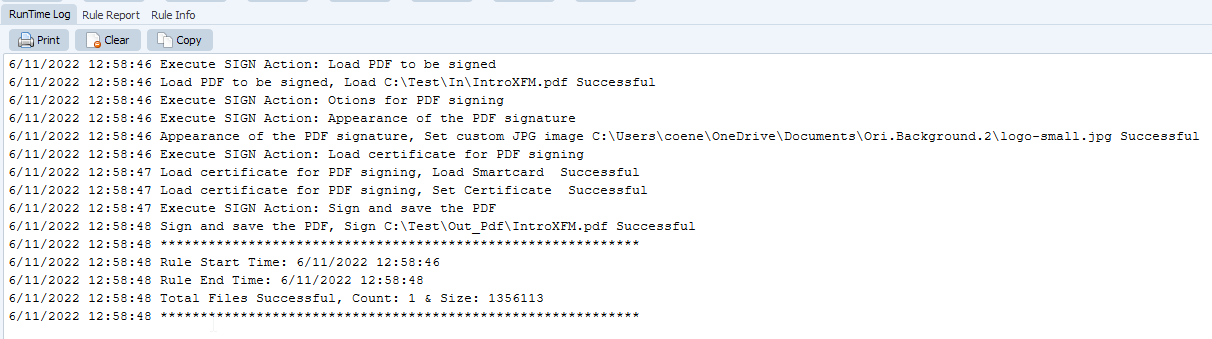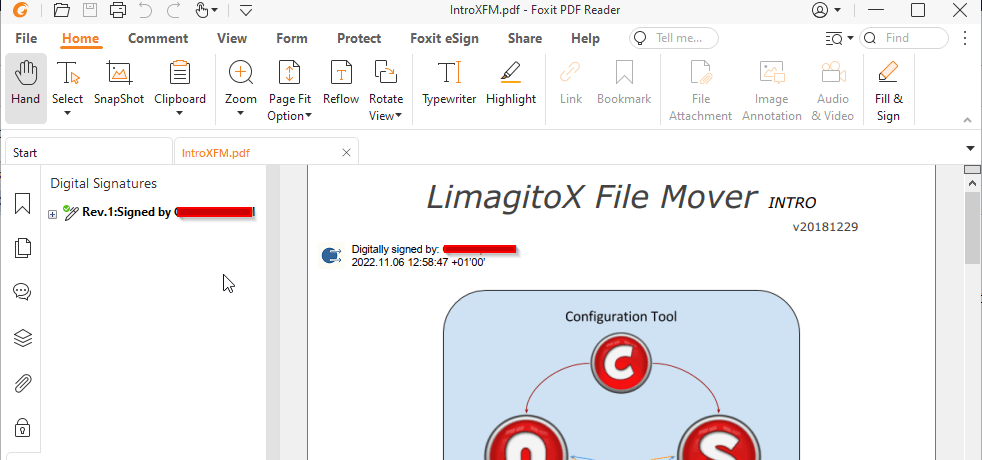Image converter to many different formats using Limagito File Mover Version v2023.0.11.20.
Do you know that our File Mover tool is able to convert a loaded image file to another format. The setup of such an automated task is really easy.
- Search for an image file using one of our Source options
- Add IMG (Image) as Destination
- Add Output Action within this IMG Destination
- Enable ‘Change File Extension’ and add the format file extension you need. For example: .png
- Done
Some file types we currently support as export: Jpeg, Jpeg2000, PNG, TIFF, BMP, WBMP, PS, PDF, PCX, DCX, TGA, PXM, ICO, HDP, GIF, DICOM, …
Regarding IMG (Image) as destination, we are always open to new ideas so please let us know.
On our roadmap currently we have:
- Parameters (Compression, Quality, ..)
- EXIF Metadata
Some screenshots to get you started:
- Please add WIN as source to scan a Windows folder for images (can be any other Source too):
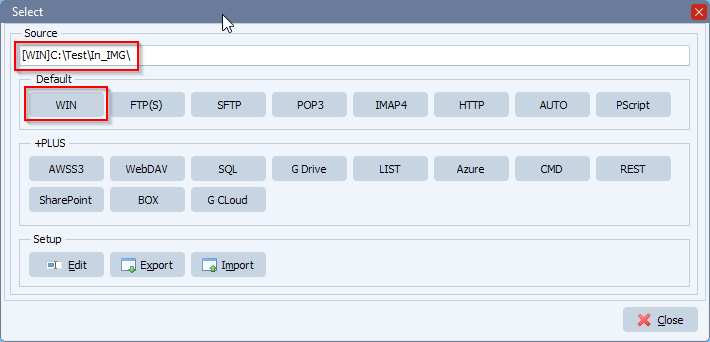
- In this example we only want to convert .jpg files, so add a File Name Include filter:
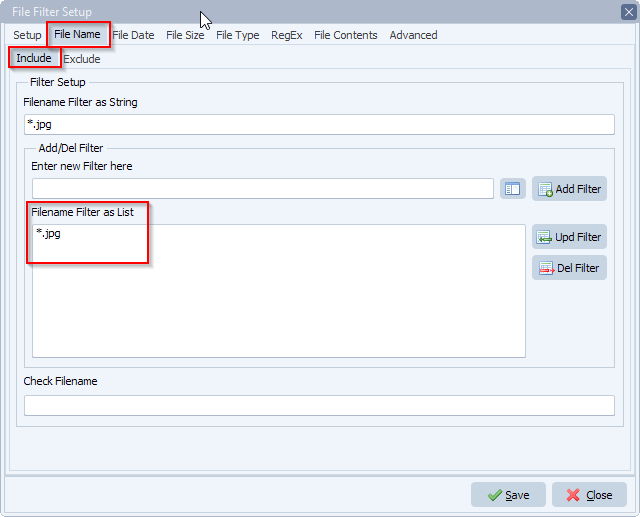
- Add ‘IMG’ (Image) as Destination:
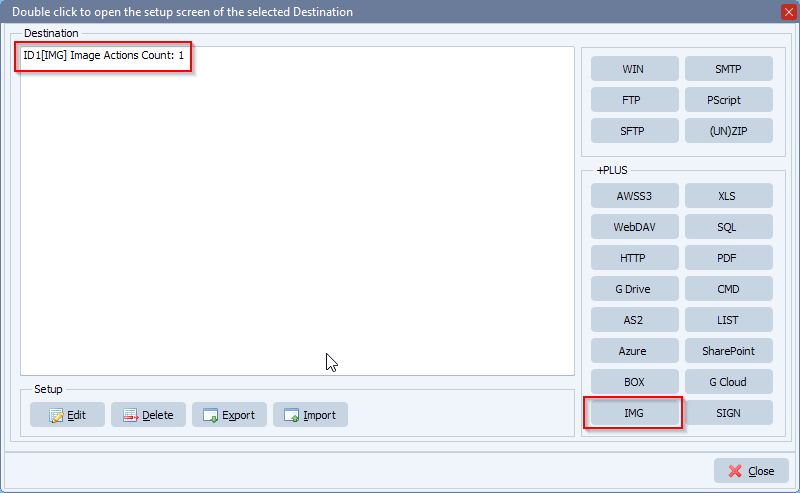
- In this destination:
- Select ‘Output to File’ as new Action and click the <Add> button
- In the Image Actions listbox (on the left) select the newly added ‘Output to File’ action
- An extra tab ‘Output’ will appear in the top menu, select this tab
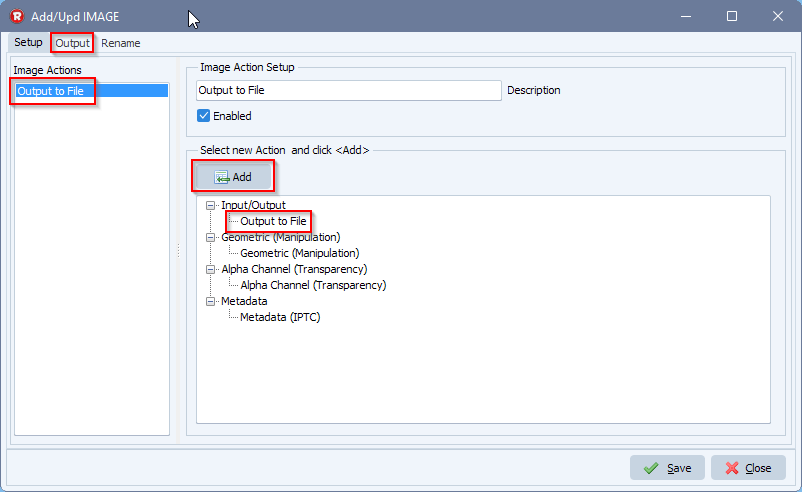
- Enable ‘Change File Extension’ and add the format extension you want to convert to ( .png, .bmp, .tiff, …):
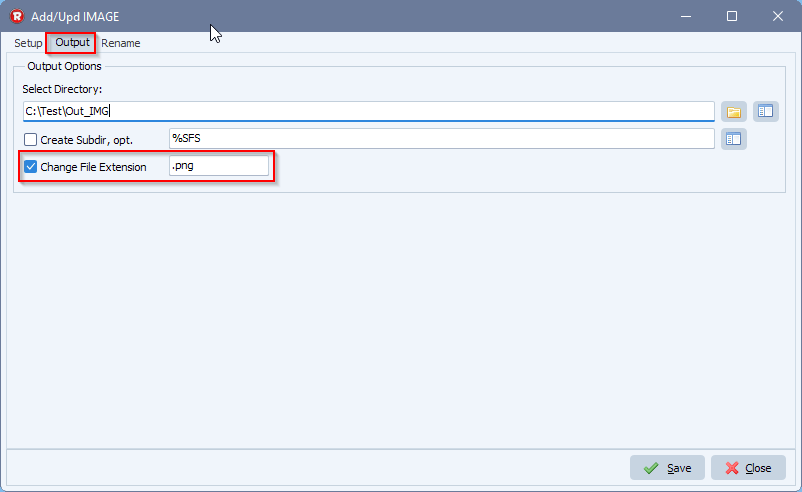
- Enable the Rule and wait on the scan event or trigger manually:
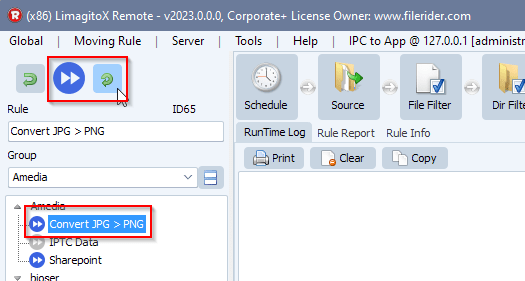
- RunTime Log Result:
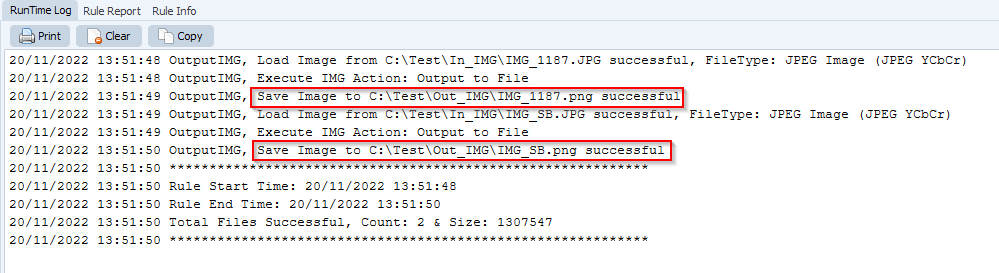
- Image properties of the converted image:
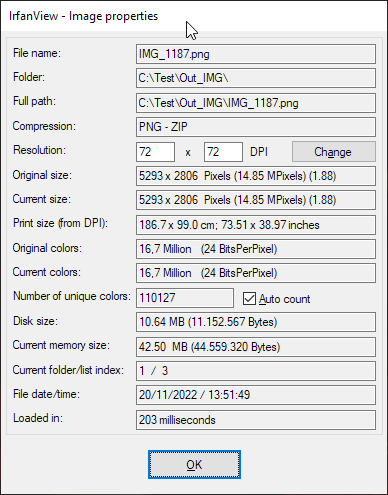
#FileTransfer #image #imageconverter
Best regards,
Limagito Team