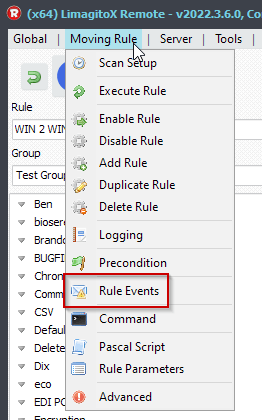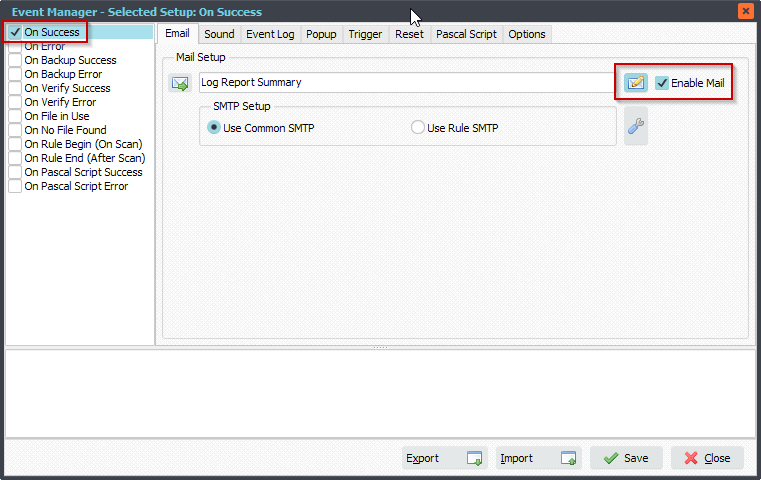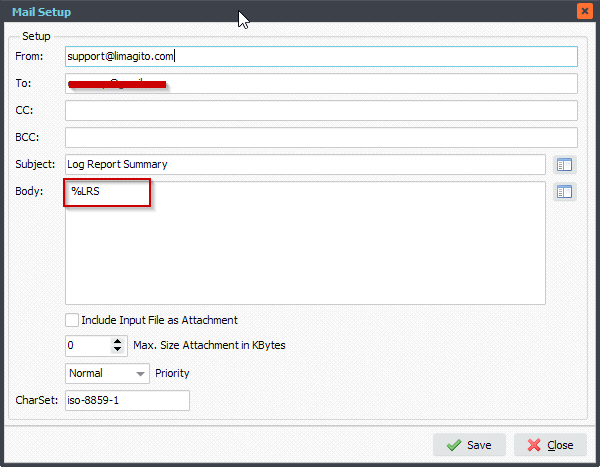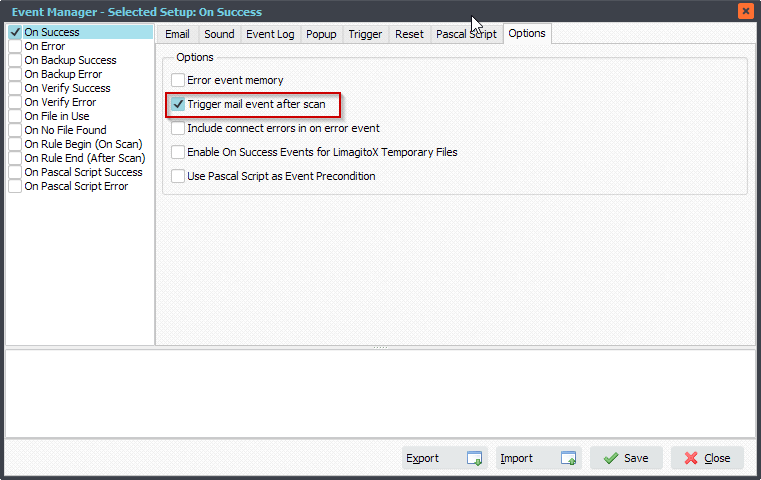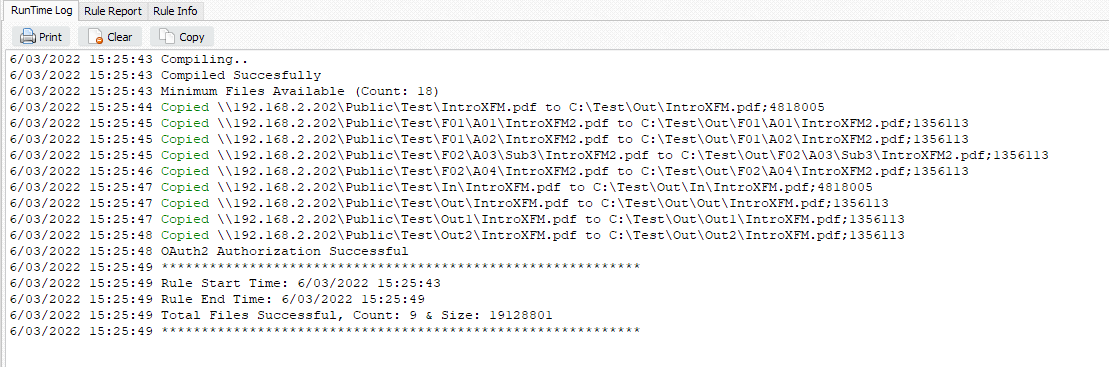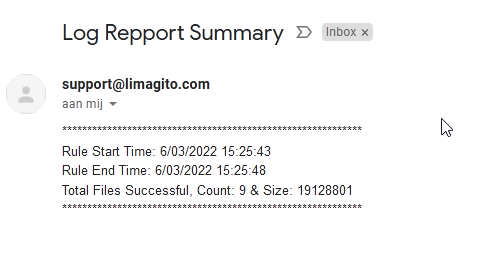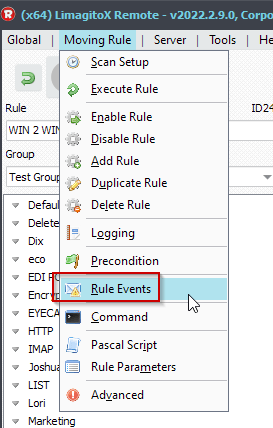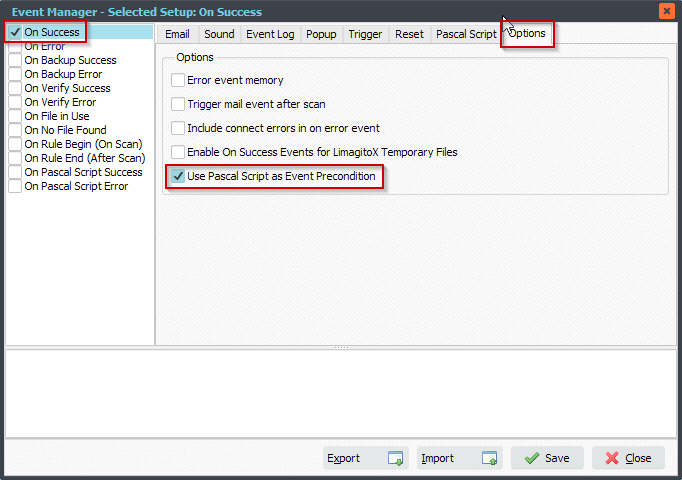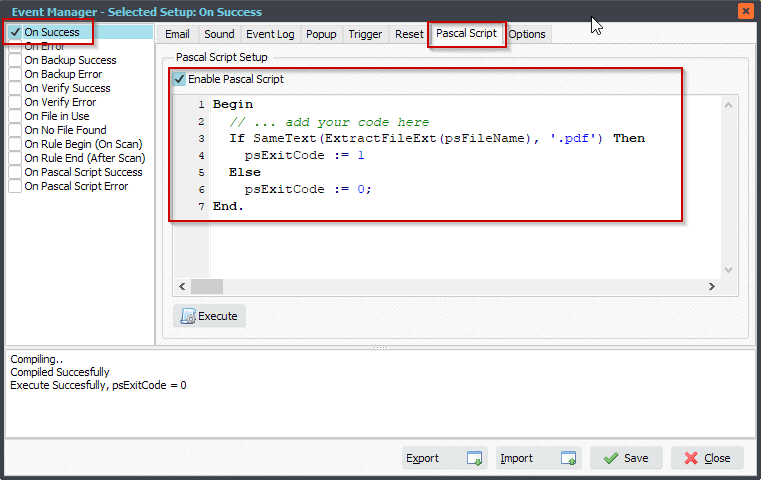Q: Move a file and send email with filename and line count.
Can you help me with the following question.
I want to move a file and in an email state the file name (always a text file .csv, .txt) and a line count
Test.txt – 12 lines
Can this be done?
A: Yes this is possible. We have created a Pascal Script for you to achieve this.
1. It is important that you’ll only handle txt and csv files (text based files). We added a File Name Include File Filter, just to be sure:
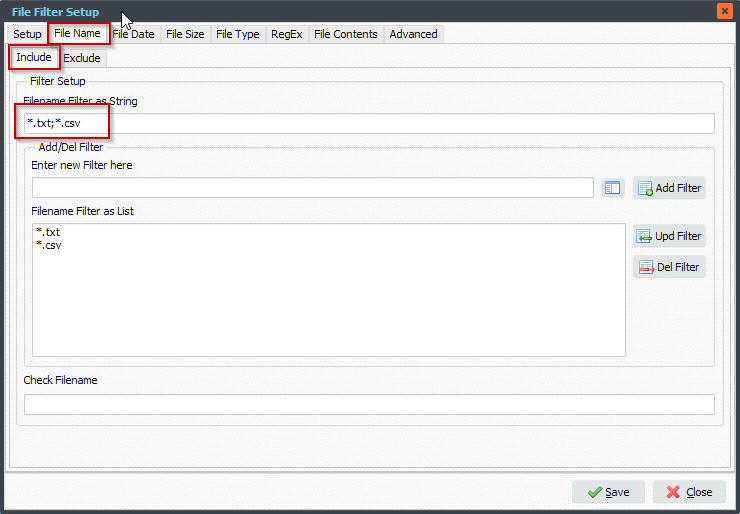
2. Open our ‘Pascal Script’ option:
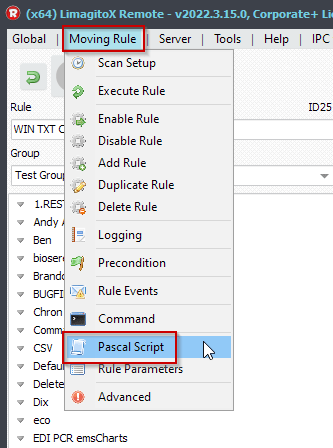
Add and enable the following ‘On Destination’ Pascal Script. This script will load the txt/csv file and will put the line count information into our %VSA parameter which can be use within our notification email.
Var
tmpCount: Integer;
tmpList: TStringList;
Begin
psExitCode:= 0;
// ... add your code here
tmpList := TStringList.Create;
Try
Try
// Load Source File
tmpList.LoadFromFile(psFilePath + psFileName);
// Count Lines
tmpCount := tmpList.Count;
// Info to be used in email
psVSA := psFileName + ' - ' + IntToStr(tmpCount) + ' lines';
psLogWrite(1, '', 'Information: ' + psVSA);
// Set Result OK
psExitCode := 1;
Except
psLogWrite(1, '', 'Error loading: ' + psFilePath + psFileName);
End;
Finally
tmpList.Free;
End;
End.
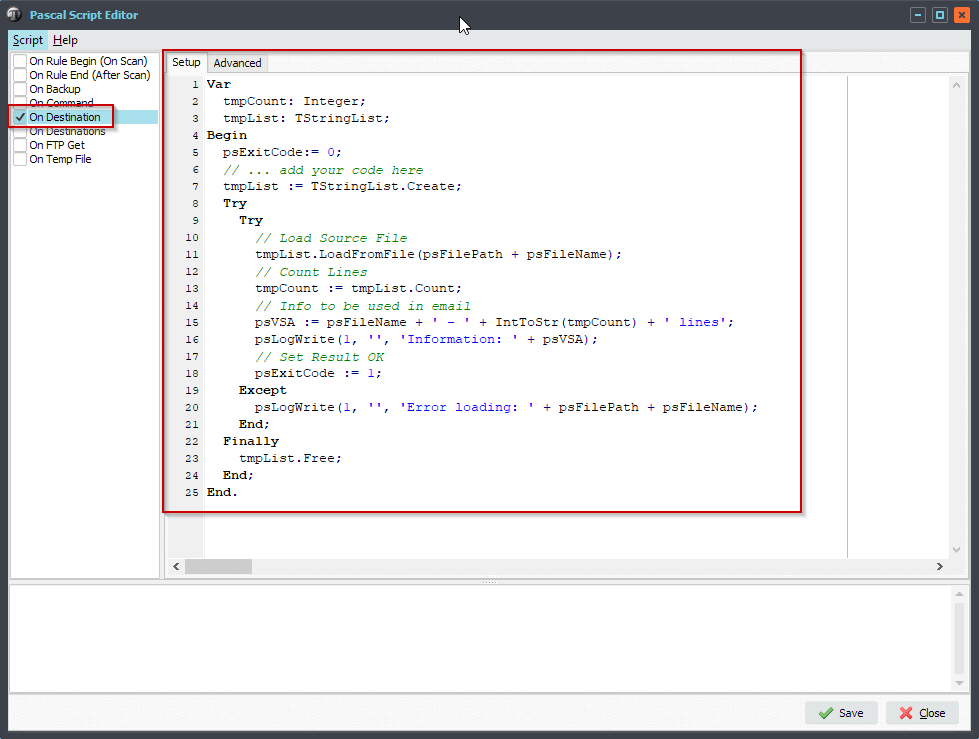
3. Now you can use the %VSA as parameter within the email setup:
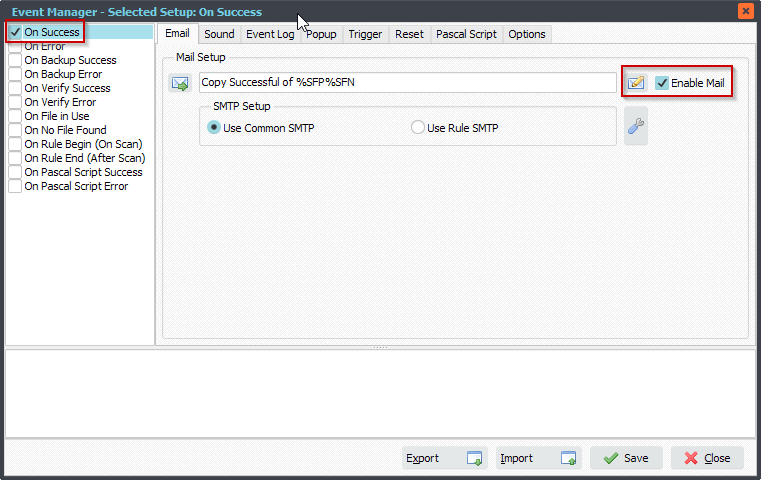
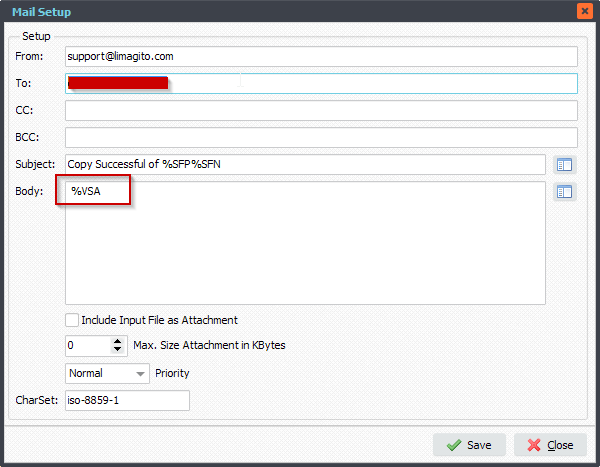
4. Email Result:
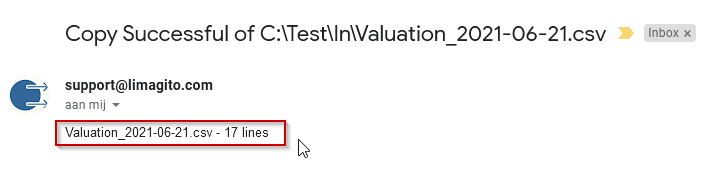
#Filetransfer
If you need any info about this option, please let us know.
Best regards,
Limagito Team