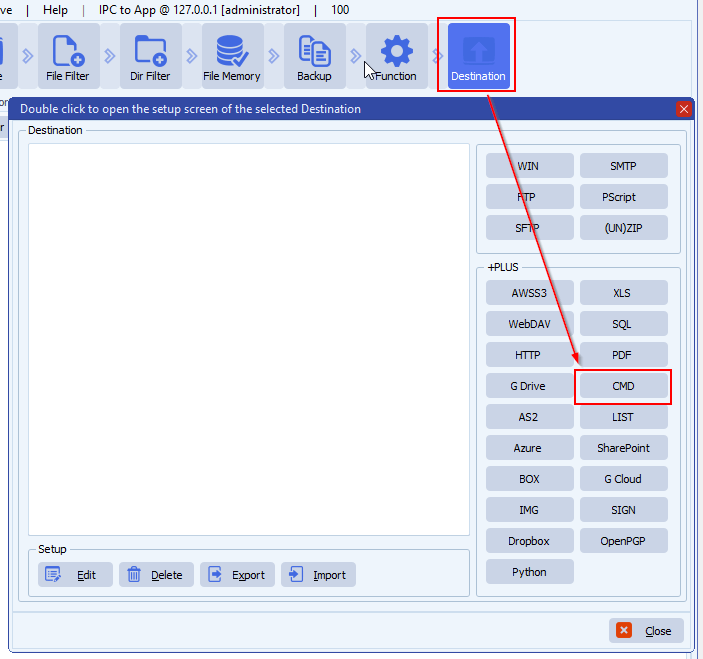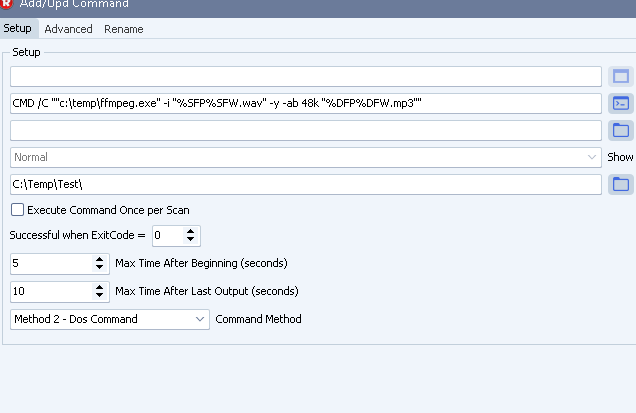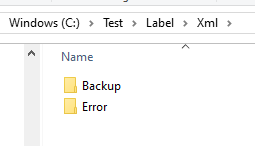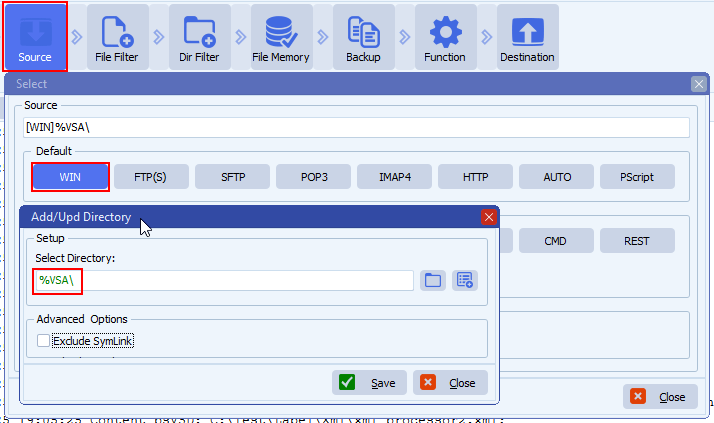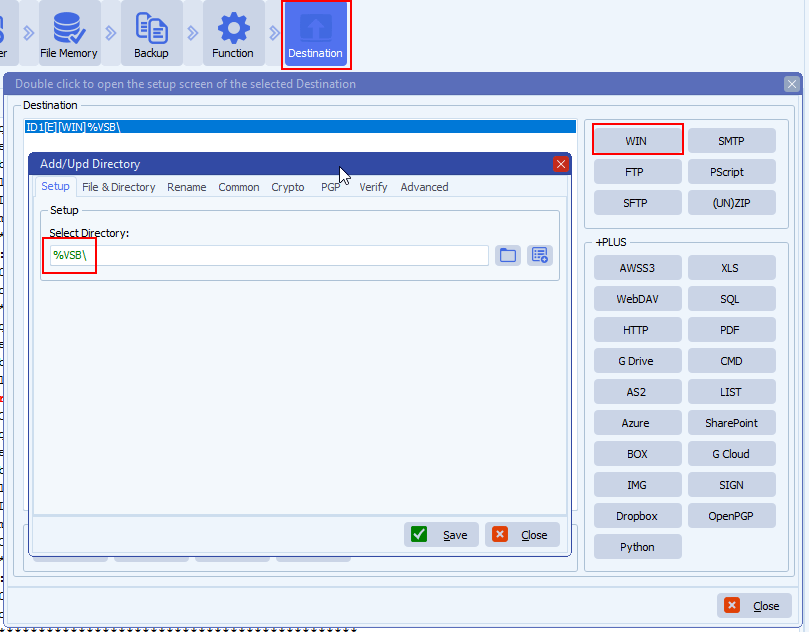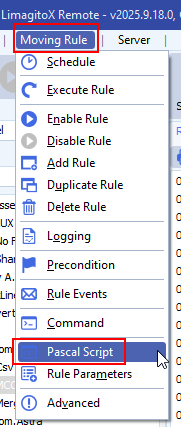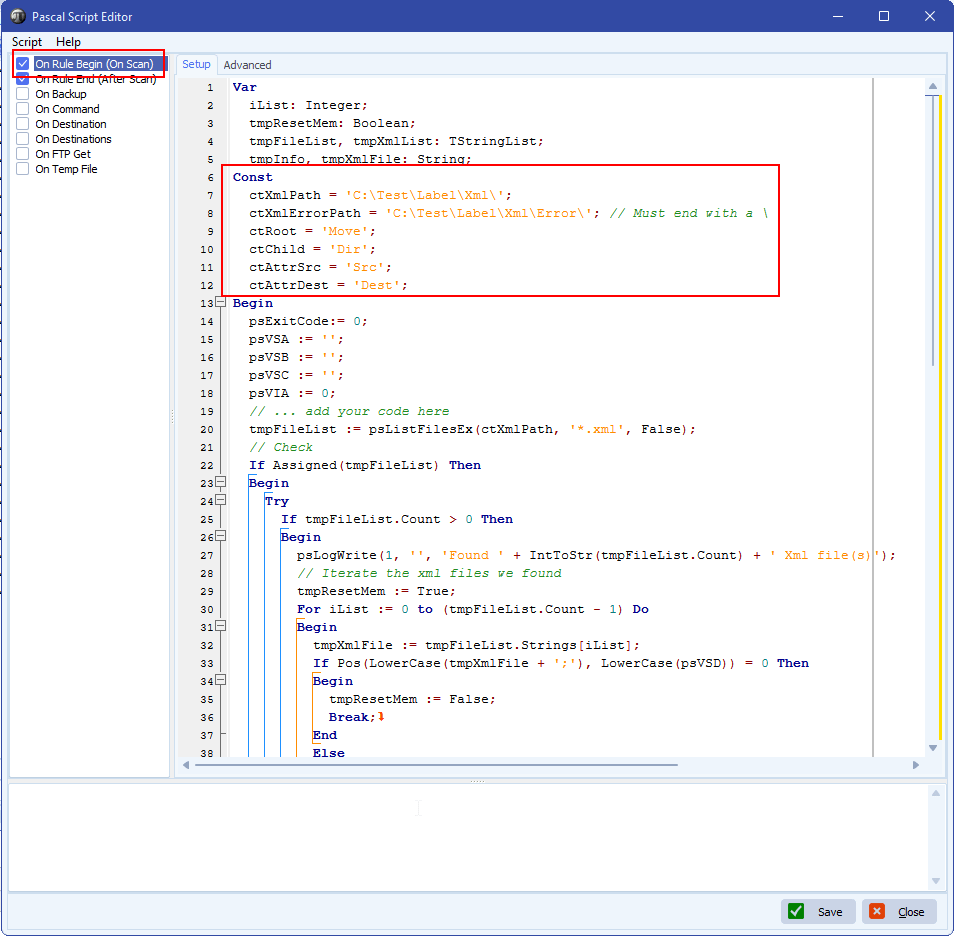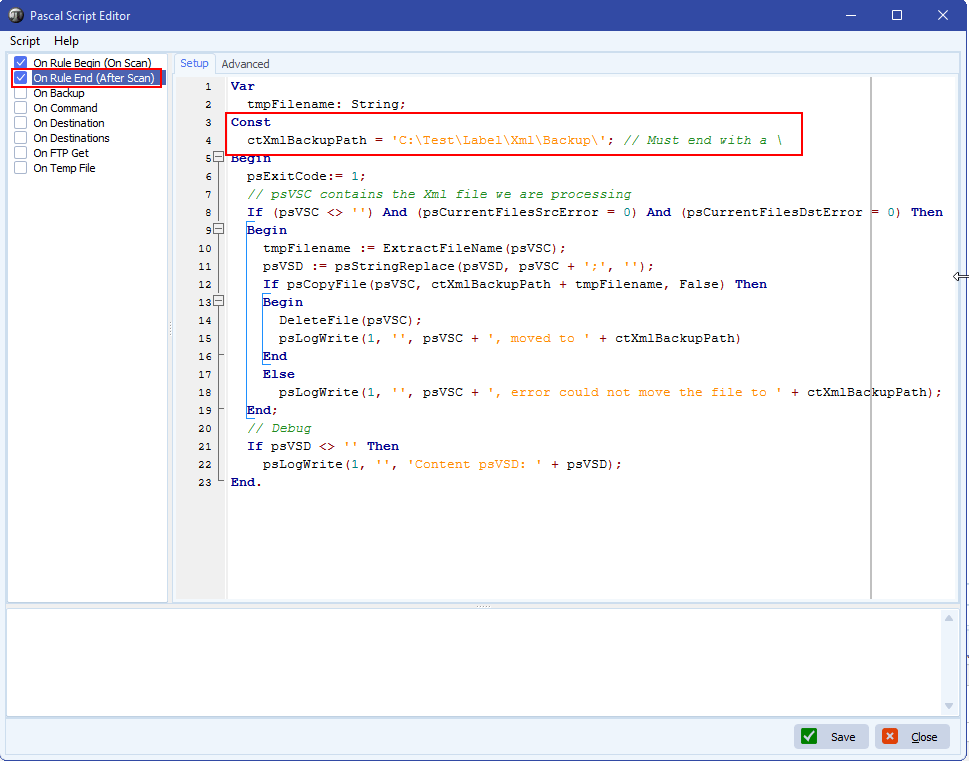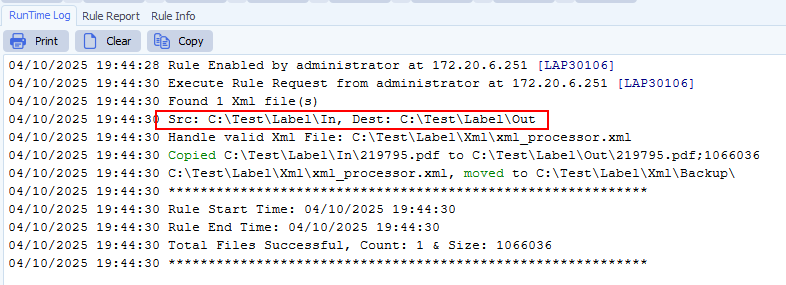How to prevent unnecessary log entries
Q: For example, Scanning a remote SFTP site to collect a specific file that seldom appears. I see the first half om the log and need to scroll down to se the last entry. I can of course change the scanning interval, but they (a department) expect to have a swift delivery as soon as a file appears. It’s no biggie.
2025-08-14 06:00:00 SFTPCheckConnected, CK Request Path after Login: /2025-08-14 06:00:00 SFTPCheckConnected, CK Change Path to /2025-08-14 06:00:00 SFTPCheckConnected, CK Request Path after Change: /2025-08-14 07:00:00 SFTPCheckConnected, CK Request Path after Login: /2025-08-14 07:00:00 SFTPCheckConnected, CK Change Path to /2025-08-14 07:00:00 SFTPCheckConnected, CK Request Path after Change: /2025-08-14 08:00:00 SFTPCheckConnected, CK Request Path after Login: /2025-08-14 08:00:00 SFTPCheckConnected, CK Change Path to /2025-08-14 08:00:00 SFTPCheckConnected, CK Request Path after Change: /2025-08-14 09:00:00 SFTPCheckConnected, CK Request Path after Login: /2025-08-14 09:00:00 SFTPCheckConnected, CK Change Path to /2025-08-14 09:00:00 SFTPCheckConnected, CK Request Path after Change: /2025-08-14 10:00:00 SFTPCheckConnected, CK Request Path after Login: /2025-08-14 10:00:00 SFTPCheckConnected, CK Change Path to /2025-08-14 10:00:00 SFTPCheckConnected, CK Request Path after Change: /2025-08-14 11:00:00 SFTPCheckConnected, CK Request Path after Login: /2025-08-14 11:00:00 SFTPCheckConnected, CK Change Path to /2025-08-14 11:00:01 SFTPCheckConnected, CK Request Path after Change: /and so on…
A: Yes, you can exclude these entries if you want:
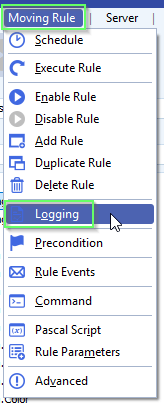
- Double click on the ‘Log Exclude Filter’
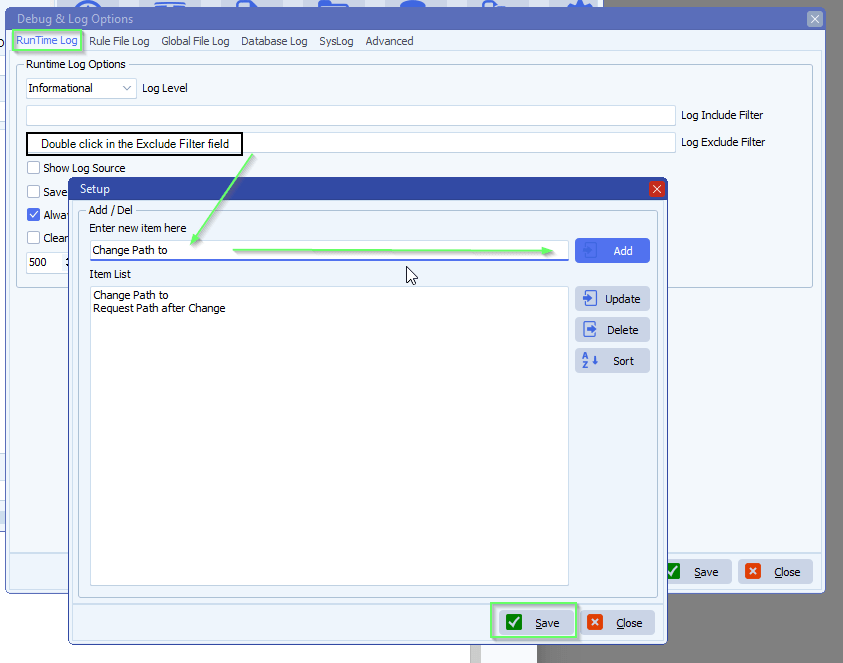
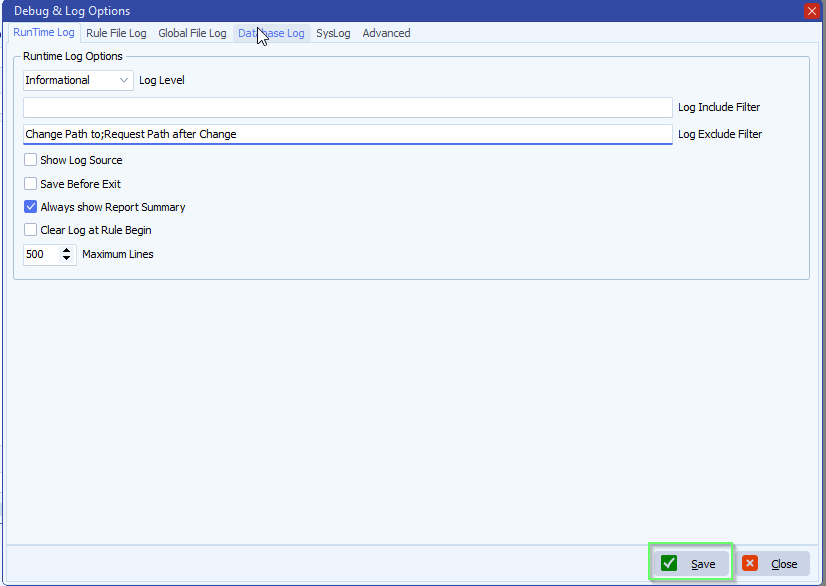
Feeback customer:
Just want to give kudos for your support. Among the absolute best I’v encountered!
If you need any help about this ‘unnecessary log entries’ request, please let us know.
Best Regards,
Limagito Team
#managedfiletransfer #filetransfer #filemanagement