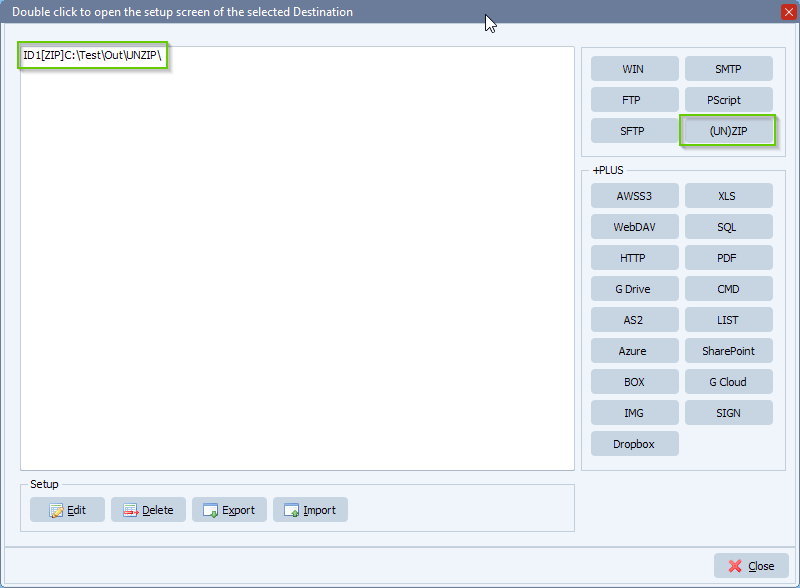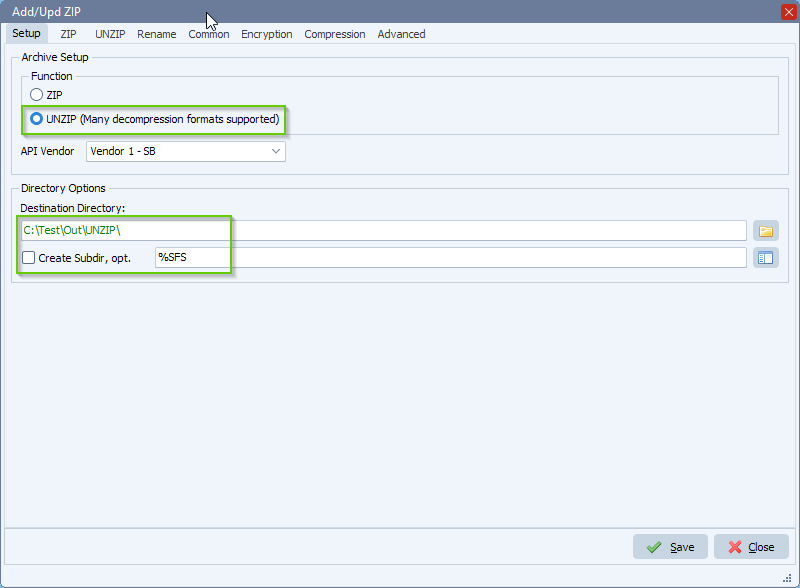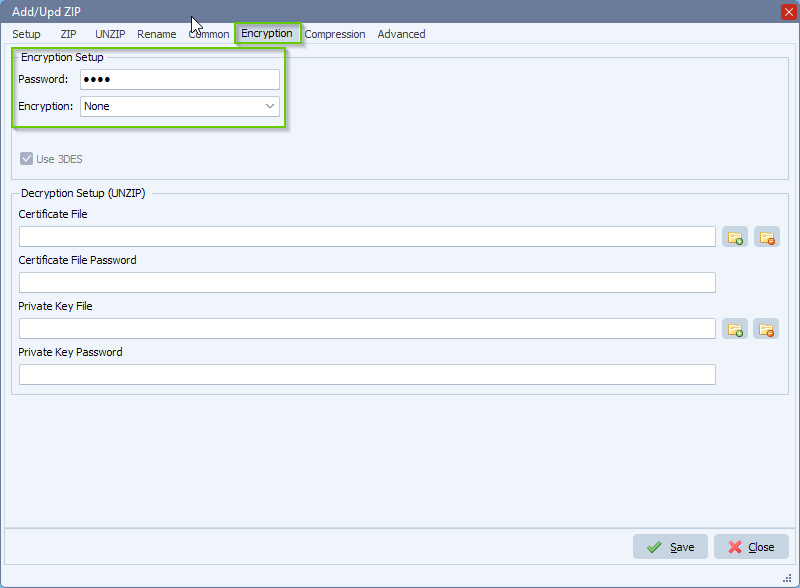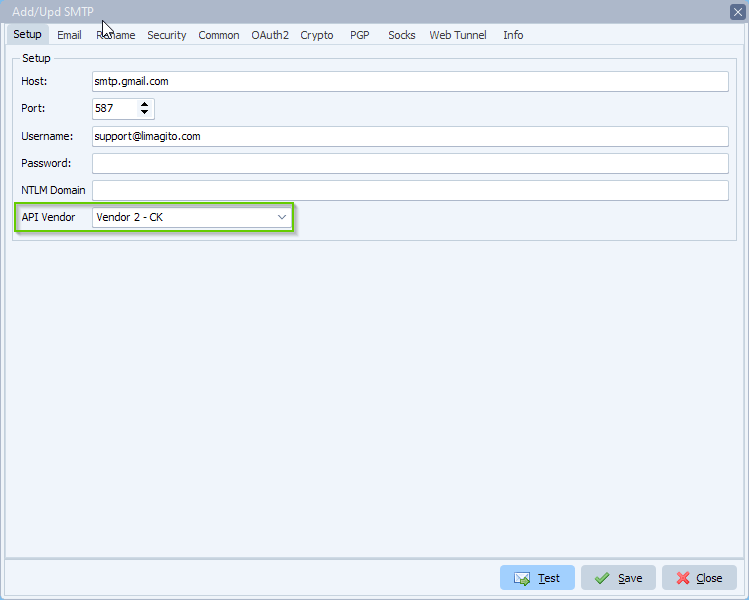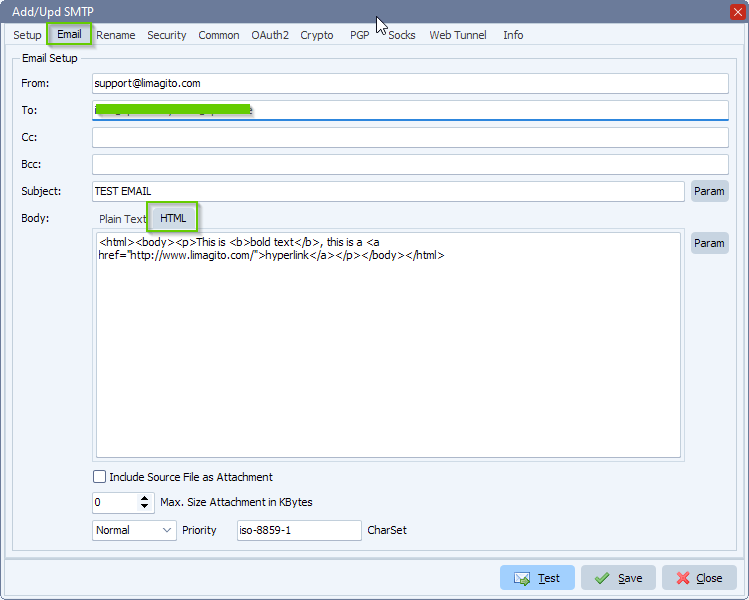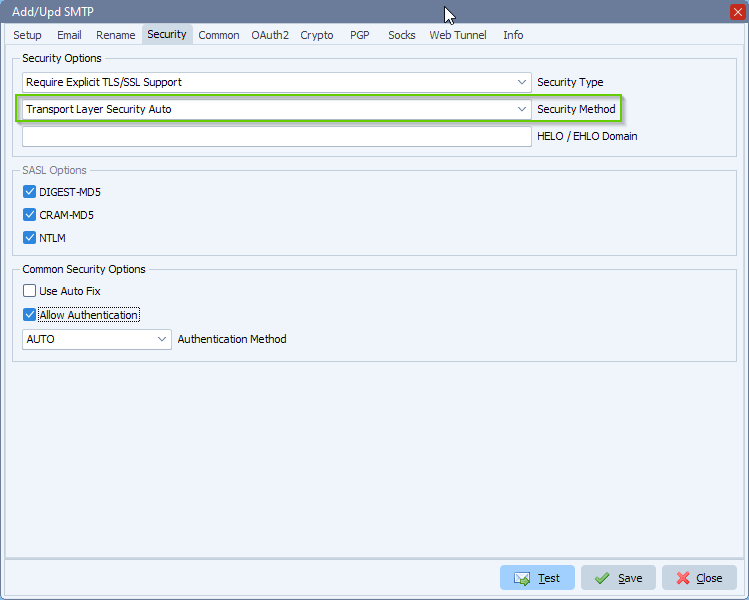How to use PGP encryption with several keys
Q: I need to encrypt a file with several pgp public keys but in the window for encryption option, we can only select one public key file. Is there a way to set the PGP encryption output file for more than one recipient in Limagito so that more than one private key can open the file?
A: Yes this is possible. PGP encryption is available in the Destination setup. Select PGP tab en click add ‘Public Key’ and select multiple key files. After they are selected, Click Open
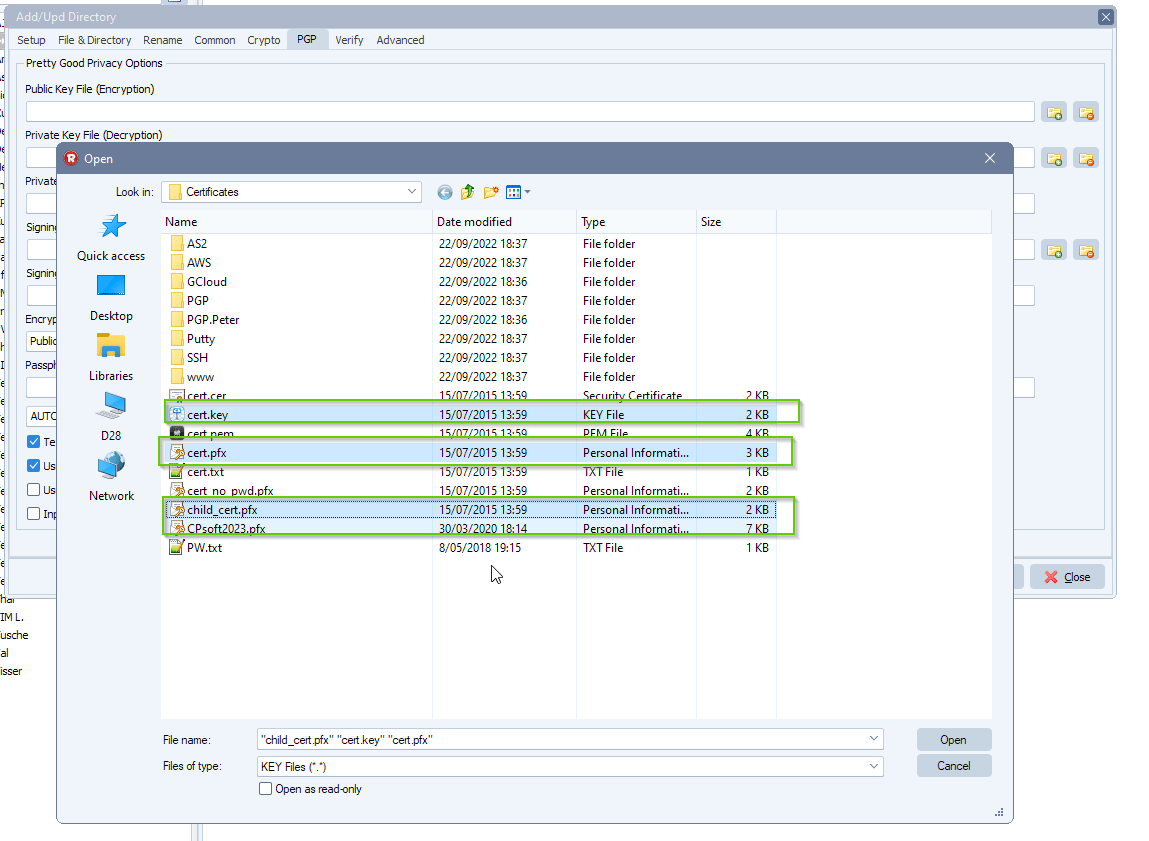
Result will like this:
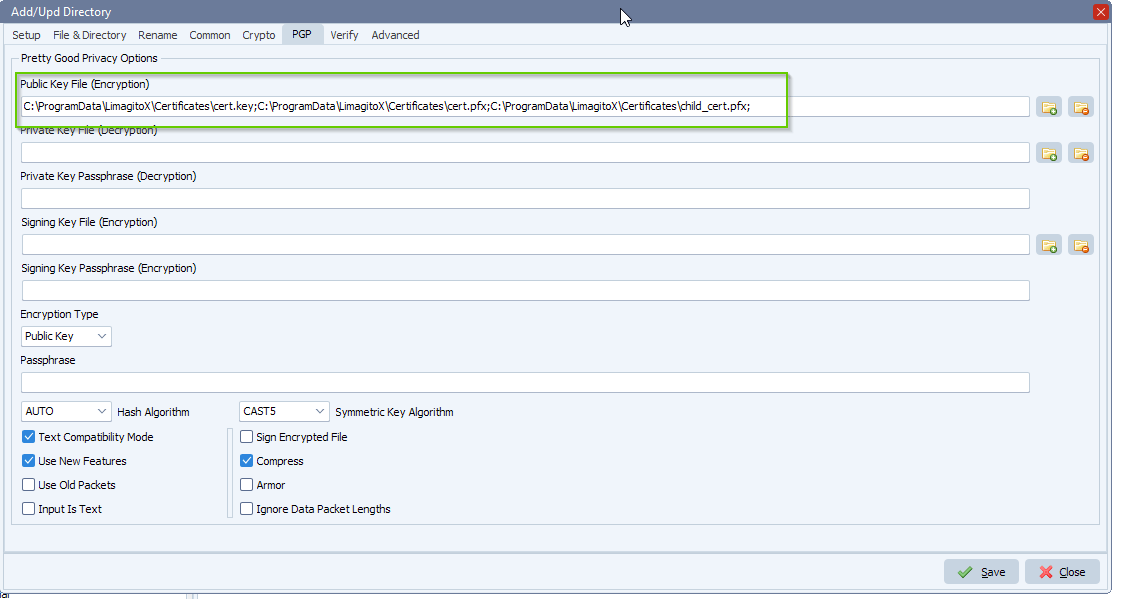
Feedback customer: That worked, thank you!
If you need any info about this ‘several keys’ question, please let us know.
#pgp #filetransfer #filemanagement
Best regards,
Limagito Team