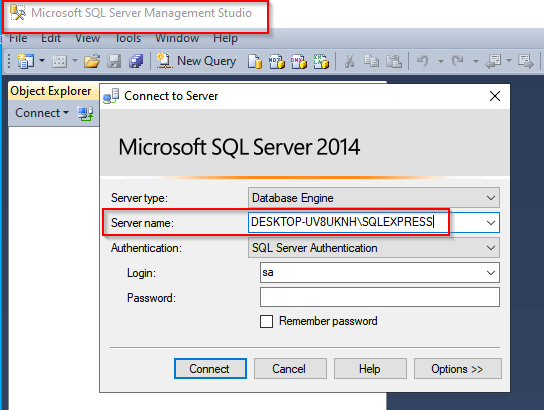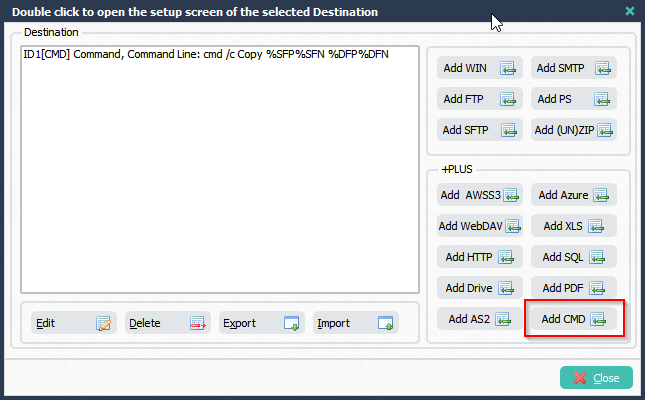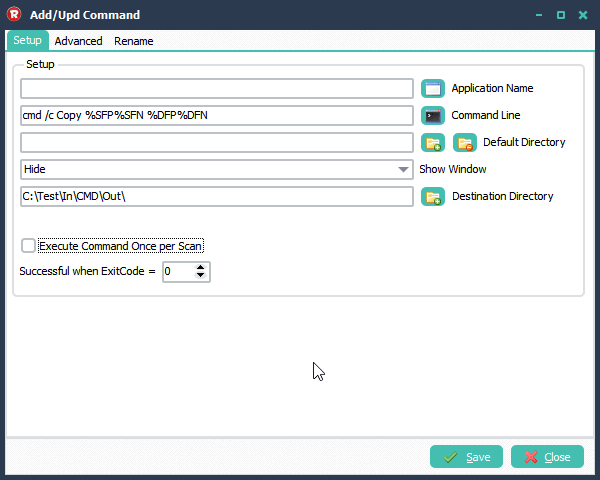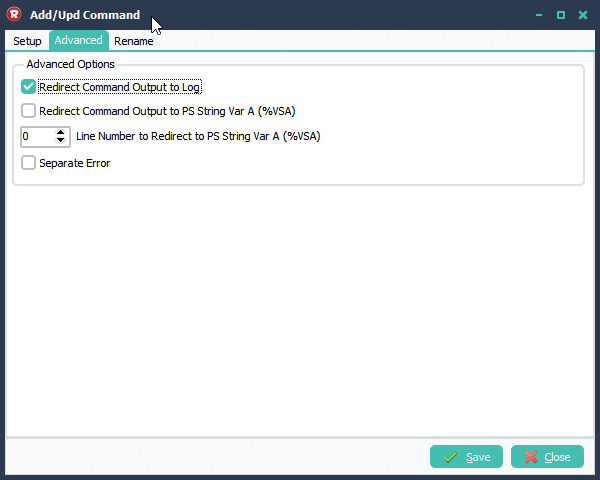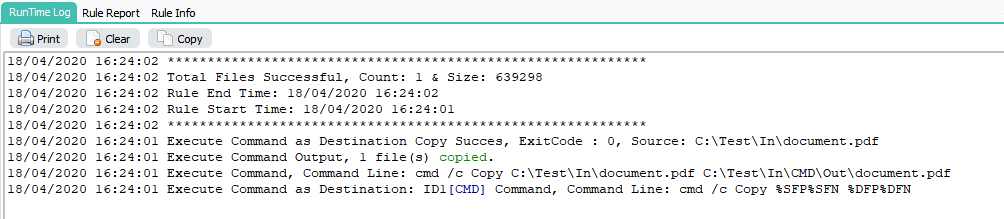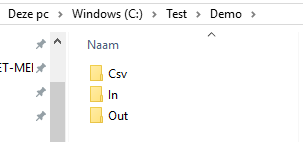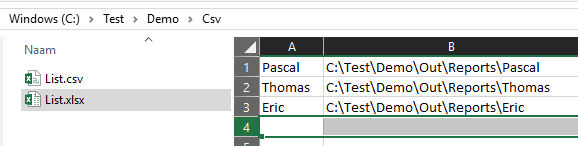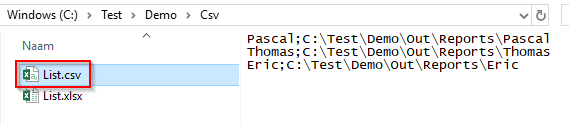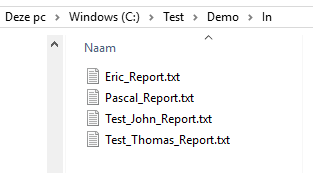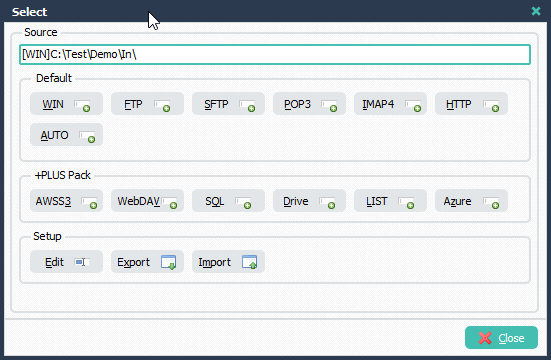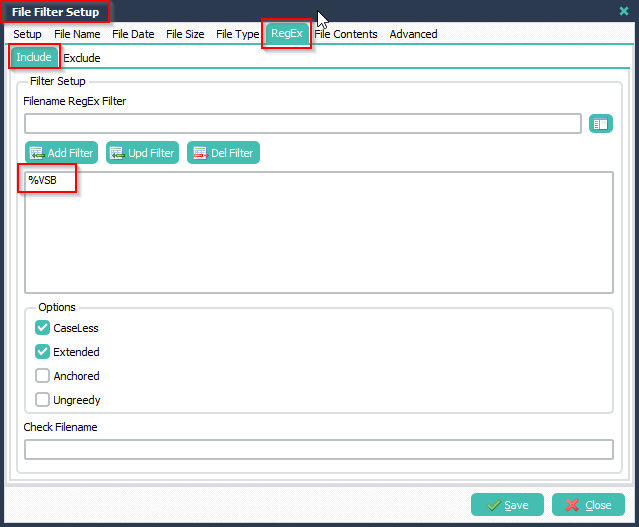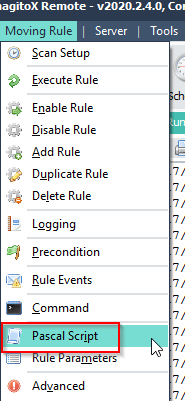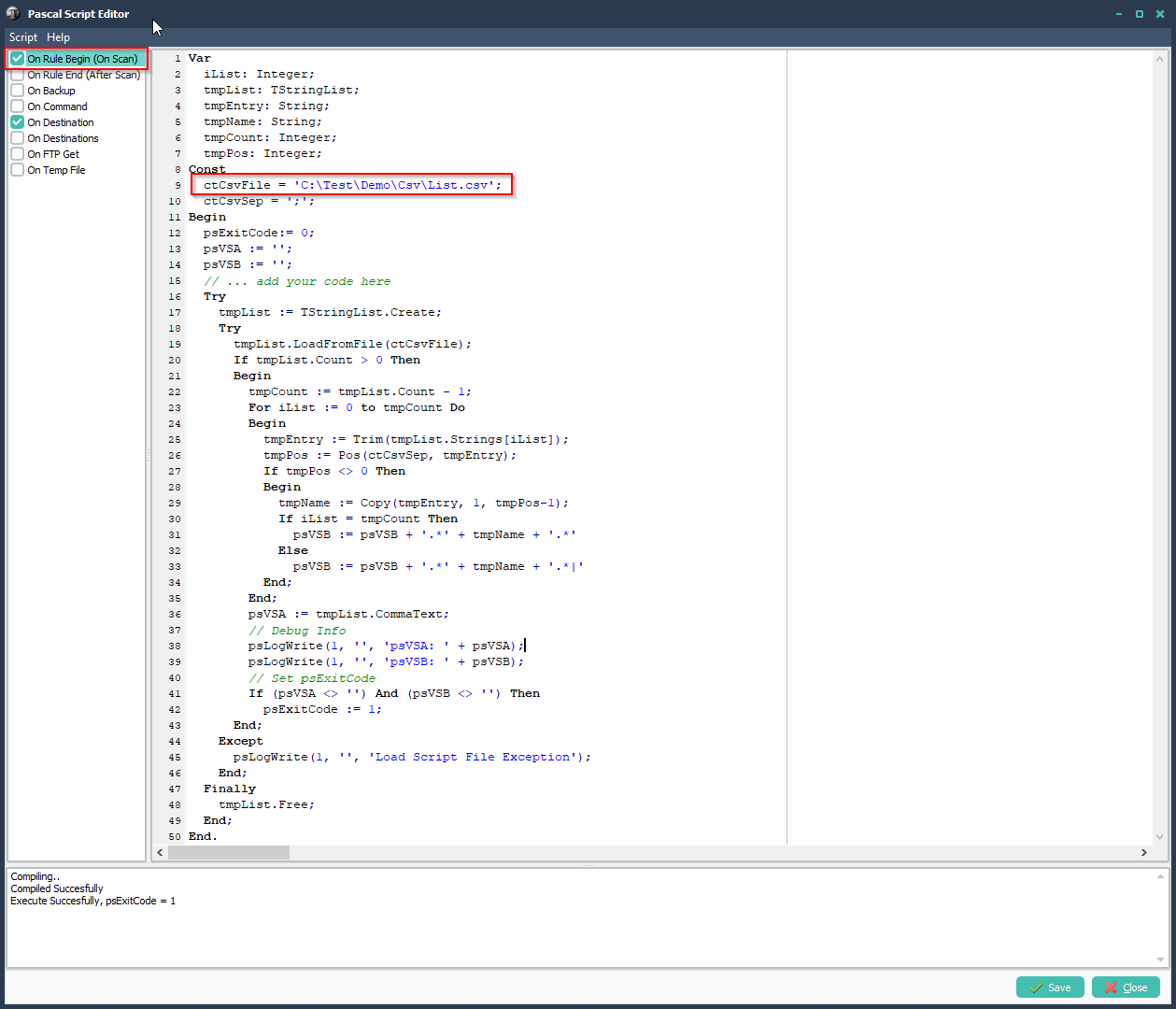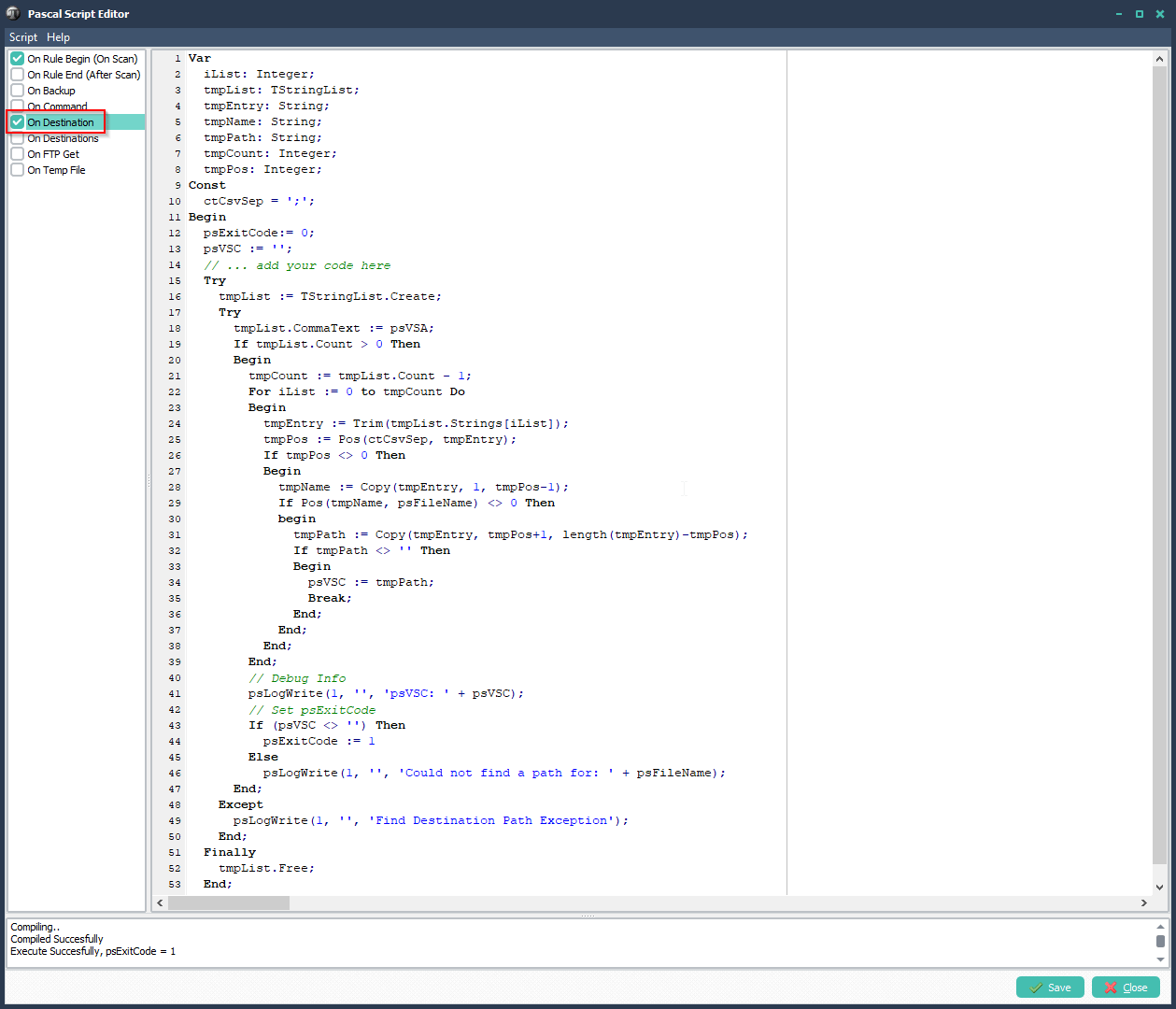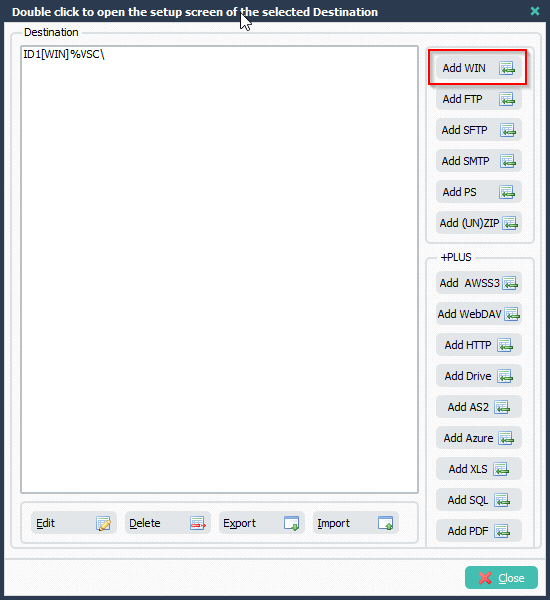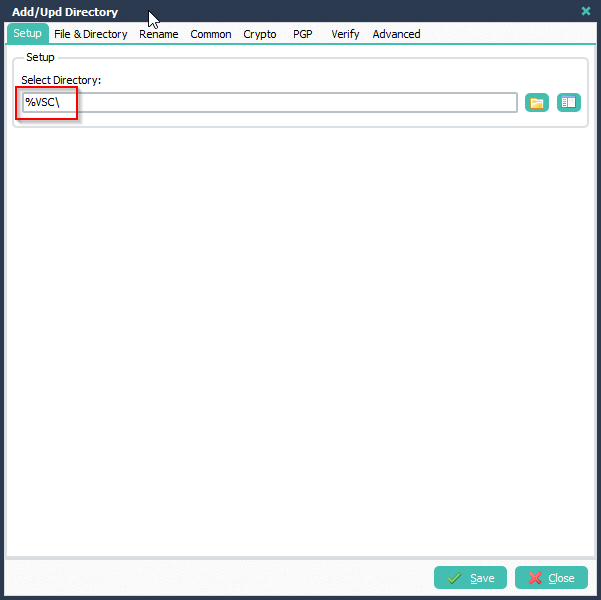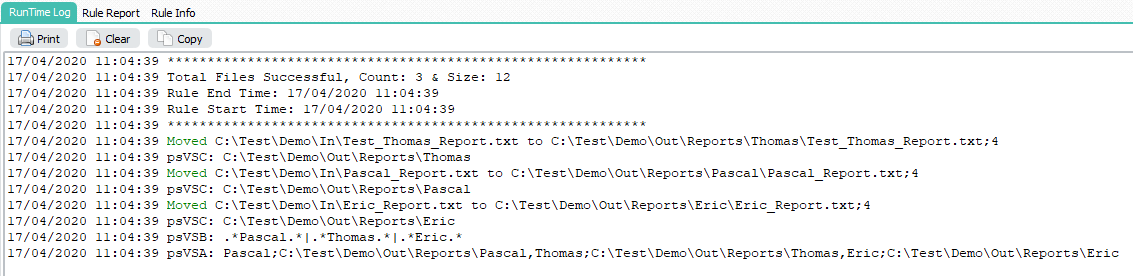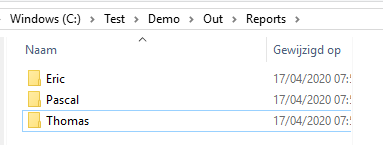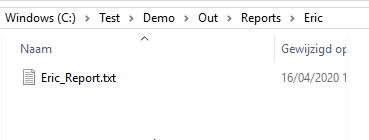On request we’ve added ODBC as connection option for SQL as Source or Destination in version v2020.4.25.0. Our ODBC bridge driver supports Level 2, 3 drivers. It requires the x86 or x64 ODBC driver to be installed according to ODBC specification.
First you’ll need to setup a System DSN (Data Source Name) that will be used in the Database Connection Setup of the SQL Source or Destination Setup of our File Mover.
Configure DSN using the ODBC Administrator control panel. Important:
- When you are using the 64-bit version of LimagitoX you’ll need the ODBC Data Sources (64-bit) App.
- When you are using the 32-bit version of LimagitoX you’ll need the ODBC Data Sources (32-bit) App.
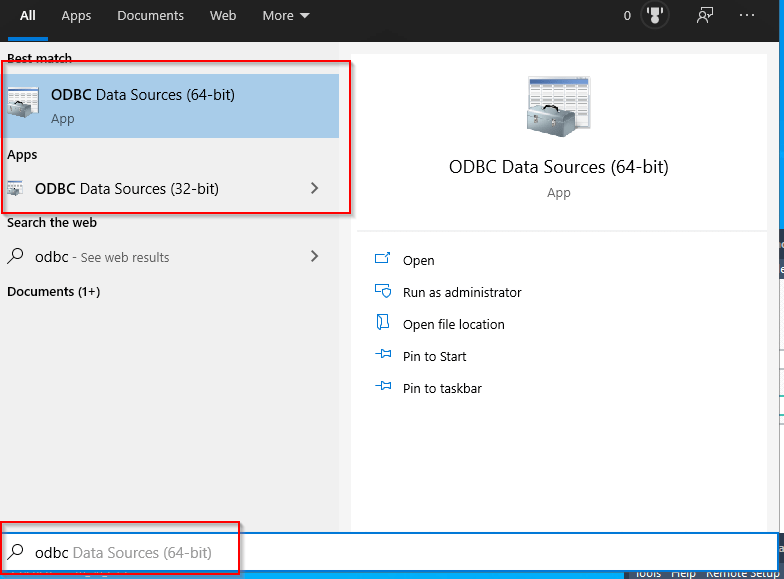
We’ll be using the 64-bit version of the ODBC Data Source Administrator . Select the System DSN Tab and click < Add >.
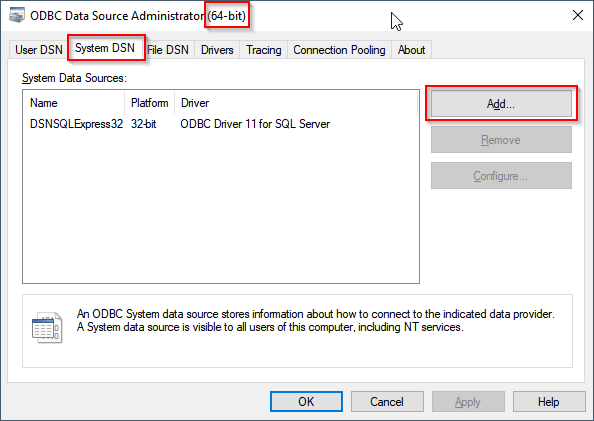
In this example we’re going to connect to a MS SQL Server Express (v2014). We’ll be using the (already installed) ODBC Driver 11 for SQL Server. Select and click < Finish >.
( https://web.synametrics.com/odbcdrivervendors.htm )
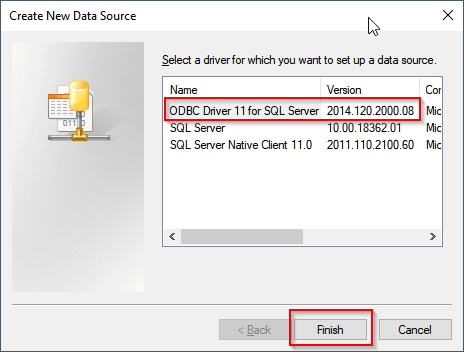
Please choose the Name carefully. This DSN Name will be used later in the SQL Database Connection Setup of our file Mover. The Server is the ‘full name’ of the SQL Server we are going to connect to (Hostname \ SQL Instance). Click < Next >.
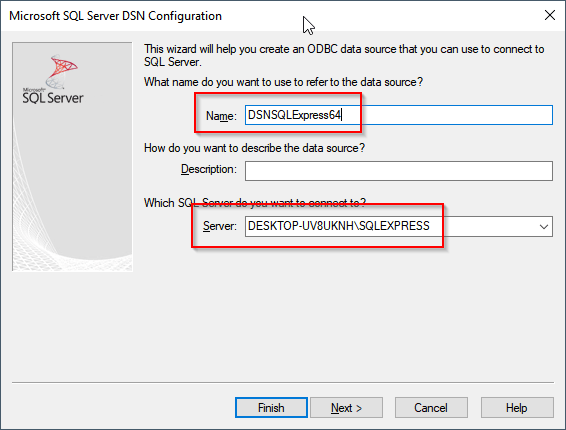
Hint: If you don’t know the Server name, please start the ‘Microsoft SQL Server Management Studio’.
We’ll be using SQL Server authentication. Please enter Login ID (Username) and Password. We’ll need this during the DSN setup so we can select the default database and test the connection. The Password will not be stored in the DSN. You ‘ll need to add this in the SQL Database Connection Setup of our File Mover later.
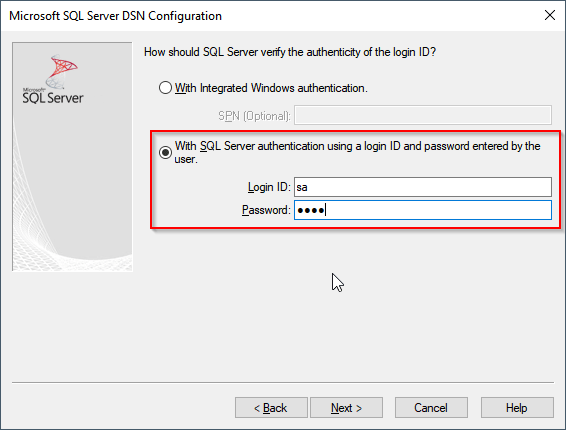
We changed the default database to the one we’ll be using in our File Mover. Click < Next >.
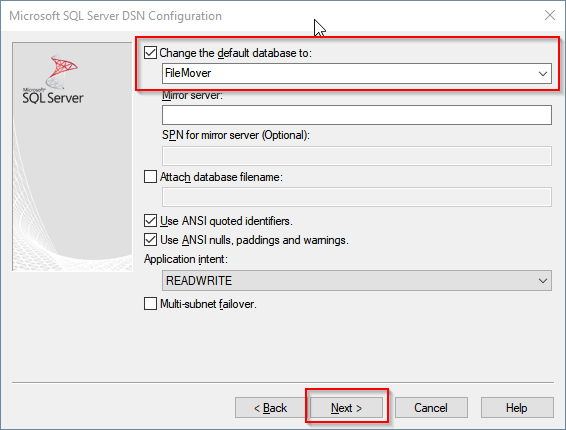
Click < Finish >.
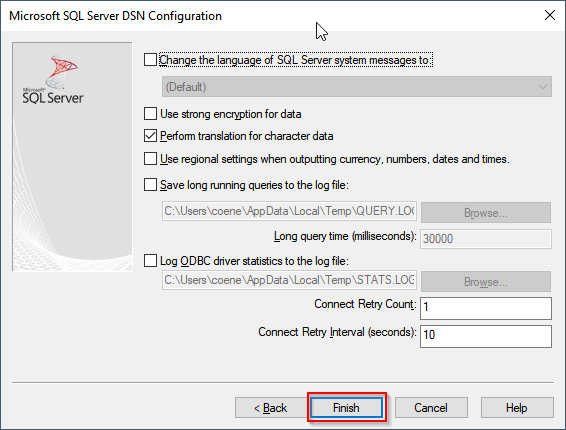
Click < Test Data Source >
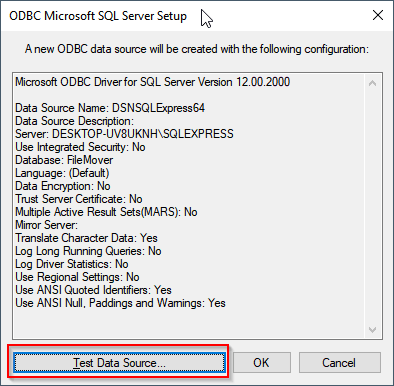
Result should show: TESTS COMPLETED SUCCESSFULLY!.
Click < OK >.
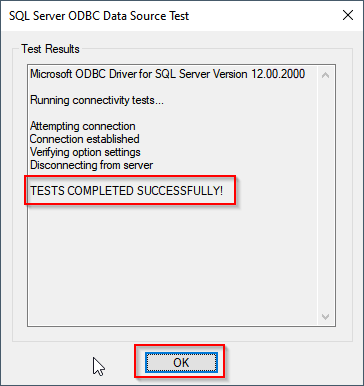
Click < OK >.
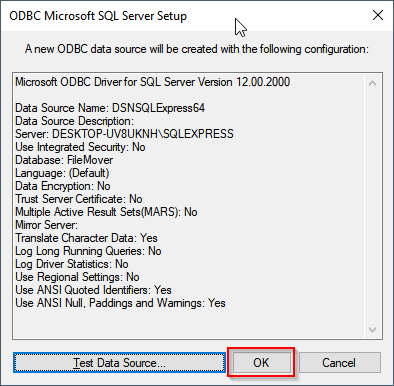
The new System DSN is ready to be used within LimagitoX File Mover. Click < OK >.
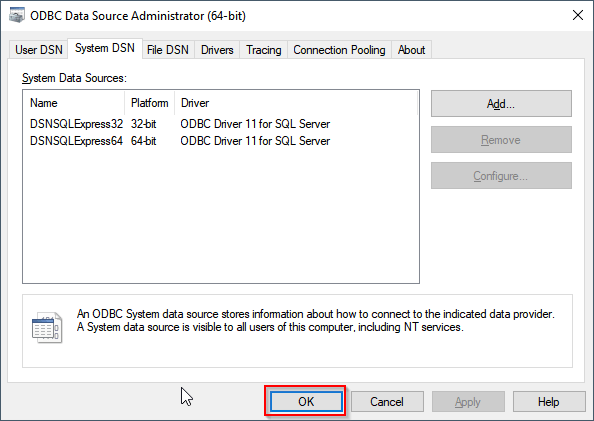
In the SQL as Source or Destination Setup of LimagitoX File Mover you’ll find ODBC as Database Vendor option (Database Tab).
Set the following fields:
- DSN (Name of the existing system DSN to use for connecting)
- Database
- Username
- Password
Click < Connect > to test the ODBC connection.
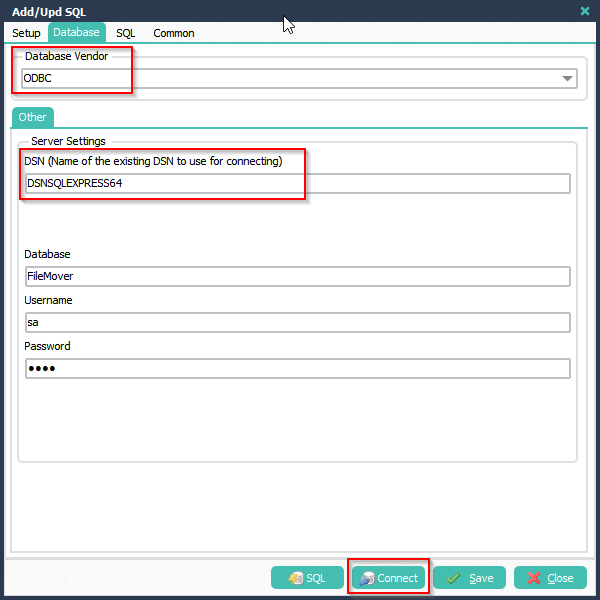
Check the Log window for the connection result. Log shows the different table names of the database so the connection is OK.
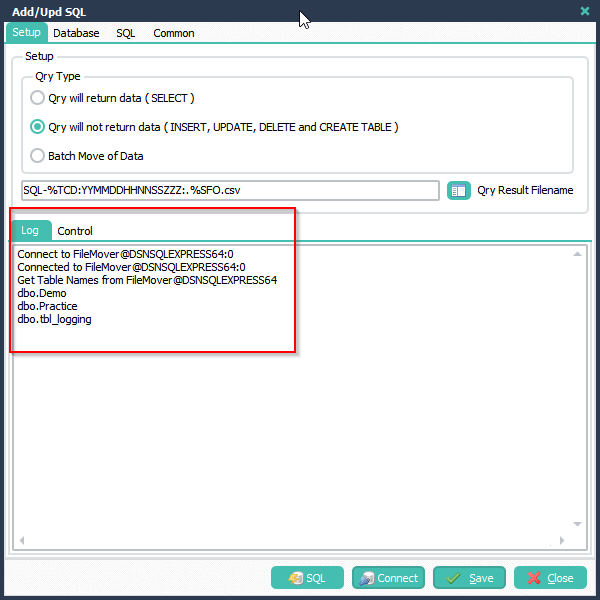
If you need help, please let us know.
Best Regards,
Limagito Team