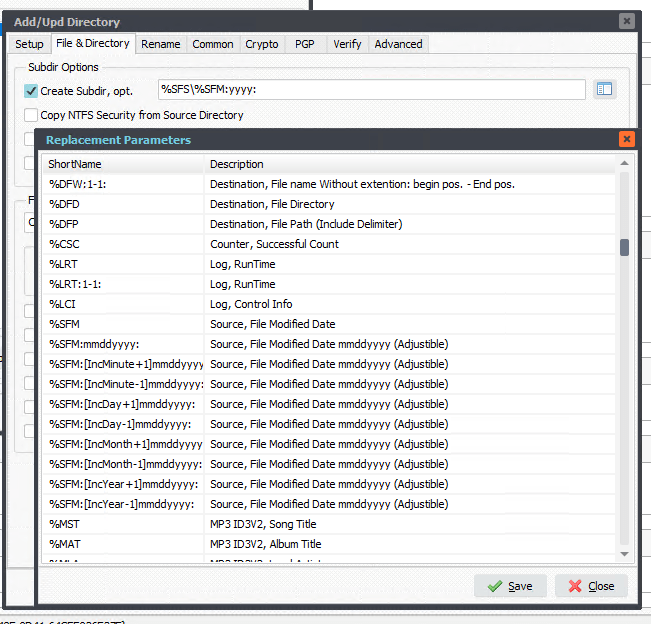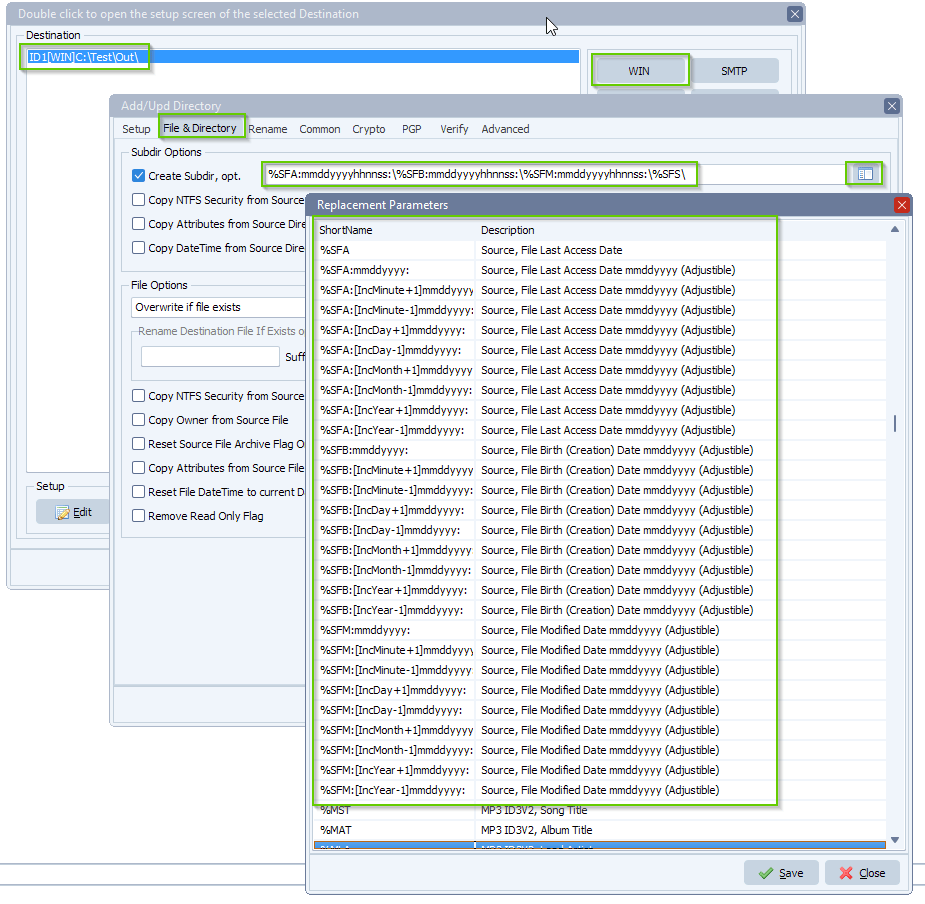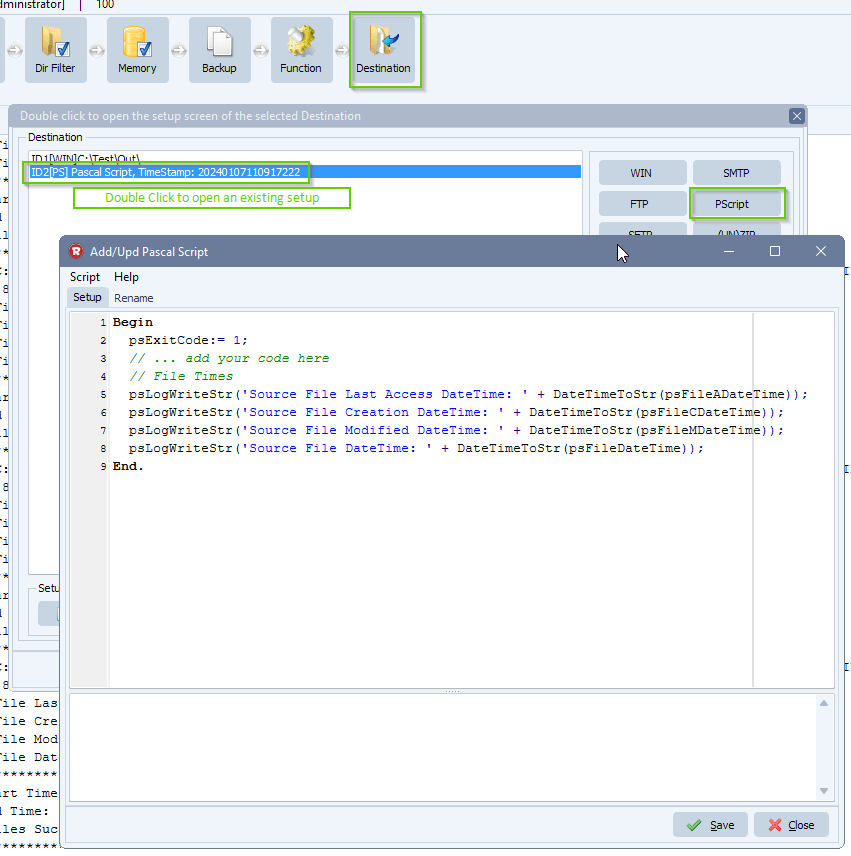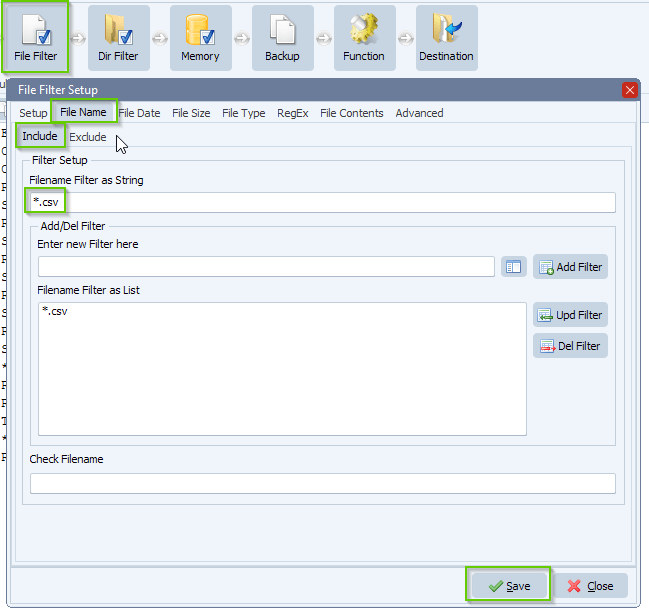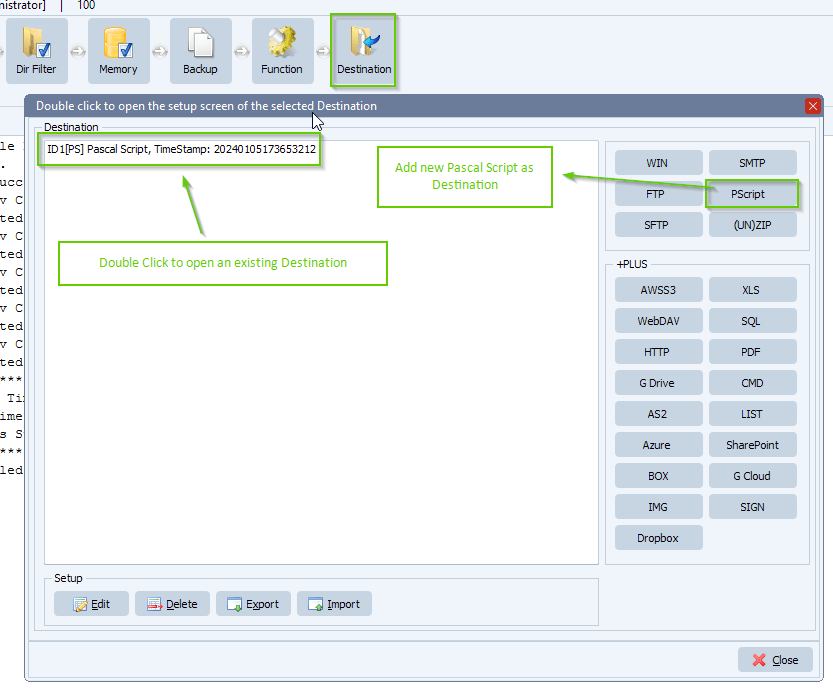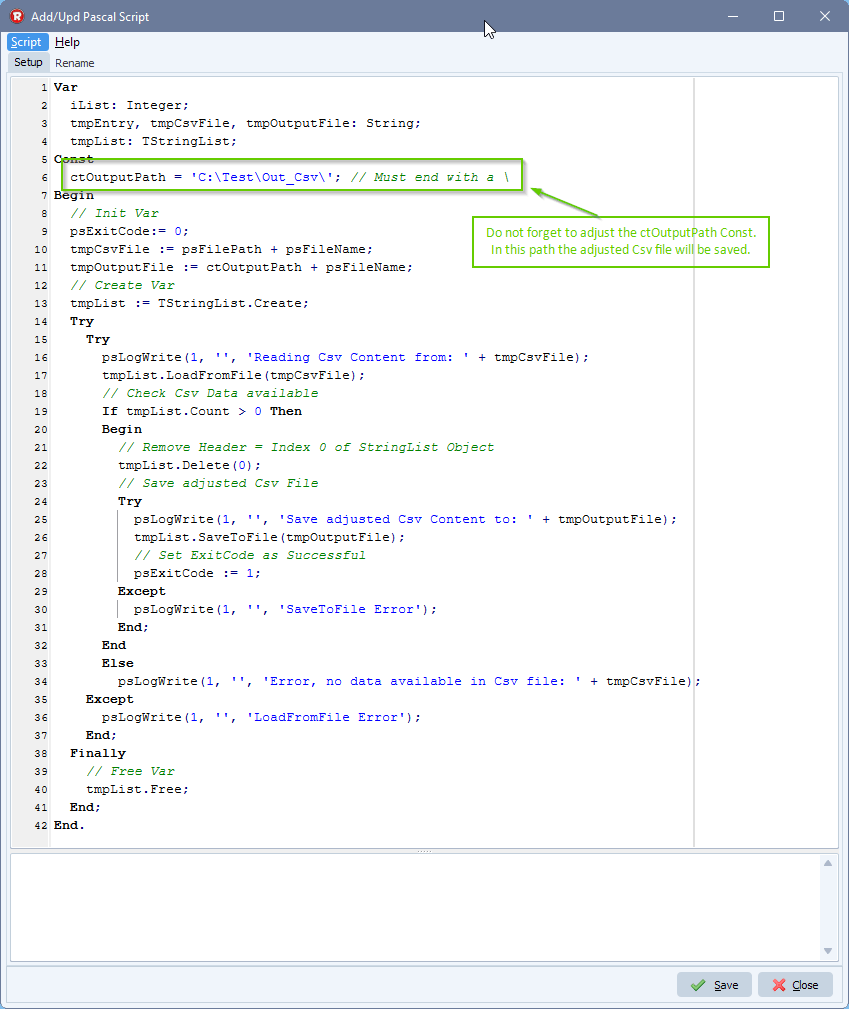How to search for a string and replace it with a CRLF
Q: Is it possible to search for a string and replace it with a CRLF (as we say in windows) [Return]
The main issue is to replace <br/> with a carriage return Line feed
A: Yes this is possible by adding the following script:
- We used a Windows folder as Source:
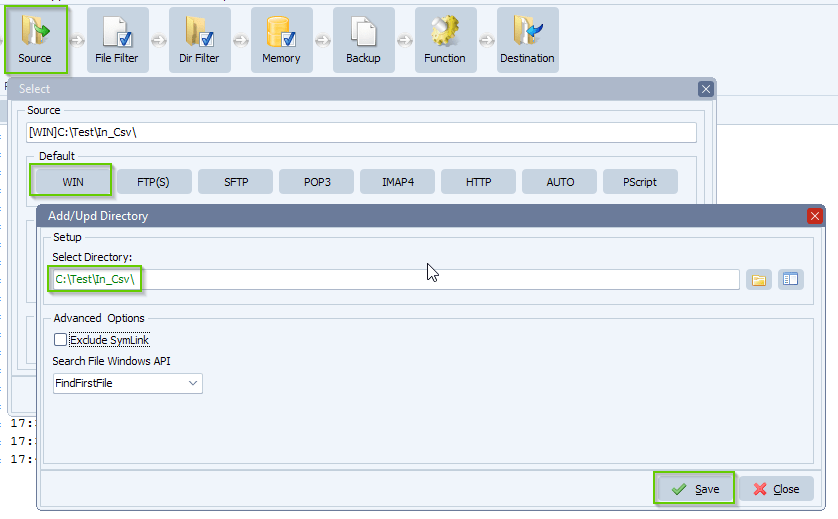
- Because we only want to process text files, we added the following include filename filter:
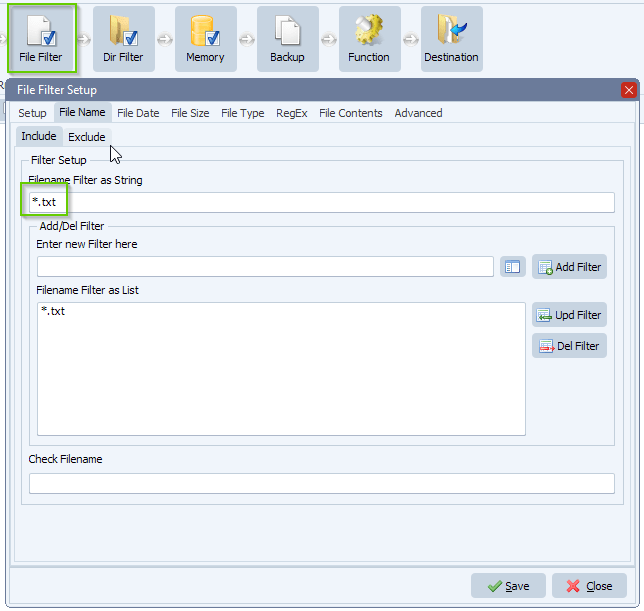
- As Destination we added our Pascal Script option, do not forget to adjust the ctOutputPath const:
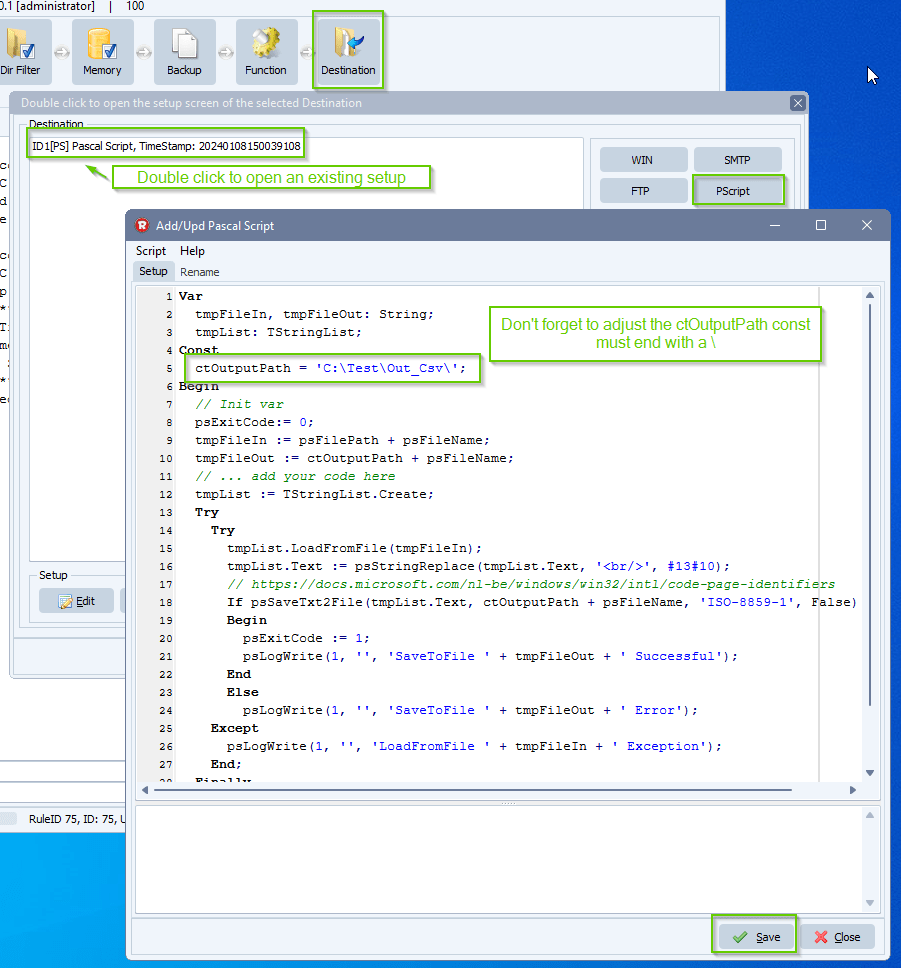
#fileconversion #managedfiletransfer #filetransfer #filemanagement
If you need any help with this question, please let us know.
Best Regards,
Limagito Team