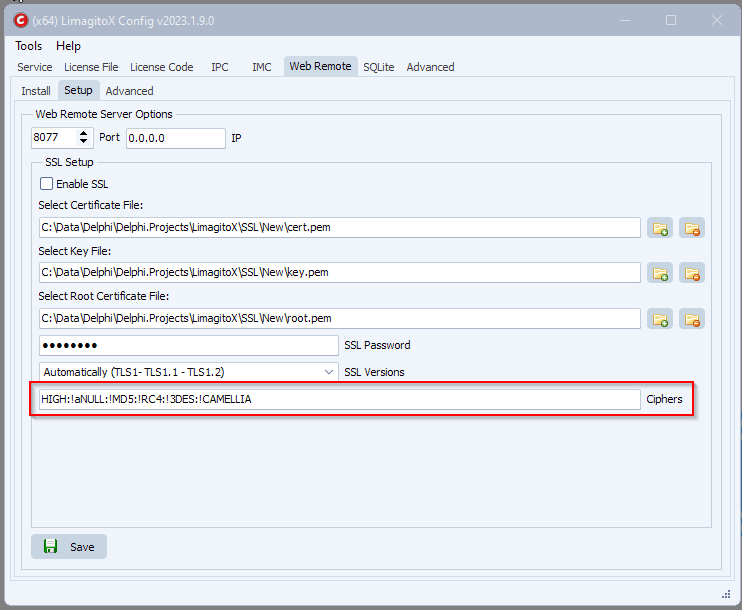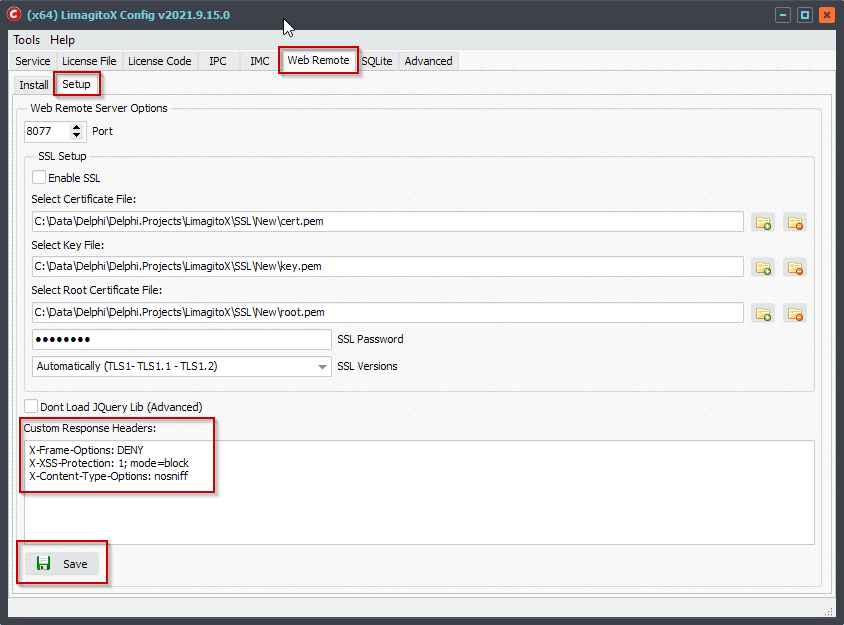Remotely manage multiple servers running Limagito File Mover more easy.
The (Web)Remote tool has 2 options to connect to its File Mover engine (which is running as Service OR Application).
- IPC: Inter Process Communication (using named pipes) which can be used locally on the system where Limagito Engine is running.
- IMC: Inter Machine Communication (using encrypted TCP/IP) which can be used within your network.
In version v2023.2.27.0 we added an address list option to the IMC connection method. This way you can create a selection list of your Limagito instances.
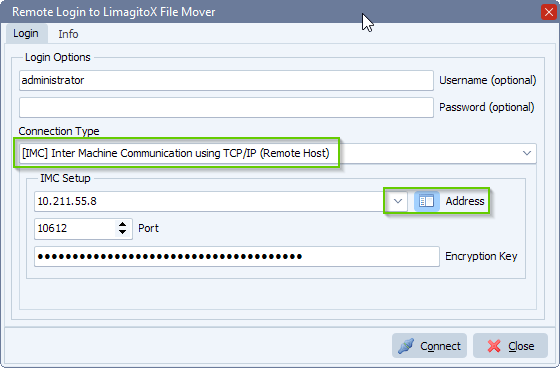
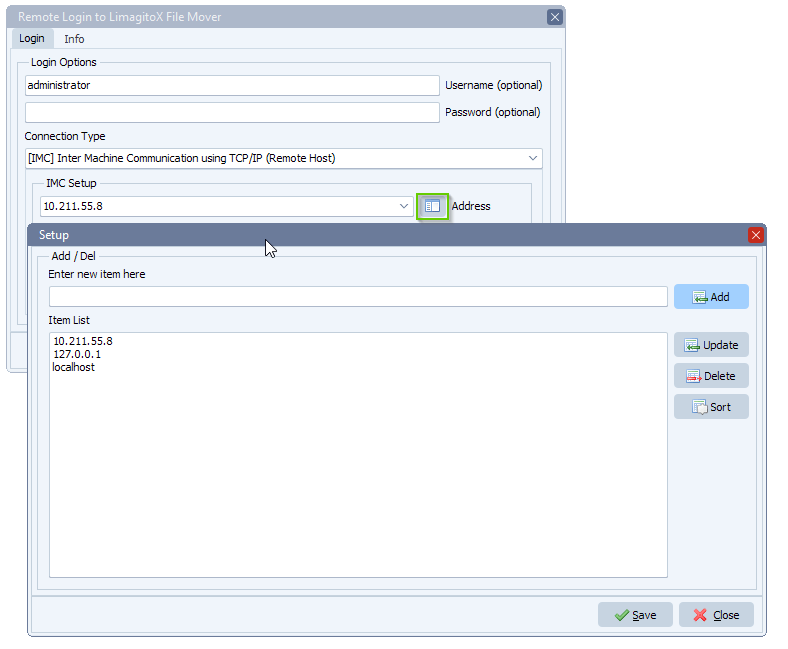
FYI, IMC by default is disabled. You can enable this option using the Limagito Config Tool > IMC Tab > ‘Enable IMC Server’.
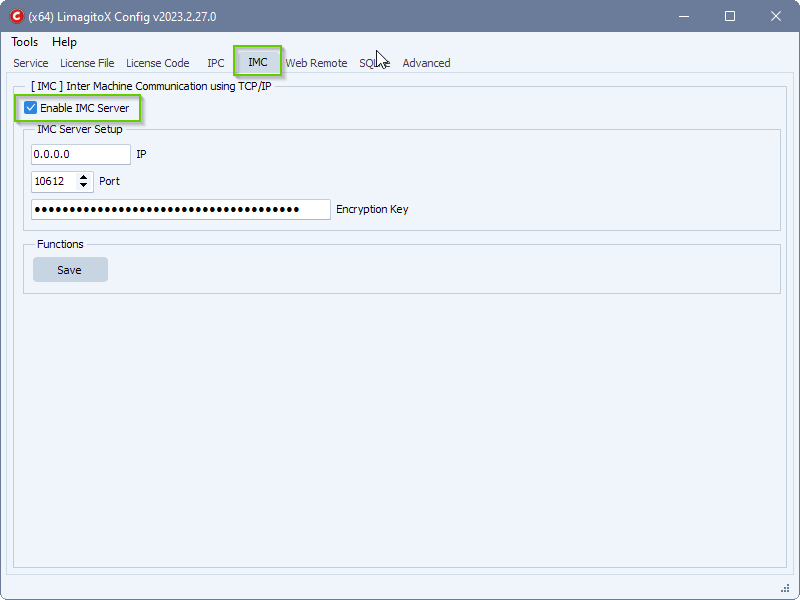
#FileTransfer #Logging
Best regards,
Limagito Team